Fixed bundles
About this article
In this article you can learn how to set up a Fixed bundle and get an explanation of every setting.
How to set up a Fixed bundle
-
Under the 'More' tab in the main menu to the left go to ‘Bundles’ and click ‘+Create Bundle’
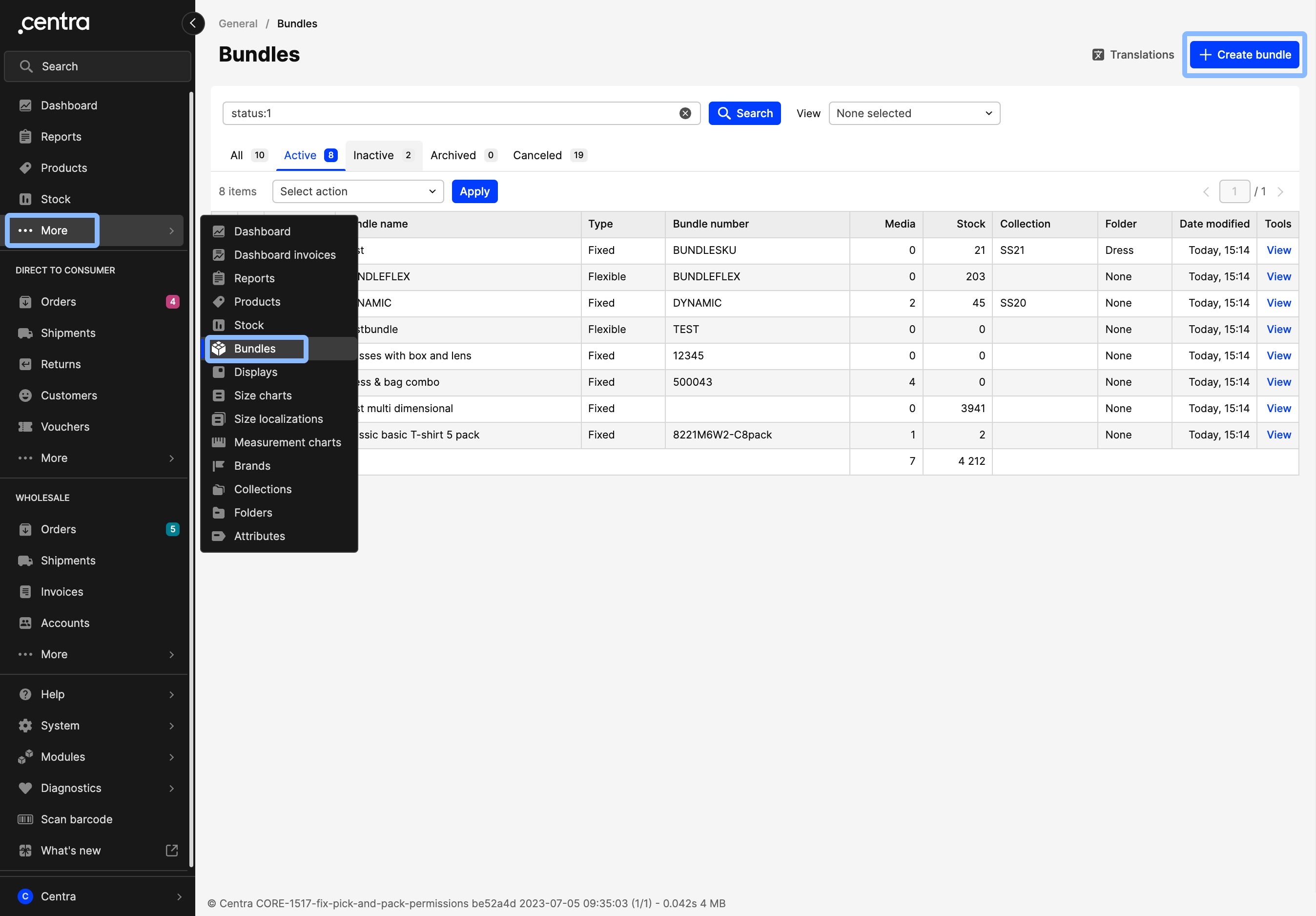
-
Enter the product details under the General section just like you do for any other product
-
Below you can find a section called ‘Bundle definition’. Let’s discuss all available fields:
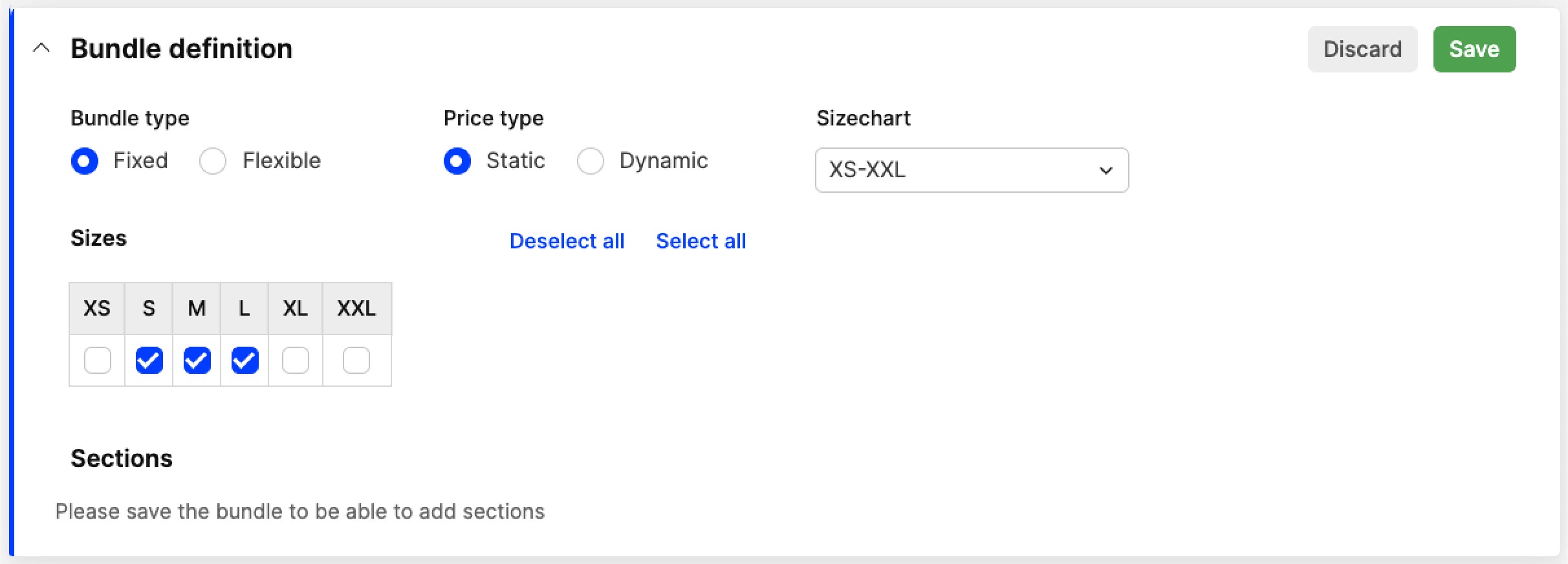
- Bundle type: Select Fixed bundle type for this example
-
Price type: Two options are available here, Static and Dynamic:
- Static: Select this if you want to set the price of your bundle manually to a fixed price per currency. This can be set up later on in the Store specific attributes
- Dynamic: Choose this if you want the price to be fetched and calculated from the products within the bundle. This makes a price range depending on which products the customer chooses in the bundle
Once you choose your pricing type and save the bundle definition it is not possible to change it.
-
Size chart: Here you select the size chart that you wish to present your bundle in. Any products contained in the bundle need to either share this size chart or belong to a size chart that has a single size (‘One size’ size chart). In this article, we share a few examples of Fixed bundles, which we will use here to explain this setting:
- Fixed bundle A: This was a one-size scarf and a multisized T-shirt. In this example you should select the size chart for the multisized T-shirt. You can still see all one-size products displayed, and therefore you should select the scarf
- Fixed bundle B: In this example, all your products contained in the bundle are one-sized products. You should therefore select the ‘One Size’ size chart
- Fixed bundle C: Here you have a bikini set that has the same size chart for both the top and bottom piece. So, here you can select the bikini size chart
- Fixed bundle D: Here all products use the same multisized size chart, so select that one
- Fixed bundle E: Here the sofa and the legs are both one-sized. You should therefore select the ‘One Size’ size chart
-
Select Sizes: Here you select the sizes that your customer should be able to choose from when they buy your bundle within the size chart selected in the previous step. Let’s use the same examples again to explain each in detail:
- Fixed bundle A: The T-shirts multisized size chart was selected here. This size chart might contain more sizes than what you want the customer to be able to pick from. Let's say the size chart for the T-shirt is XS-XXL, but we said that with this bundle you should only be able to select the T-shirt in size Small, Medium, Large: select those 3 sizes in this step
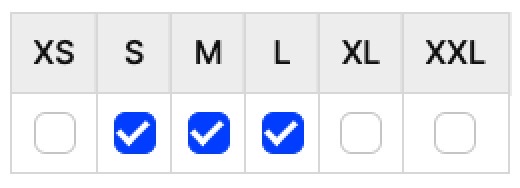
- Fixed bundle B: As this size chart only contains one size, you select that one size here
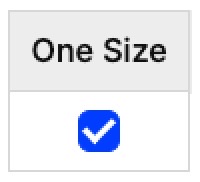
- Fixed bundle C: Same as in the example for bundle A - you select the size in the size chart that you want to offer the customer with this bundle, in this example XS-XL
- Fixed bundle D: Same as in the example for bundle A - you select the size in the size chart that you want to offer the customer with this bundle, in this example S-L
- Fixed bundle E: As this size chart only contains one size, you select that one size here
-
Once you’ve completed your bundle definition, you need to ‘Save’ the bundle first before deciding which products and which combination you want to add to your Fixed bundle. Don’t forget to click ‘Edit’ again before moving to the next step
-
In order to add products contained in the bundle to your bundle, click ‘+Add section’. A section is a subpart of a bundle that has a quantity and a list of associated variants. Once a section has been added you can decide on:
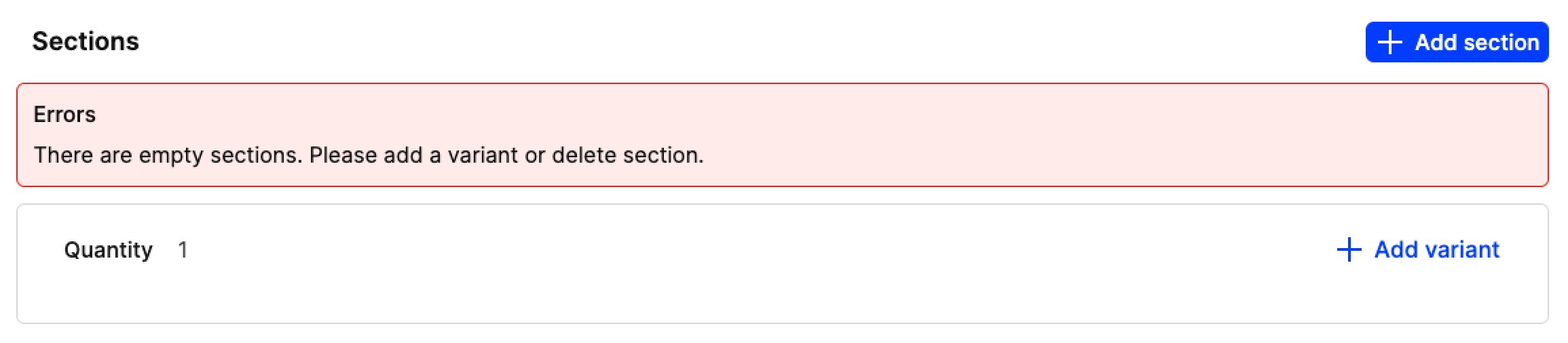
A bundle needs to have at least one section with one variant. Having empty sections brings up an error message and makes the bundle inoperative. Please ensure that all error messages are resolved.
- Quantity: Choose the quantity of the products contained in the bundle that you want to sell for that bundle (specified on the section)
-
Variant: Click ‘+Add variant’ and select the variant you want to sell in this bundle
All sections are limited only to one variant per section in the Fixed bundle. This is the best solution for bundles that are meant to look like one product, but contain separate parts. Examples:
- Fixed bundle A: One section for the scarf and another one for the T-shirt with qty 1 in each section
- Fixed bundle B: One section for the scarf and another one for the hat with qty 1 in each section
- Fixed bundle C: One section for the bikini top and another one for the bikini bottom with qty 1 in each section
- Fixed bundle D: One section for each T-shirt print with qty 1 in each section
- Fixed bundle E: One section for the 2-seat sofa with qty 1 and another section for the 2-pack sofa legs with qty 2 as you need 2 pcs of 2-packs for your sofa
-
Click ‘+Upload media’ and select the media that you wish to set on the bundle. More info on media upload can be found here, since it works the same way as on a product.
If you wish, you can ask your frontend partner to fetch the product images of the contained products in your bundle to display those as well, but this will require some additional work on their behalf. Note that this is not possible for B2B and the Digital Showroom.
-
The last step in order to have a fully functional bundle for sale is to create Store specific attributes and displays. This is done in the same way as for regular products. Read more about it here.
A product is available in the bundle only when it is active - with product and variant statuses set to ‘Active’, price in place and market selected, all that is needed to be able to sell a product through Centra. However, the display status of the products contained in the bundle can be inactive if you wish to only sell the bundle and not the contained products separately. The display of the bundle needs to be active for it to be visible in your shop.
The product variant that is meant to be used in a bundle needs to be activated on its own display. Product displays with multiple activated variants do not work with bundles.