Brick and mortars - Export and Import
About this article
Brick and mortars are representations of your physical shops in Centra. In this article, we discuss how to create and update them in bulk through our Import and Export functionalities. Importing Brick and mortars is great to use when working with multiple Brick and mortars in your Centra. It’s the fastest and most efficient way to create multiple new Brick and mortar stores or update existing ones, instead of editing them manually.
Brick and mortar Export
Below you can read more about how to perform the Brick and mortar Export and what data is included in the export file.
How to perform the Brick and mortar Export
To access the Brick and mortar Export, follow these steps:
- Go to 'System' and 'Brick and mortars'
- On the top right, click on 'Export'
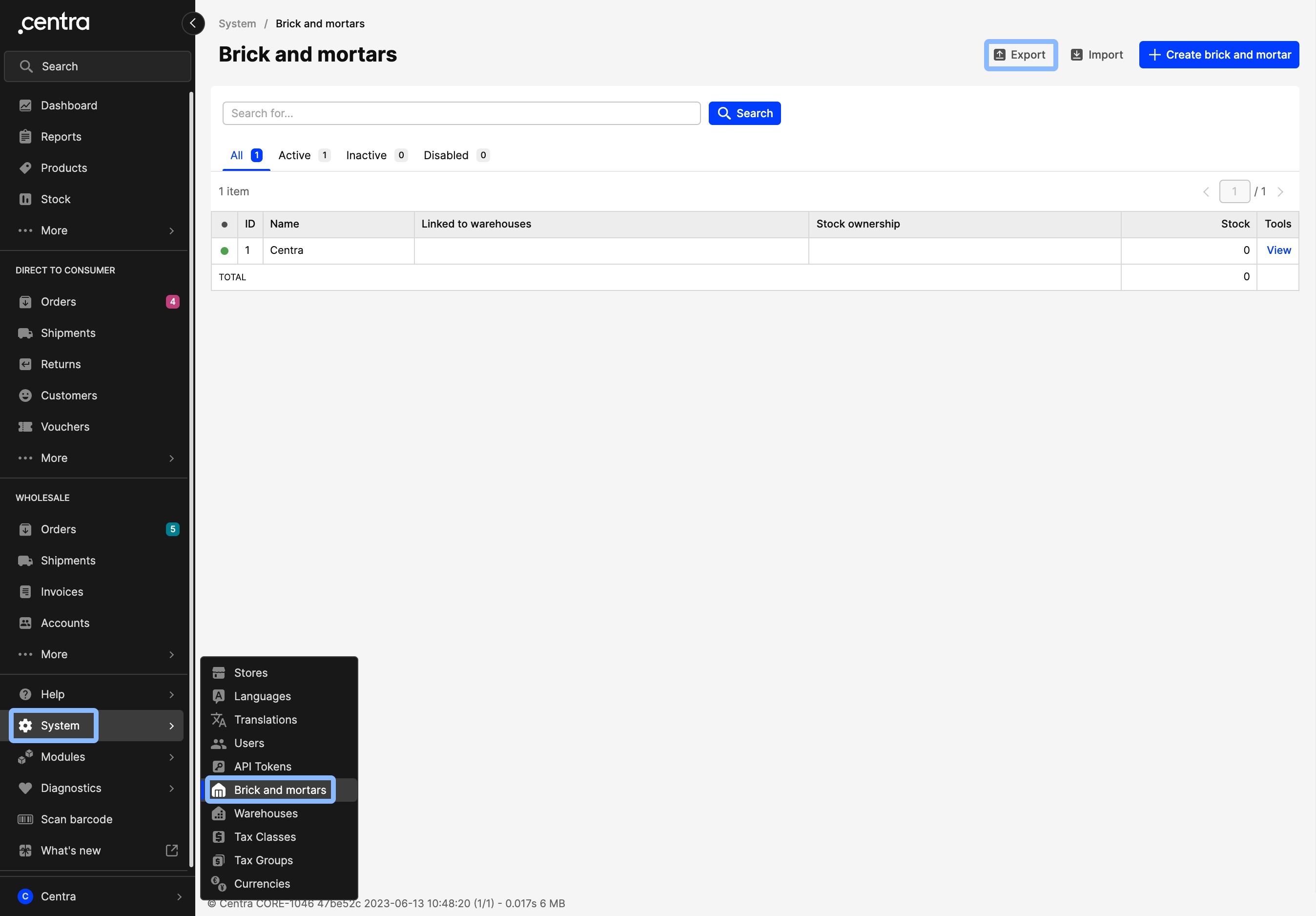
- The following pop-up appears:
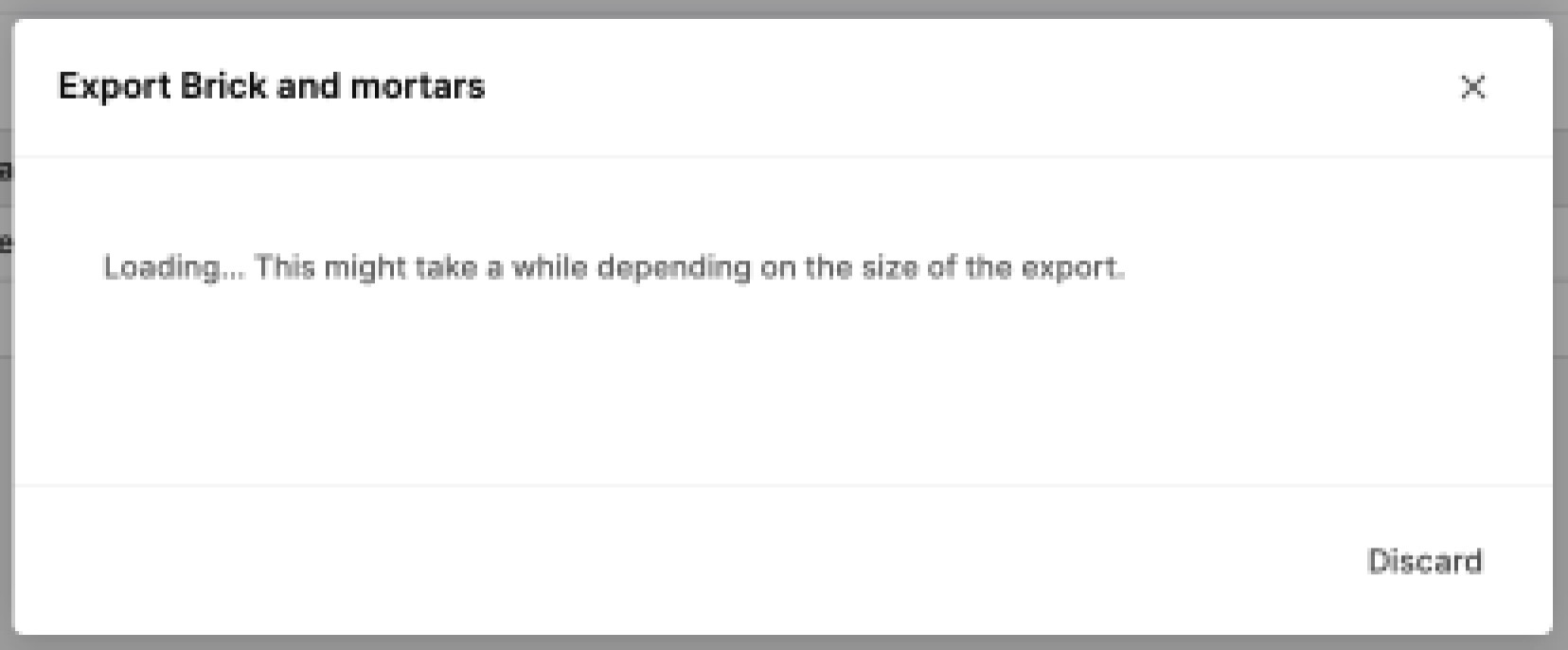
- Once the loading of the export is complete, the file is downloaded automatically.
Brick and mortar Export columns
All fields seen in the Brick and mortar settings (see here) are included in the Brick and mortar Export file:
- ID
- Status
- Brick and mortar name
- DTC stores
- Link to warehouse
- Link to allocation rule
- Display name
- Country
- State
- Address
- Website URL
- Phone
- Type of Brick and mortar
- Latitude
- Longitude
- Monday
- Tuesday
- Wednesday
- Thursday
- Friday
- Saturday
- Sunday
- Set of special dates
-
Set of special hours
The export file includes Brick and mortars with Active and Inactive statuses.
Brick and mortar Import
Preparing the Brick and mortar Import file
In order to perform the Brick and mortar Import, you first need to prepare the Import file in the right format with the Brick and mortar data you would like to import. Follow these steps to get started:
- You can use one of these two options to get a baseline for your import file:
- The Brick and mortar Export file by following the instructions above)
- The 'Downloadable template' found on the top right corner of the Brick and mortar Import pop-up. This can be found by following: 'System' > 'Brick and mortars' > 'Import'
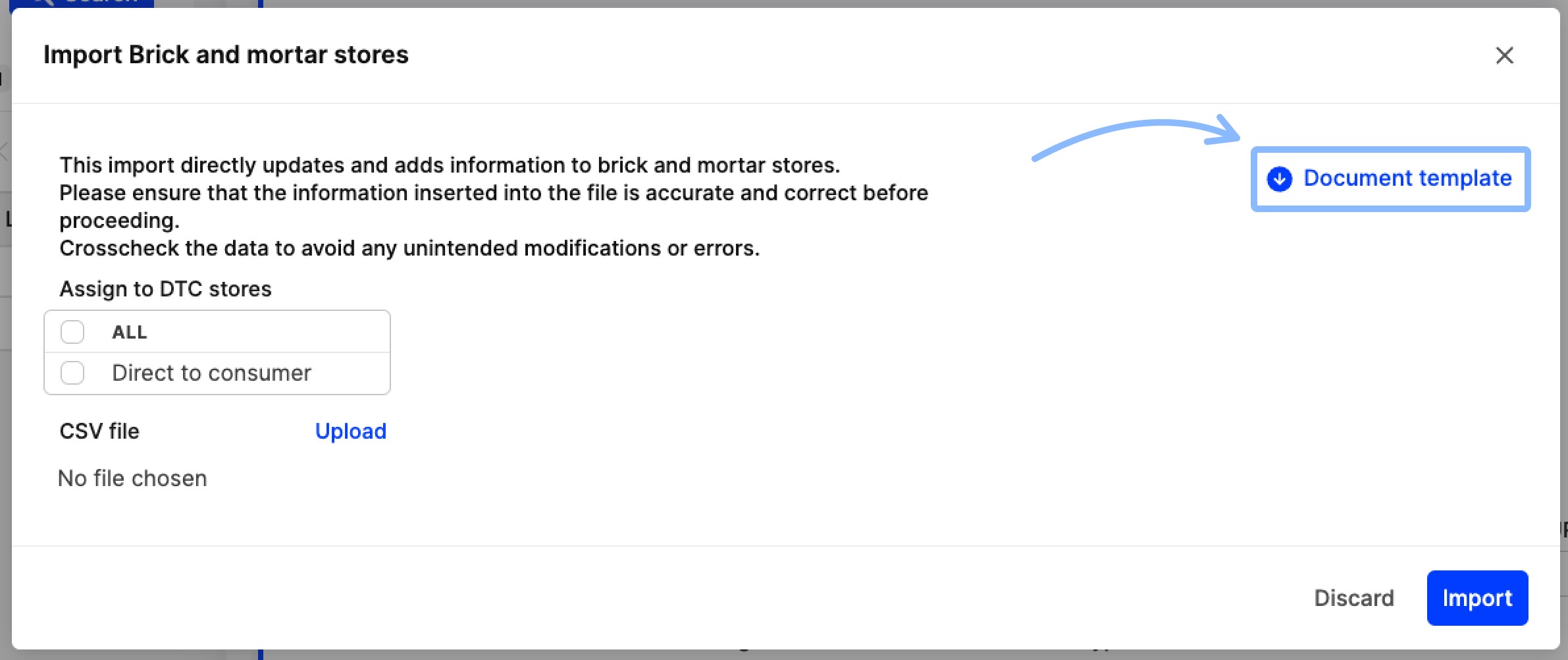
- Enter new data or update existing data. The following columns can be updated through the Import:
- ID
- Brick and mortar name (required)
- Link to warehouse
- Link to allocation rule
- Display name (required)
- Country
- State
- Address (required)
- Website URL
- Phone
- Type of Brick and mortar (required) - should be one of the three options provided in Centra: Own store, Franchise or partner, Multi brand retailer
- Latitude (required) - the number of digits after the dot (.) should be 6 or fewer. It also must be less than or equal to 90
- Longitude (required) - the number of digits after the dot (.) should be 6 or fewer. It also must be less than or equal to 180
- Monday
- Tuesday
- Wednesday
- Thursday
- Friday
- Saturday
- Sunday
- Set of special dates
- Set of special hours
The Brick and mortar Import fails if data from any of the required columns is missing or if the inserted value is not correct.
- Once ready with the Brick and mortar data, save the file in the right format. We recommend using CSV UTF-8 (Comma Delimited) .csv
- Go to Centra and follow the guidelines below for the Import.
Import rules to remember
It is important to note the following:
- It is not possible to import the following: Status, DTC Stores
- Brick and mortars are imported with status 'Active'
- When updating existing Brick and mortars, it is advised to use the ID data as a unique identifier for mapping purposes. This ensures that the right Brick and mortar is updated with the new data. If the ID data is not used, the Brick and mortar name can be used instead
- If the store is closed during some days of the week, please use forward slash (/) in the respective cell of the 'Opening hours' column. Alternatively, the cell should be left empty
- Centra considers the Brick and mortar as Closed and marks it as such in the following cases:
- If any Opening days and/or Set of special dates are not included in the Import file
- If Opening hours are not provided
- If the 'Set of special hours' column is empty, but 'Set of special dates' column is populated
- If you wish to connect a Brick and mortar to a specific Warehouse and/or Allocation rule, please make sure that they already exist in Centra. Incorrect values will lead to an error and the import fails
Importing Brick and mortars to Centra
- Use the file you prepared above, go to 'System' and click 'Brick and mortars'
- Click 'Import'
- The following pop-up appears:
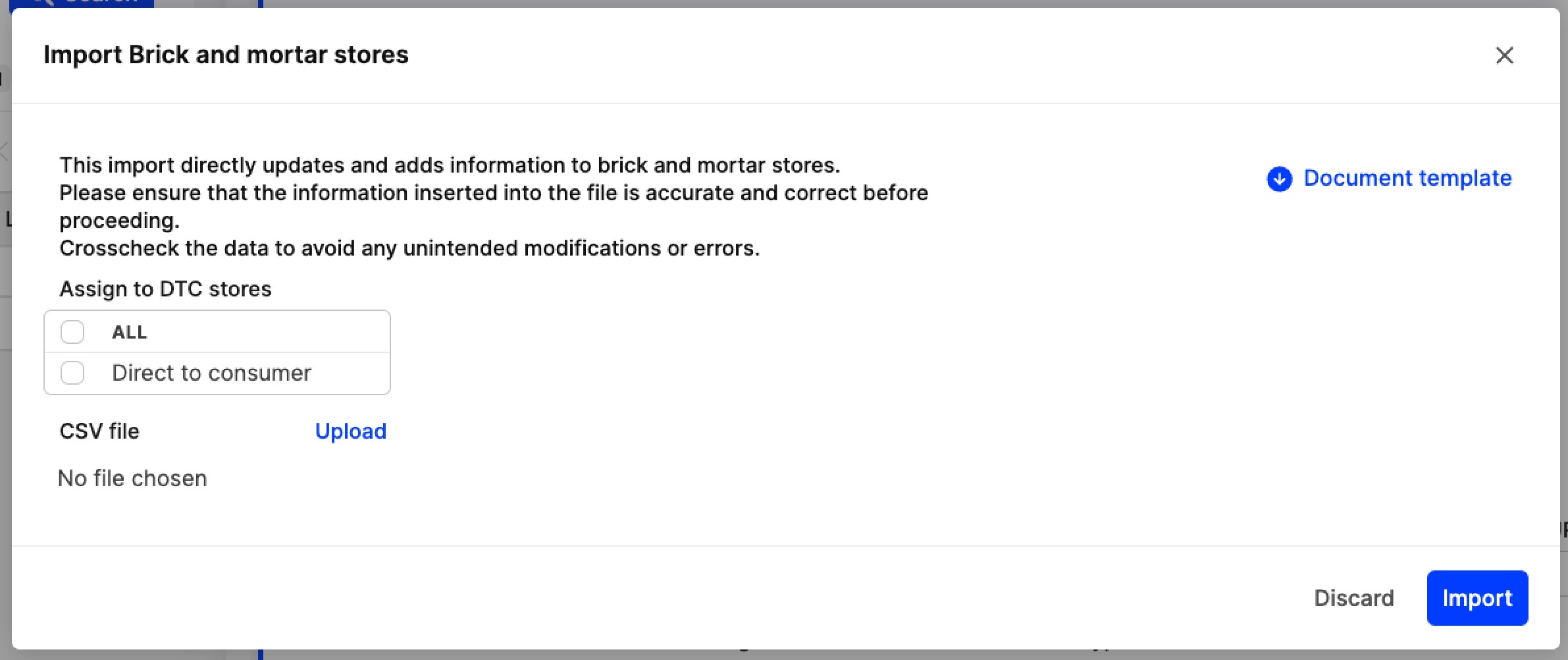
- Select the DTC stores you would like your Brick and mortars to be assigned to
- Click 'Upload' and select
-
Once ready, click 'Import'. This creates new Brick and mortars or updates existing ones according to the file’s data.
There is no crosscheck while performing this Import. Therefore, please double-check your file to ensure there are no mistakes. We recommend performing an import first in your QA environment to ensure it all works as expected, and ideally starting only with one or two Brick and mortars for testing purposes. Errors are displayed on the top of the Brick and mortars page when an invalid data format is used.