Creating a Warehouse
About this article
Warehouses in Centra allow you to store and handle stock per product. There are different types of warehouses which dictate whether the stock is controlled in Centra or externally. This article will explain each warehouse setting and how it works.
Creating a warehouse
To create a warehouse, follow the steps below:
-
Go to 'System' > 'Stores' in the main menu to the left
-
Click '+Create warehouse' and you will be redirected to this view:
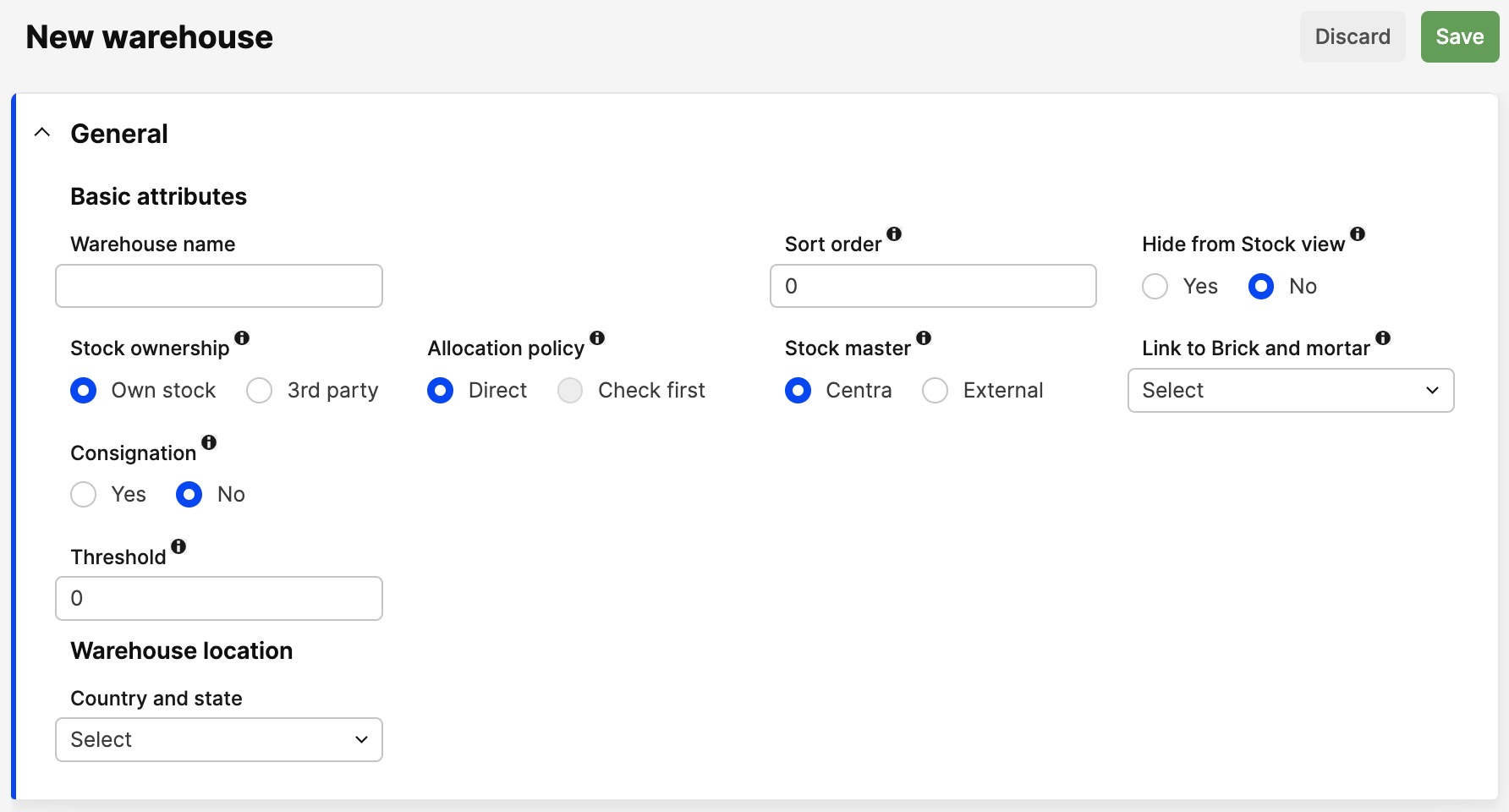
-
In this view you can fill out the following fields:
-
Warehouse name - Name your warehouse
-
Sort order - Input a Sort order value. The warehouse with the lowest number in the sort order field will be shown first in all warehouse menus in Centra (i.e. Stock editor)
-
Hide from Stock view - Indicate whether you wish this warehouse to be hidden from Stock view or not by choosing Yes or No respectively
-
Stock ownership - This can be set as Own stock or Third party to showcase who the owner of the stock is
-
Allocation policy - Input the Allocation policy as ‘Direct’, ‘ Direct, then confirm’ and ‘Check first, then allocate’. This controls whether a product gets allocated directly to a warehouse or if a request is done first to accept the order allocation.
-
Direct: - This follows the regular order flow in Centra, where a product is allocated upon order placement and then can be shipped to the customer. If there is no stock and preorders are not enabled, items are out of stock and it is not possible to place an order
-
Direct, then confirm - Warehouses (i.e. physical shop) using this Allocation policy have stock allocated directly and a request is done to confirm whether the order can be fulfilled on their side. Despite the fact that there is a direct allocation, the order can be rejected, or reach a time out. Note that the time out acts as a delay, meaning that it is possible to confirm the allocation once the time out has passed. Read more here
-
Check first, then allocate - Products are allocated to a Direct warehouse, based on the Allocation rule chosen on the order as seen in the Order summary. In the meantime, a request is done to any ‘Check first, then allocate’ warehouses (i.e. physical shop) of this Allocation rule. The ‘Check first, then allocate’ warehouses can then accept or reject the order. If accepted, the product allocation changes from the Direct warehouse to the respective ‘Check first, then allocate’ warehouse and the order flow continues with this warehouse instead. If rejected, the order flow continues with the Direct warehouse, with no changes made to the allocation. The latter also takes place if the set time out is reached. Read more here.
-
Stock master - Select the Stock master as Centra or External. This allows you to define if Centra is the stock master or if a third party (i.e. ERP systems) controls stock and relevant updates
If Stock master is set to External, stock changes cannot be made in the AMS in Centra. For example, if you navigate to Catalog > Stock, you will no longer be able to change the Physical and Free-To-Allocate (FTA) values which are otherwise editable. This is because of the fact that the Stock master is an external system that sends stock updates to Centra. Other parts that are affected are the Stock editor, Warehouse transfer and Stock import
-
Link to Brick and mortar - You can connect your warehouse to a Brick and mortar. This will ensure that the warehouse has more data, including display name, address, opening hours etc. to share on the Front-end. You can find out more about Brick and mortar here.
-
Consignation - Consignation can be set as Yes or No. A Consignation warehouse will show up under Modules > Consignation, where the regular Consignation order flow can be handled. Once Consignation is set to Yes, you will be able to indicate which Account this Consignation warehouse should be connected to as seen below:

After clicking 'Save' you will no longer be able to change the Consignation setting
- Threshold - Input the Threshold of this warehouse. This controls how many items should not be counted in the Free-To-Allocate (FTA) values.
Example: If you have 3 items left in stock in a warehouse and the threshold is set to 2, only 1 item will be available to sell
Please note that this is a general Threshold applied on all products of the respective warehouse. There is also another type of threshold found on variant level (Catalog > Products > Select a product > In Variant bank, on a variant, click Stock editor > Offset (Threshold per variant)).
The Offset (Threshold per variant) is applied to this specific variant in all warehouses, and overrides the warehouse threshold.
If an admin user places an order in Centra AMS the Offset/Threshold is not checked.Example: If the Offset (Threshold per variant) is set to 3, Warehouse Threshold is set to 2 and there are 4 items in stock, only 1 item would be available to sell for this specific variant
- Warehouse location - Use the Country and state selector to showcase which country/state the warehouse is located in
-
-
Click 'Save' in the upper-right corner.