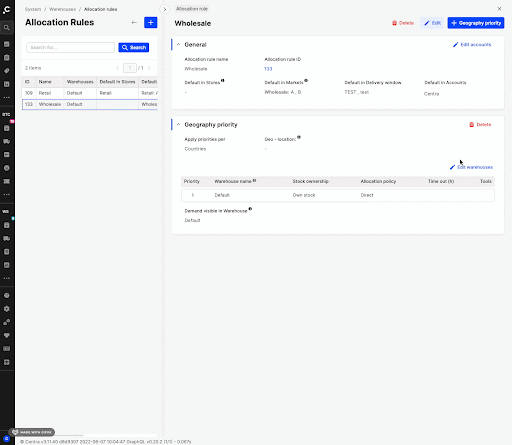Edit buttons
Table of contents
- Global edit vs section-specific edit buttons
- Global edit only
- Section edit only
- Both Global edit & section-specific edit present
- Section edit independent of Global edit
- Need to click Global and section edit
Global edit vs section-specific edit buttons
The main difference between the Global edit button and a section-specific edit button
is that the former is found in the Details top bar, whereas the later is found either in the header of the section itself (a), or within the section (b) - see screenshots below with all these three options:
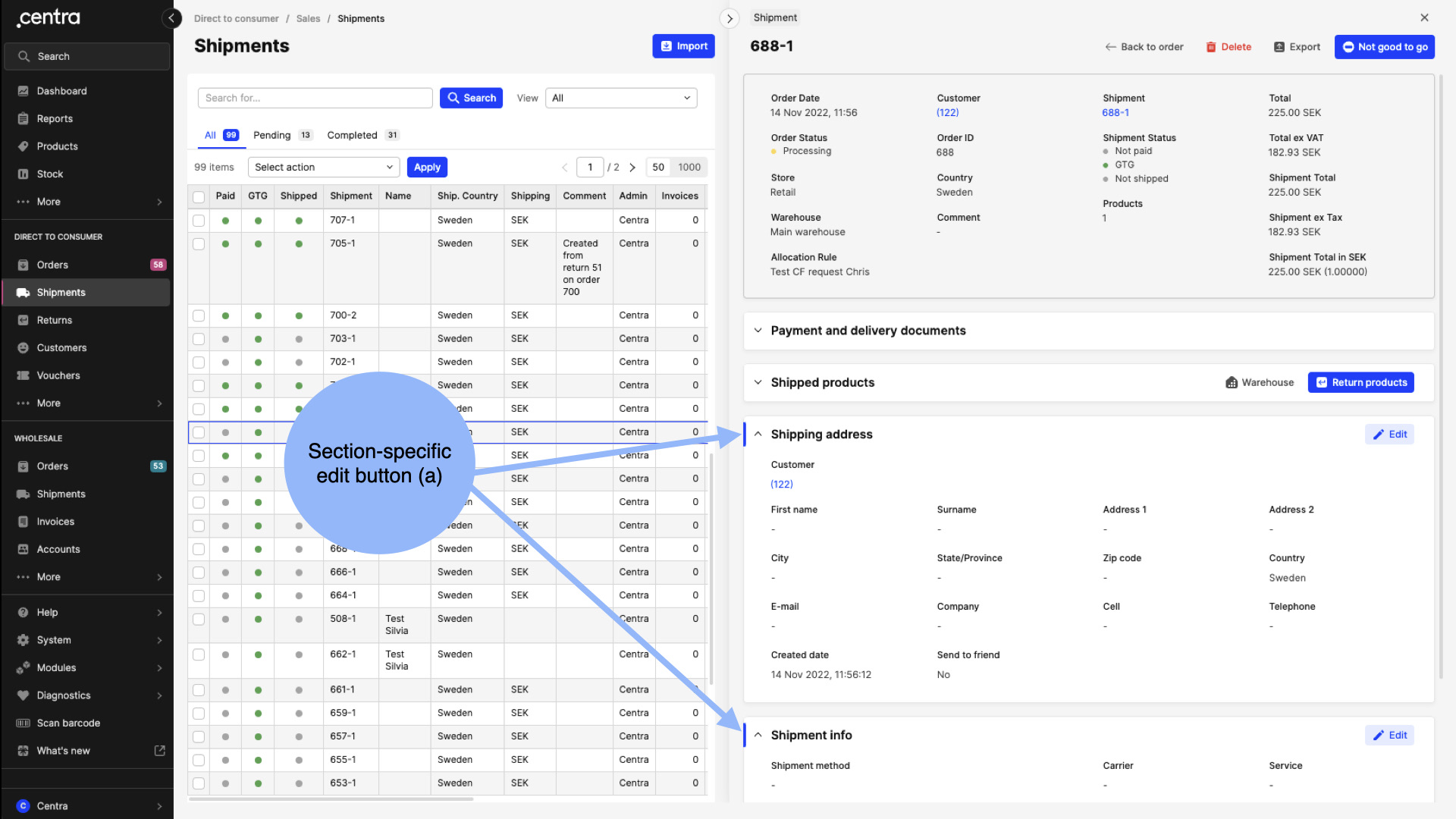
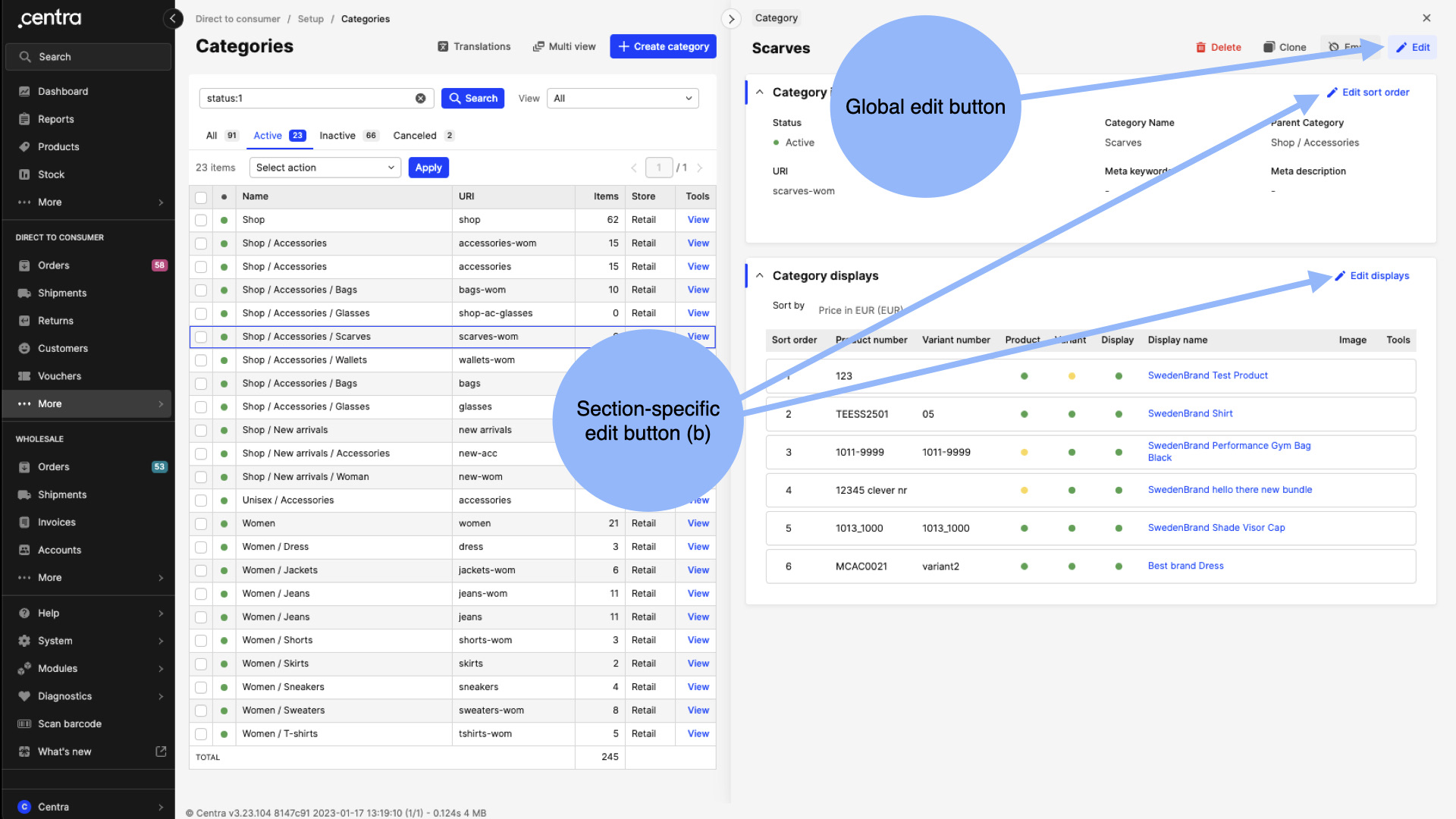
Another difference to notice is that when the section-specific edit button found within the section (b) is clicked, a pop up window appears where further actions can be taken. However, the section-specific edit button found in the section header (a) is used for direct editing of the section, and uses a marker on the left side of the section to indicate which part is available for editing. The same marker feature is used with the Global edit button. Read more about the marker feature [here](/intro/interface/details-panel.
Across Centra you can find combinations of the aforementioned edit buttons. These can be divided into the following:
1. Global edit only
Let’s look at an example where only the Global edit button is available. Go to DTC > Customers and click on a Customer. The Global edit button is found in the Details top bar. The Customer Details panel includes 7 sections (read more about sections here. Out of these 7 sections, only the first is editable, as indicated by the marker.
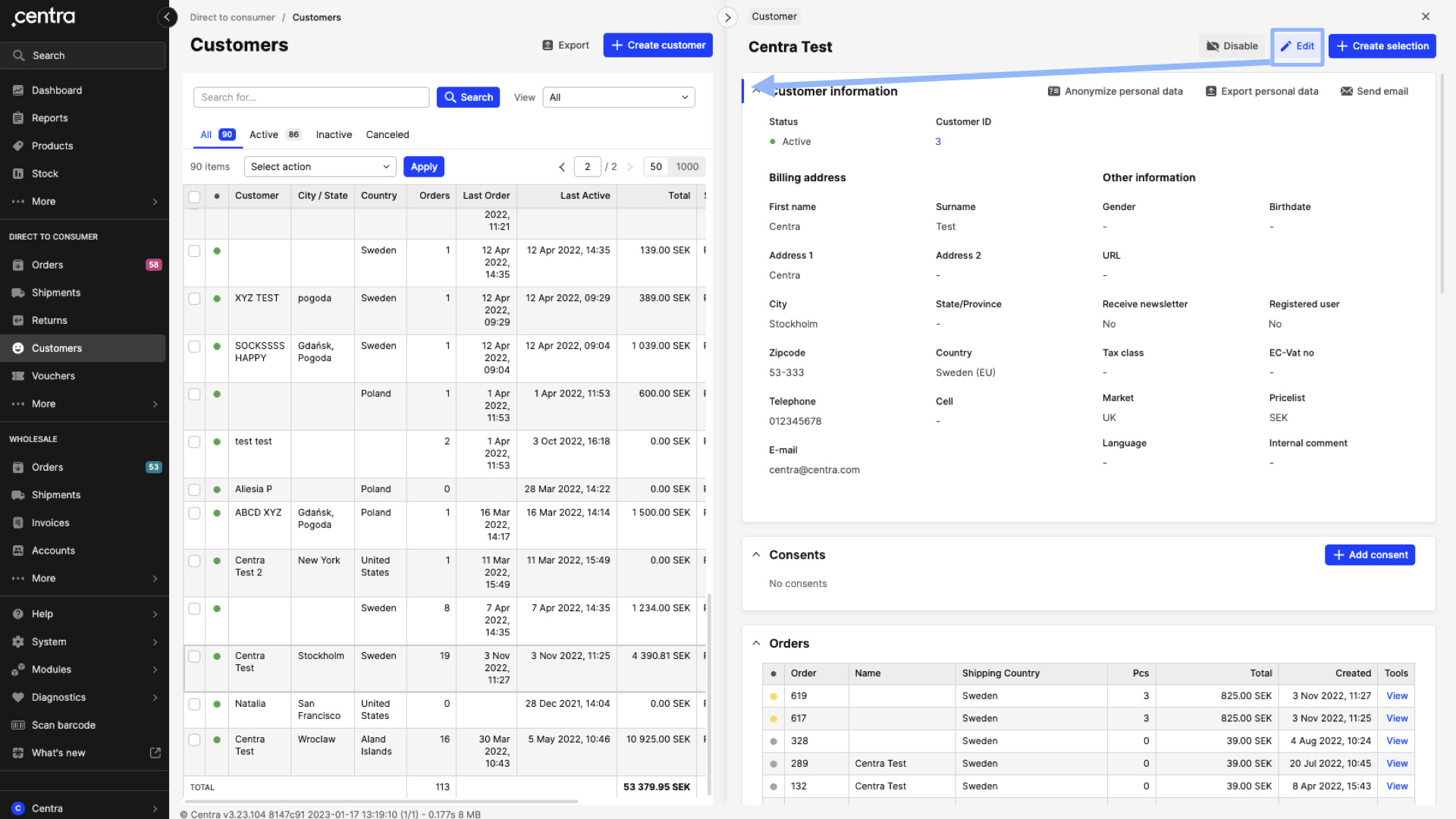
2. Section edit only
By selecting a shipment under DTC > Shipments or WHS > Shipments, it can be observed that no Global edit button is available. However, the last two sections include section-specific edit buttons as seen below:
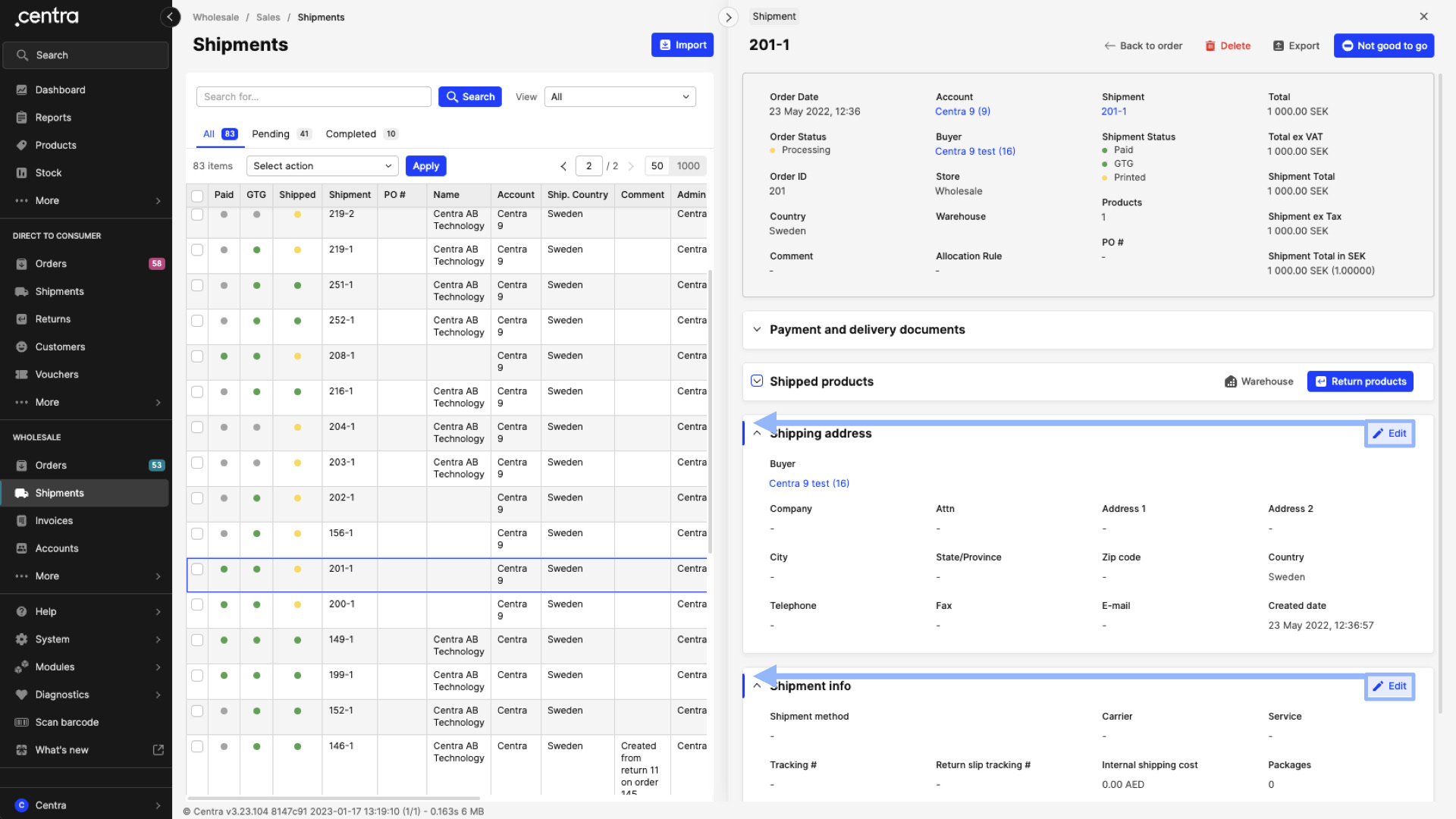
Each one of those buttons allows for direct editing of the respective section it is found in. A marker is also included in this set of section-specific edit buttons - read more about section markers here.
One exception which is good to remember is that found in product displays. Let’s dive into details: go to General > Products > Select a product > Scroll down to a store specific display, for example, Retail. This store section is divided into two parts, Retail attributes and Displays:
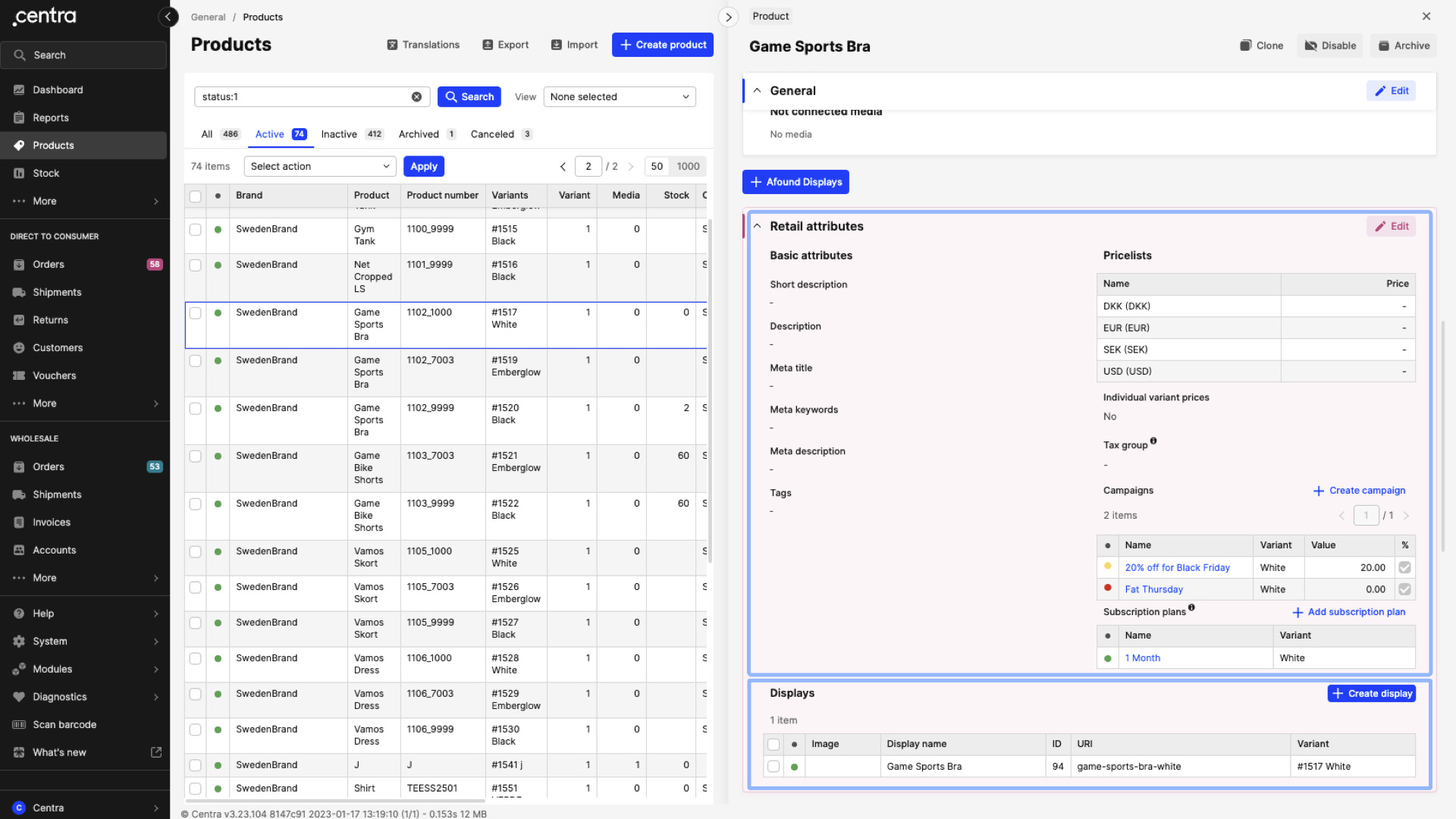
In the example above, the Edit button on the top right side of this section is meant to be used when the Retail attributes need to be edited. Once clicked, the following view can be seen:
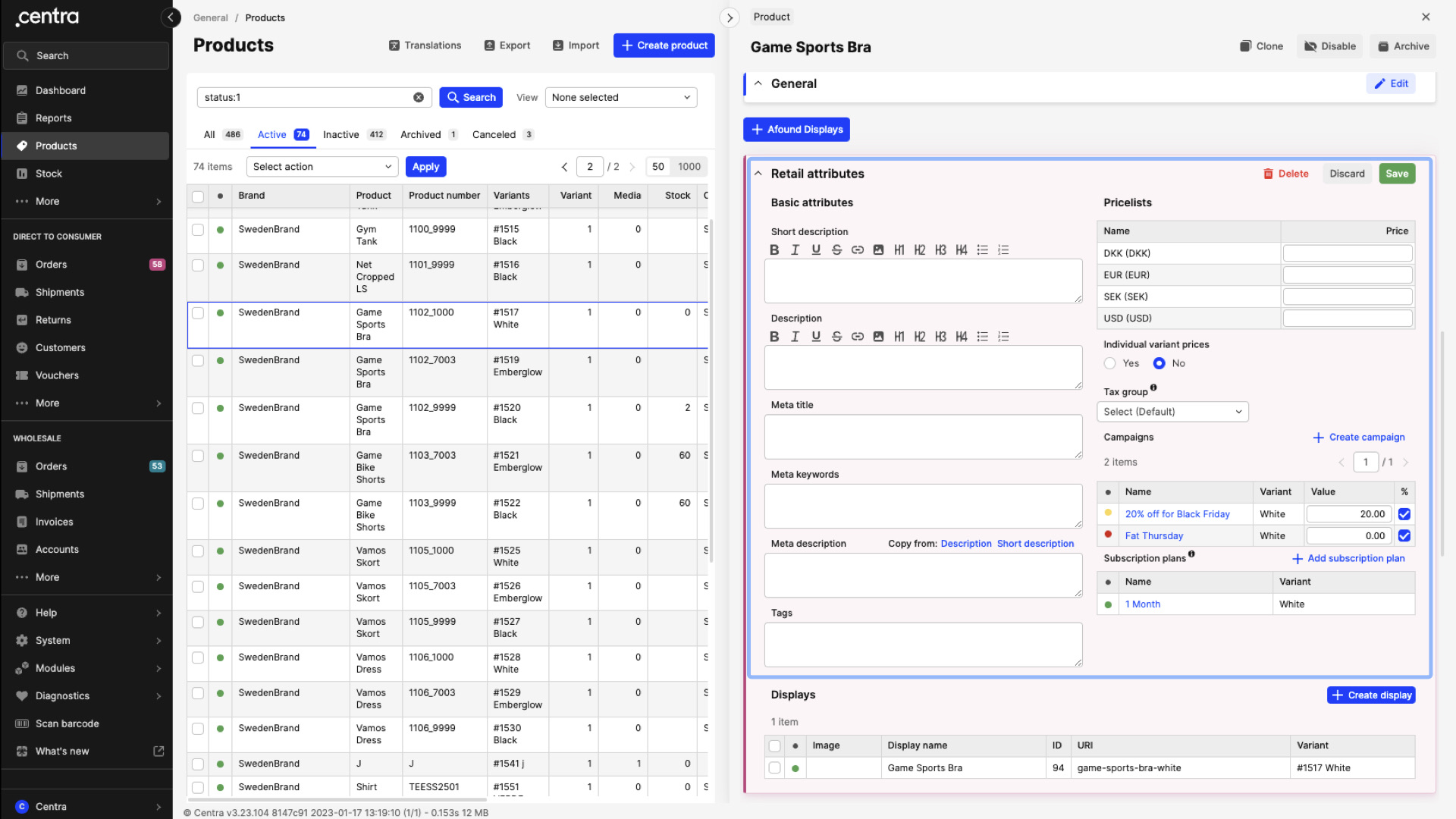
However, by clicking on the display, the subsection will extend allowing for editing of all display-specific settings. See an example below:
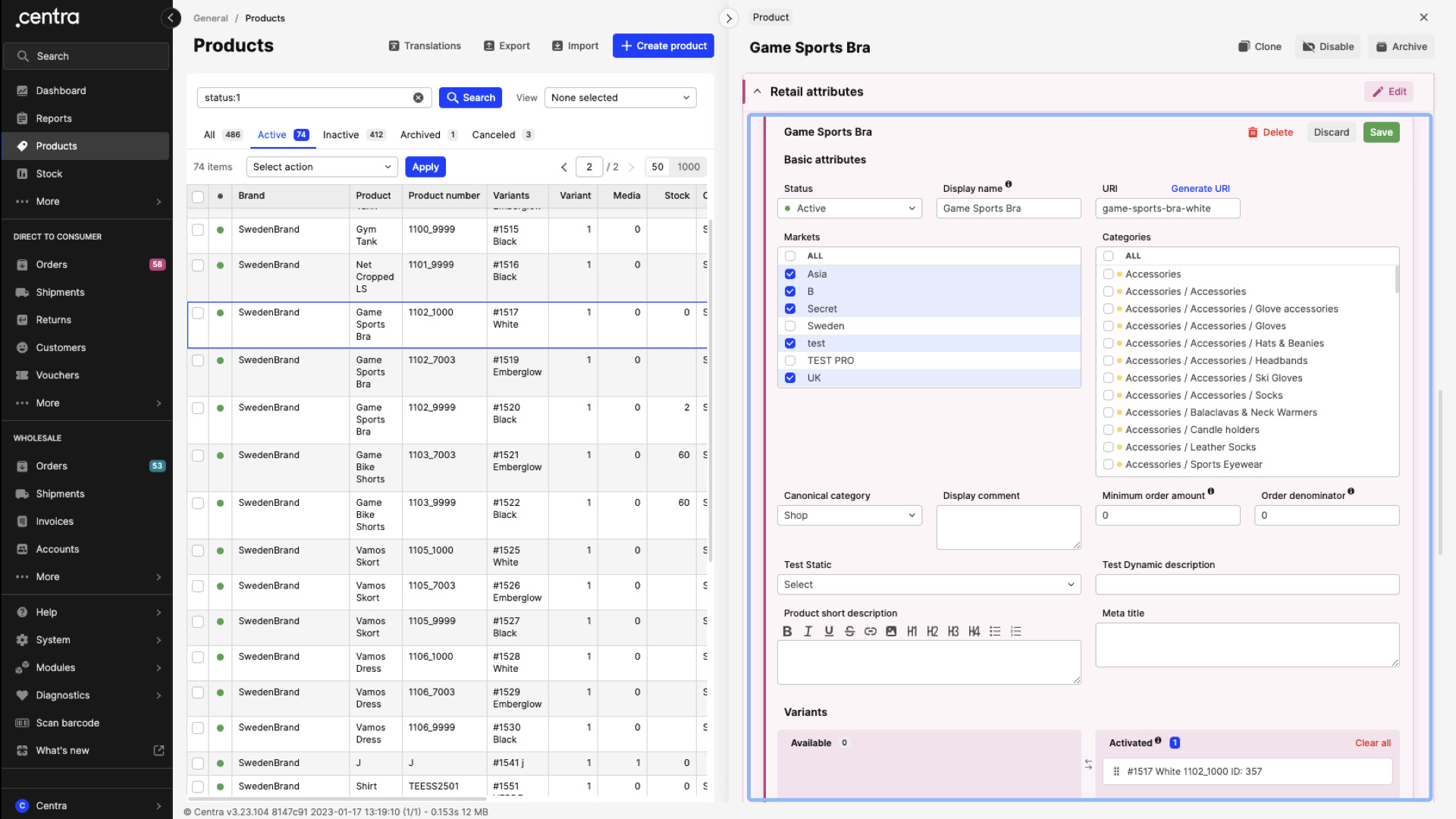
The Edit button seen in the header of this store section and described earlier, does not need to be clicked in order to modify display-specific details.
You can read more about store sections here.
3. Both Global edit & section-specific edit present
This combination can be divided into two subcategories. One where the section editing is independent of the Global edit button, and another where the Global edit button needs to be used as well to ensure that all fields available for editing can be manipulated. Let’s go into more detail below for each subcategory:
a. Section edit independent of Global edit
The example we will use can be found under System > Warehouses > Allocation rules. Once you select an Allocation rule, you will see that the Details top bar includes a Global edit. The sections seen in this page also include section-specific edit buttons. Focusing on the first section, where the General information can be found, there is a button called “Edit accounts”. Once clicked, a pop up will come up where all Accounts will be shown (read more about this setting here). Here it does not matter whether the Global edit is clicked. This means that if you make changes within the “Edit accounts” pop up window and then click 'Save', those will be stored regardless of the Global edit being used or not.
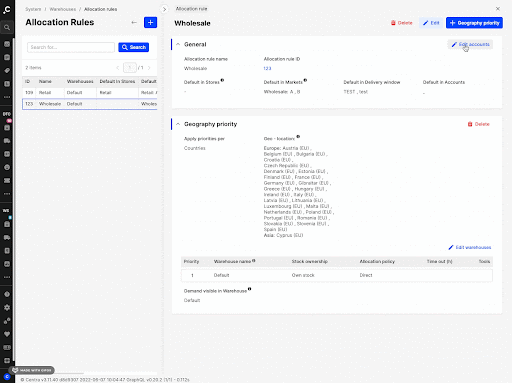
b. Need to click Global and section edit
Staying on the same example of the Allocation rules (System > Warehouses > Allocation rules), we can also look at the other subcategory, where both Global edit and section specific edit button are needed. Focusing on the second section of a selected Allocation rule, we can see that the second section is called “Geography priority”. The “Edit warehouses” button can be used to add or remove warehouses in this section. However, once a warehouse is added, the priority of the warehouses needs to be edited within the listed table. For this to happen, the Global edit on the Details top bar needs to be used. See these actions executed below: