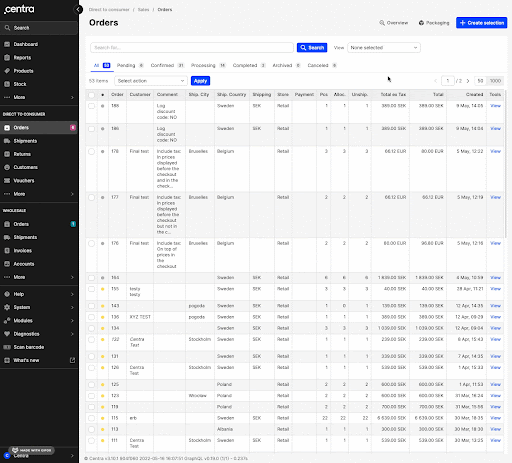Listing
Table of contents
- Listing
- Listing top bar
- Listing action bar
- Listing search bar
- Listing view selector
- Listing tabs
- Batch actions
- Pagination
- Listing table
Listing
The Listing can be divided into 3 main parts: 1) Listing top bar, 2) Listing action bar and 3) Listing table, as seen in the picture below:
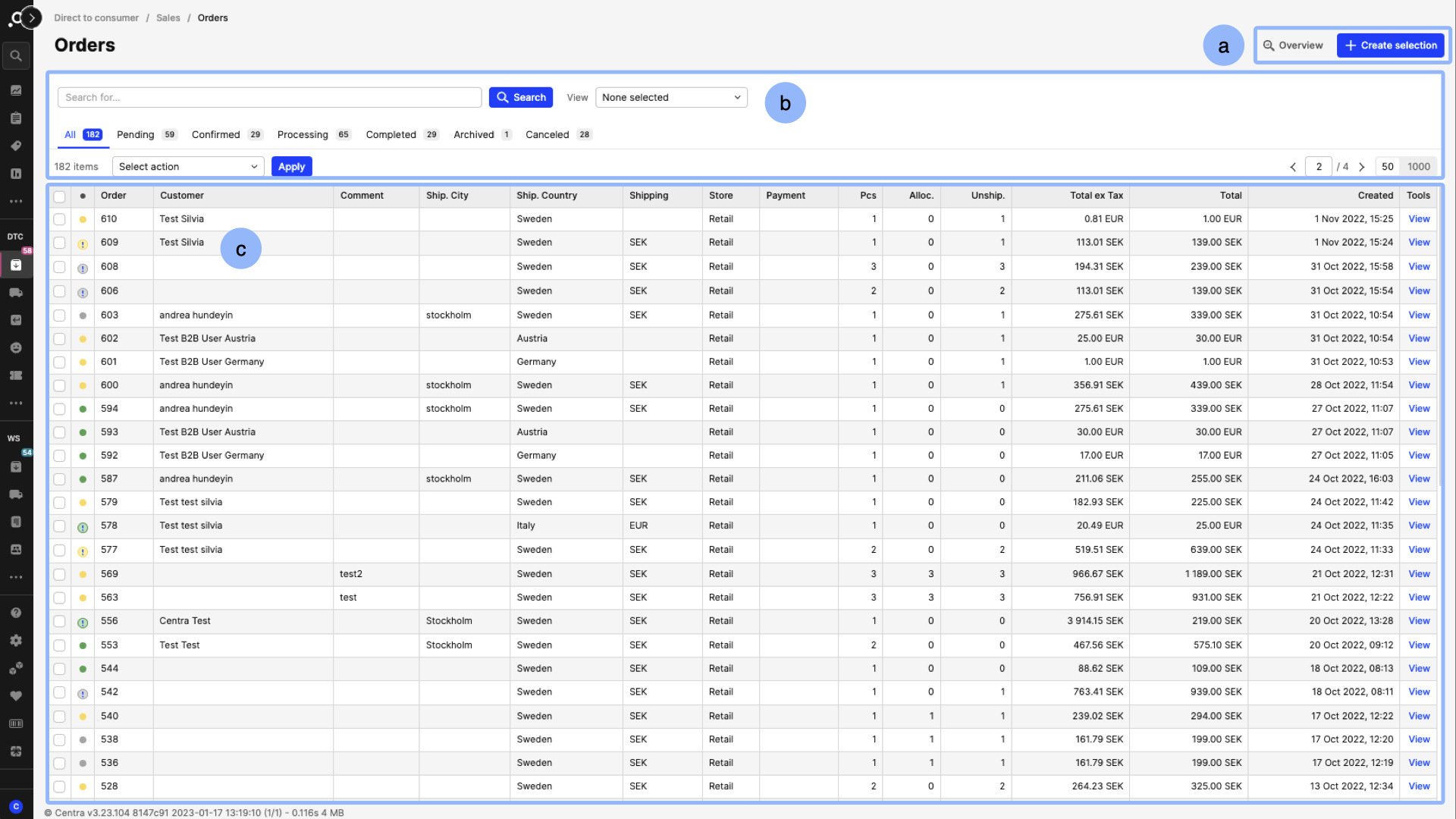
1. Listing top bar
The Listing top bar includes Call To Action (CTA) buttons in blue as well as other buttons which can help with viewing your data in a different way (i.e. Multiview), Export, Translations and other functions depending on the section you are in. You can find out more about those different functions in each respective article explaining the listing of each page. The CTA buttons usually allow you to create new items, so for example if you are in Orders or Products, you will be able to create a new selection or product respectively. It is also good to remember that the blue CTA button is the main and most popular button to use, hence why it is marked with a different color.
Depending on the size of the window you are working in, the buttons on the Listing top bar could change. Either they will be shown as text+icon, icon or three dots will appear, and once selected you will be able to select each option specifically in the dropdown.
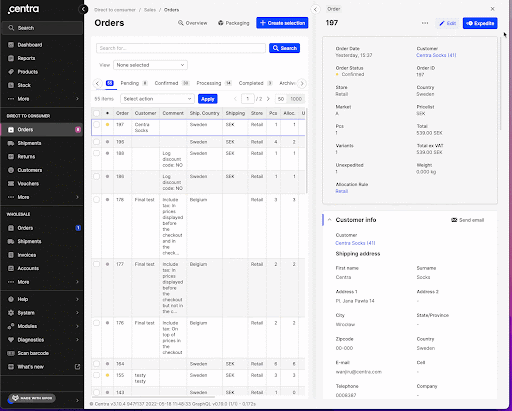
2. Listing action bar
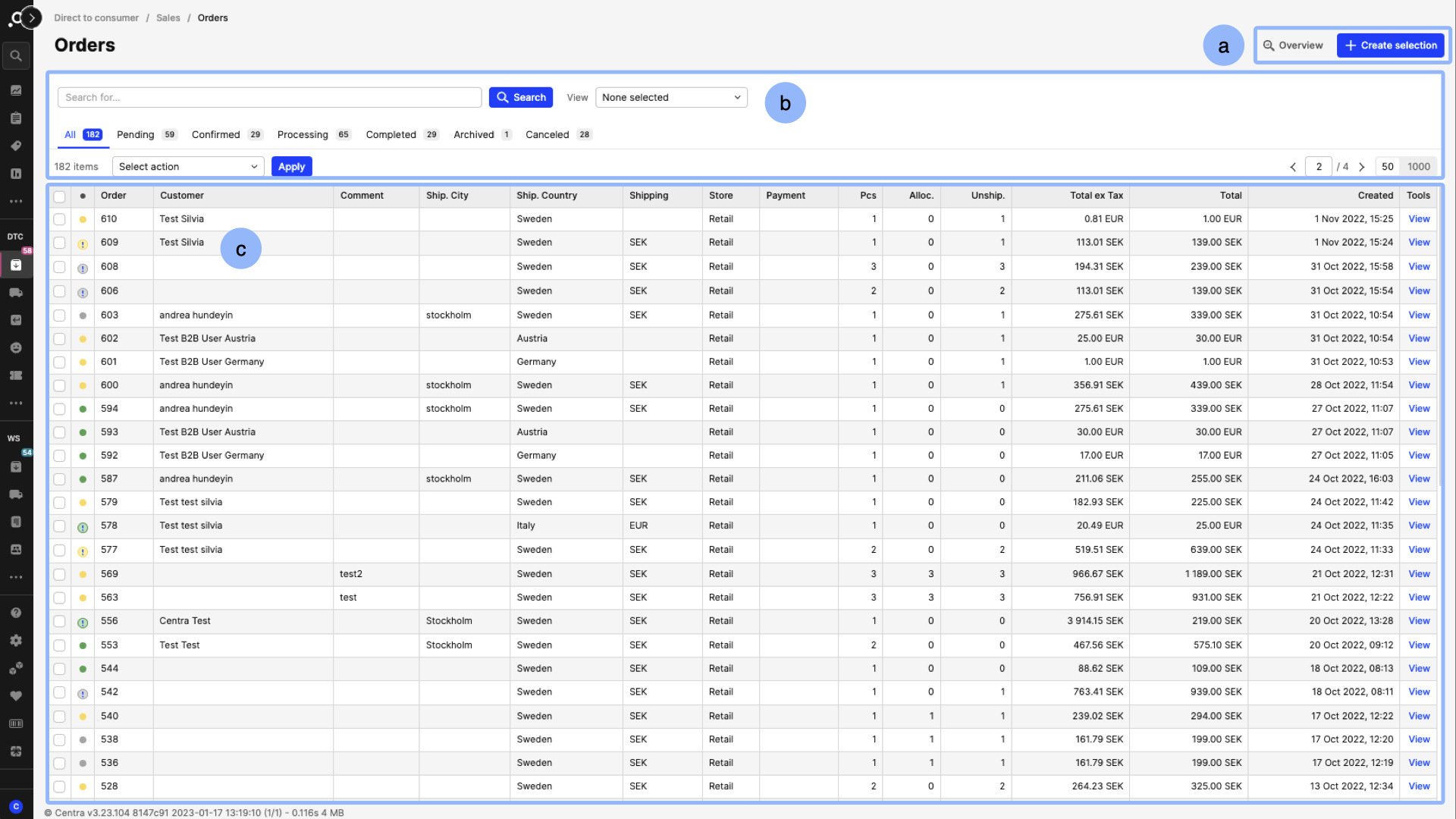
a. Listing search bar
Use a variety of parameters to look for particular data or sort them as needed. You can read more about this functionality here.
b. Listing view selector
The options of this dropdown menu differ between the different sections of Centra, however, this functionality can be used to categorize the data in specific ways. For example, in the Products section, you are able to view products based on Collections, Category etc. Once you click on a particular Listing view selector option and the filtering occurs, the search input will also be seen in the Listing Search bar (i.e. collectionid:3). Note that the Listing view selector is available only in the following Centra sections:
- General: Products, Stock, Bundles, Displays
- Director to consumer: Orders, Shipments, Returns, Invoices, Customers > Registered, Customers > Newsletter, Campaigns, Vouchers, Gift cert, Affiliates, Markets, Pricelists, Categories, Static
- Wholesale: Orders, Shipments, Returns, Invoices, Accounts
- Settings & help: Translations, Warehouses
c. Listing tabs
In most cases, the tabs allow you to categorize your data based on their status/type. For example, in the Orders section, you are able to filter through Pending, Confirmed, Processing, Completed, Archived or Cancelled orders. Once you click on a particular order type and the filtering occurs, the search input will also be seen in the Listing Search bar, usually displayed as a status.
If the size of the window is smaller, an arrow will appear on the Listing tabs level which will allow you to move back and forth between the different options:
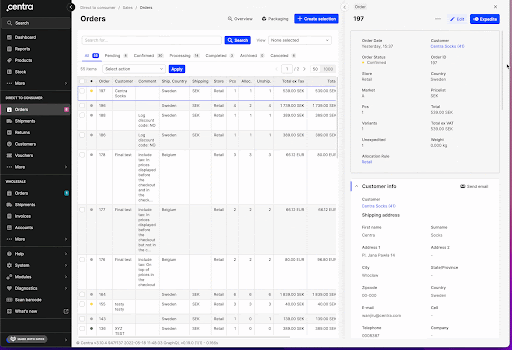
d. Batch actions
This functionality includes the dropdown menu of the batch actions along with the tick boxes found on the far left of the Listing table. It enables you to process more than one entry (i.e. order, product etc.) and work faster and more efficiently. For example, in Orders you could change the status of multiple orders through the batch actions by choosing all the orders you would like to modify and selecting the appropriate batch action from the dropdown menu. The tick box at the top of the Listing table selects/deselects all tick boxes in the column. You can find out more about how the tick boxes work in this article.
e. Pagination
When a lot of data can be found in the Listing, the Pagination allows you to navigate through the different pages of information. You can either click the arrows to go back and forth, or input the number of the page you would like to be directed to. In some cases, you can also see a selector 50/1000. This is great to use, for example, when you have a lot of orders and you would like to show more results within one page.
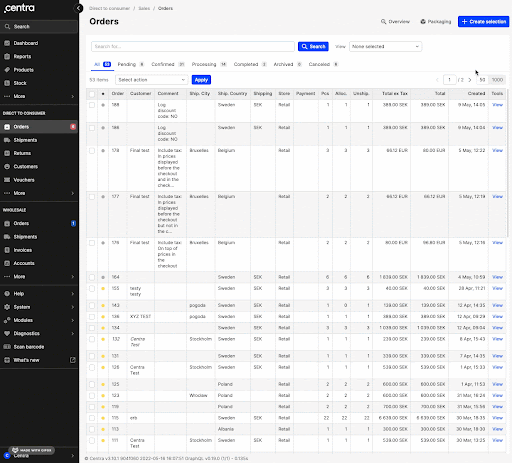
Listing table
The Listing table includes all the content of the respective page you are in, so for example, if you are looking at orders, it will show you order data displayed in a column layout. The column headers are clickable, and through this action you can sort the data within a specific column. You can also hold Shift while selecting different column headers and in this way sort multiple columns and therefore data simultaneously. The Listing top bar and search and filtering are also included in the Listing panel, but will be described in more detail below. Please note that the top row of the table is sticky and it will follow you along if you have a lot of data and scroll towards the bottom.