Navigation
Table of contents
- Navigation
- Navigation expander
- Global search
- General
- Direct to consumer
- Wholesale
- Settings & help
- Help
- System
- Modules
- Diagnostics
- Scan barcode
- What’s new
- Personal settings
- Why markers and colors are important
Navigation
The Navigation menu can be divided into seven parts which we will discuss in more detail in this article. These seven parts are the following:
- Navigation expander
- Global search
- General
- Direct to consumer
- Wholesale
- Settings & help
- Personal settings
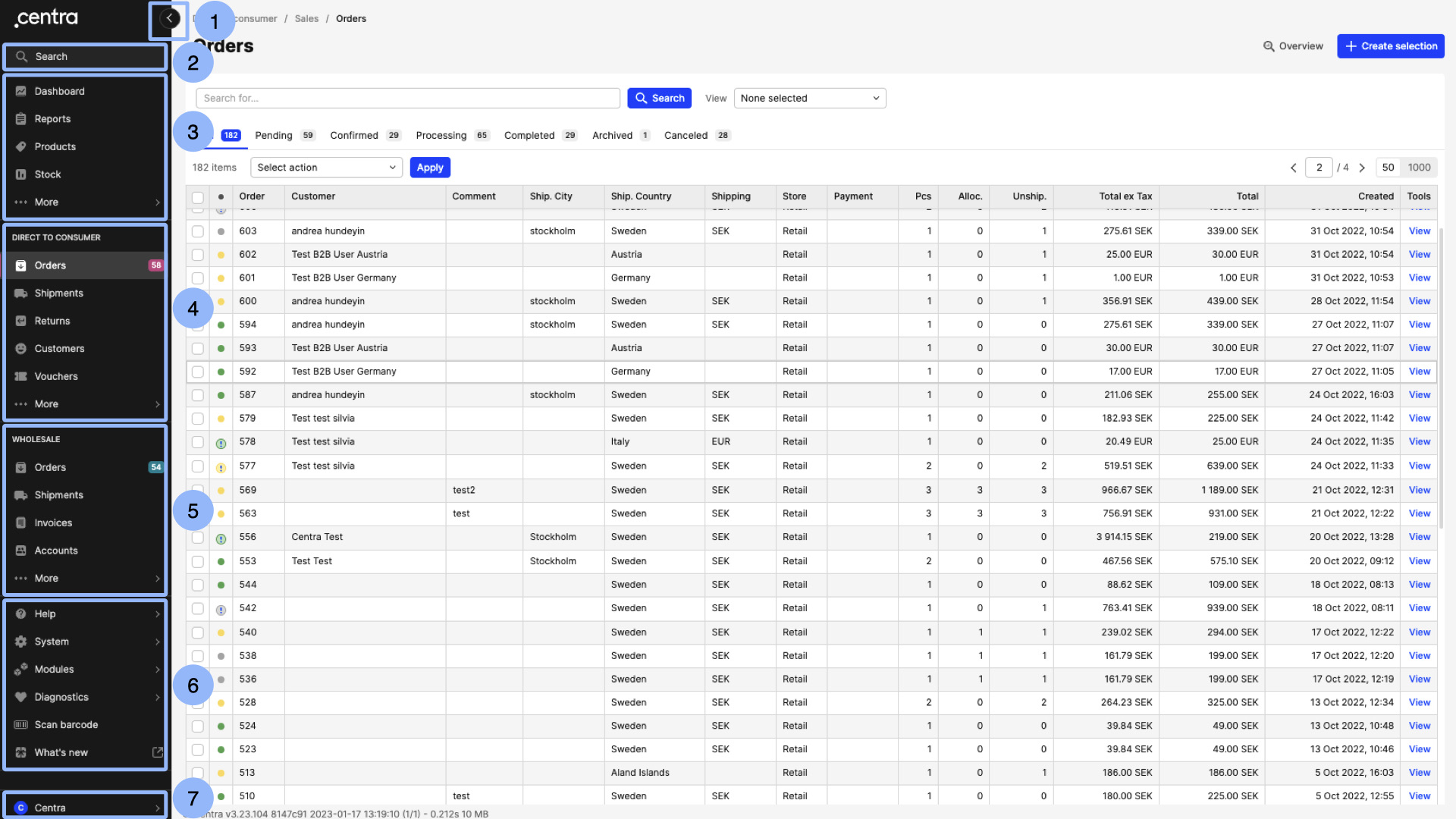
1. Navigation expander
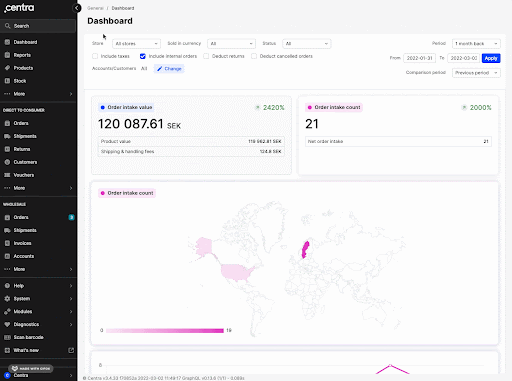
Use this arrow button to expand or collapse the navigation menu. The arrow points to the right/left direction showcasing the expand/collapse options respectively. Once the navigation menu is collapsed, the Centra logo will also change to a shorter one. If you hover over this shorter logo, you will see the expander appearing and when you click on it, the menu will expand. In a similar fashion, each menu option shrinks to its equivalent icon and no longer includes text information. To see the header info, you can hover over the icon, which will trigger the tool tips.
Centra remembers whether the menu is expanded or collapsed, so if you close the window you are working on and come back to it later, the menu will be shown in the same way.
2. Global search
The Global search is a great way to speed up navigation within Centra. You can type your desired page in the bar and land on it without the need to click on the menu. Find more details about the Global search here.
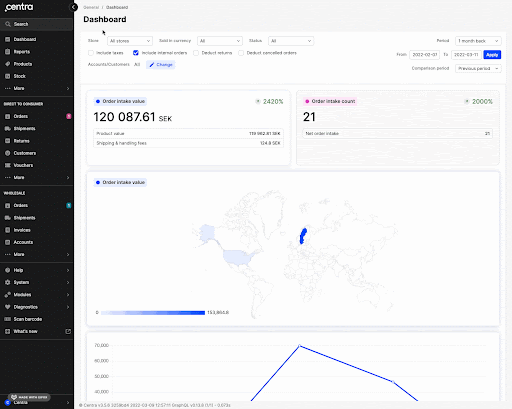
3. General
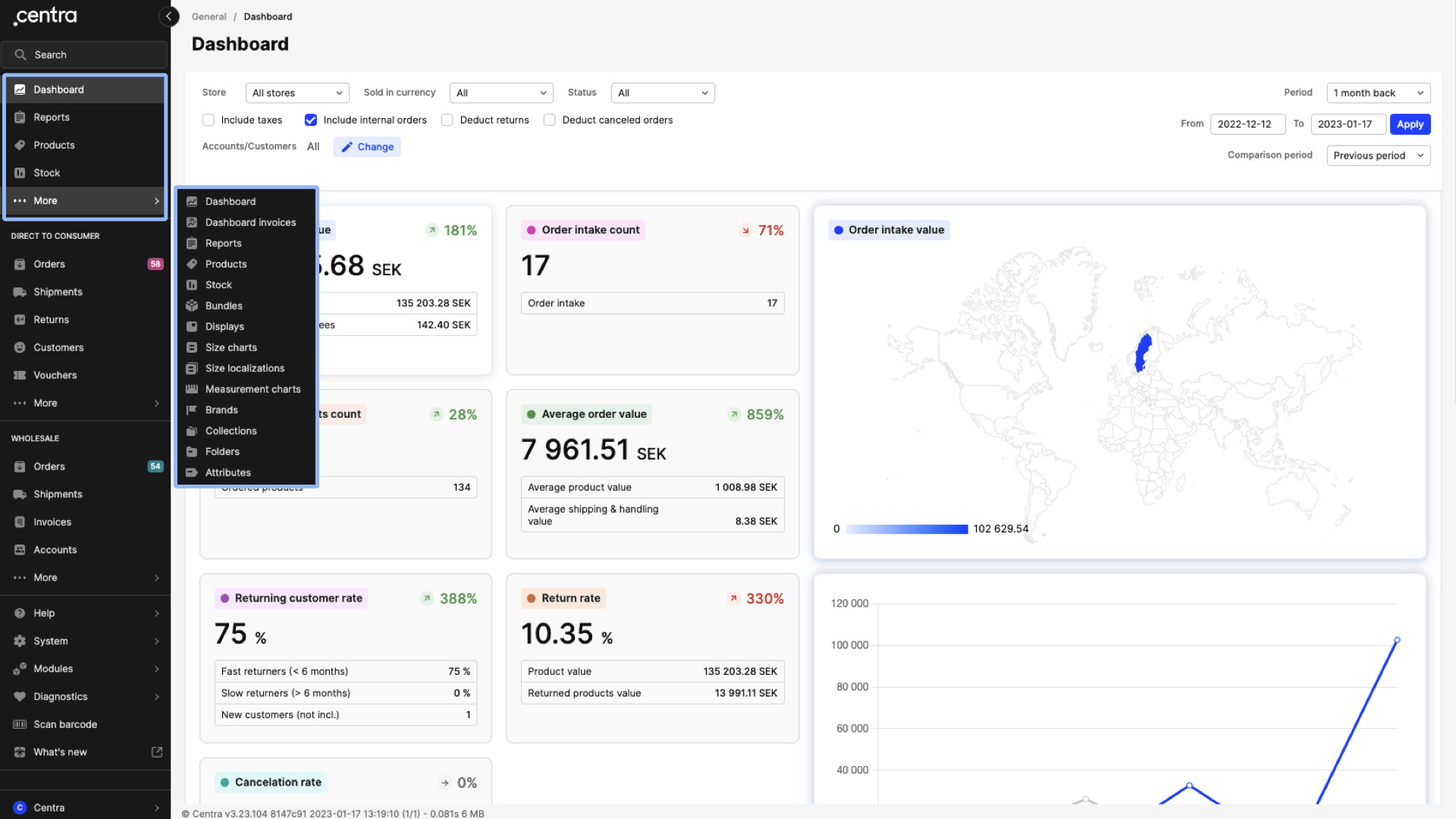
Here you can find the following options: Dashboard, Reports, Products, Stock and More. Once you click “More”, additional options will appear. You can see that the order between the options found in the General section and the one seen in “More” is different. The reasoning behind this is that the options in General are the most popular ones from this particular section. The “More” section includes:
- Dashboard, Dashboard invoices, Reports, Products, Stock, Bundles, Displays, Size charts, Measurement charts, Brands, Collections, Folders, Attributes, Packaging
4. Direct to consumer
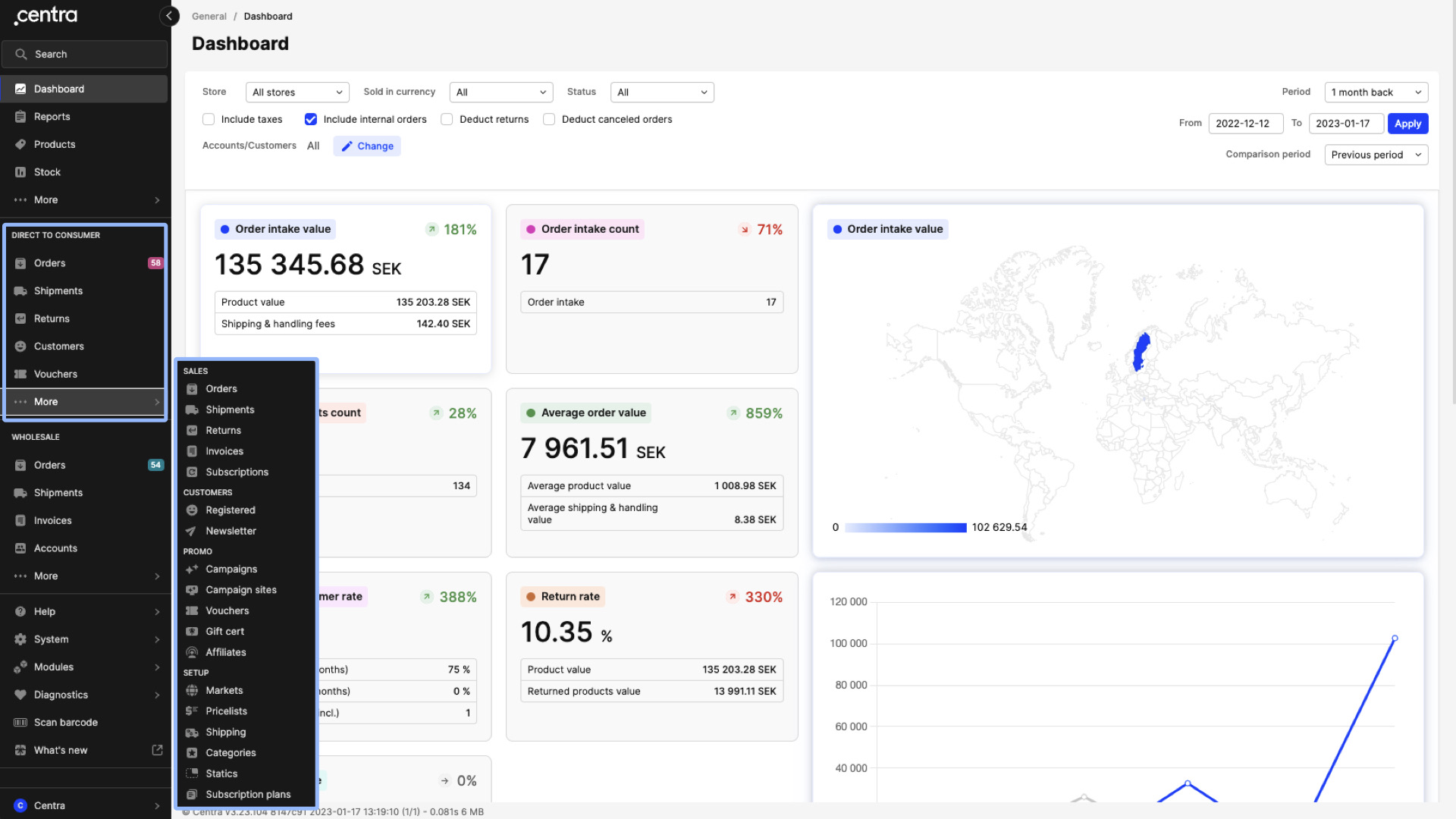
The following options can be seen in this section: Orders, Shipments, Returns, Customers, Vouchers and More. You can see that the order between the options found in the General section and the one seen in “More” is different. The reasoning behind this is that the options in General are the most popular ones from this particular section. Once you click “More”, a number of other options appear, which are divided into subsections as follows:
- Sales: Orders, Shipments, Returns, Invoices
- Customers: Registered, Newsletter
- Promo: Campaigns, Campaign sites, Vouchers, Gift cert, Affiliates
- Setup: Markets, Pricelists, Shipping, Categories, Statics
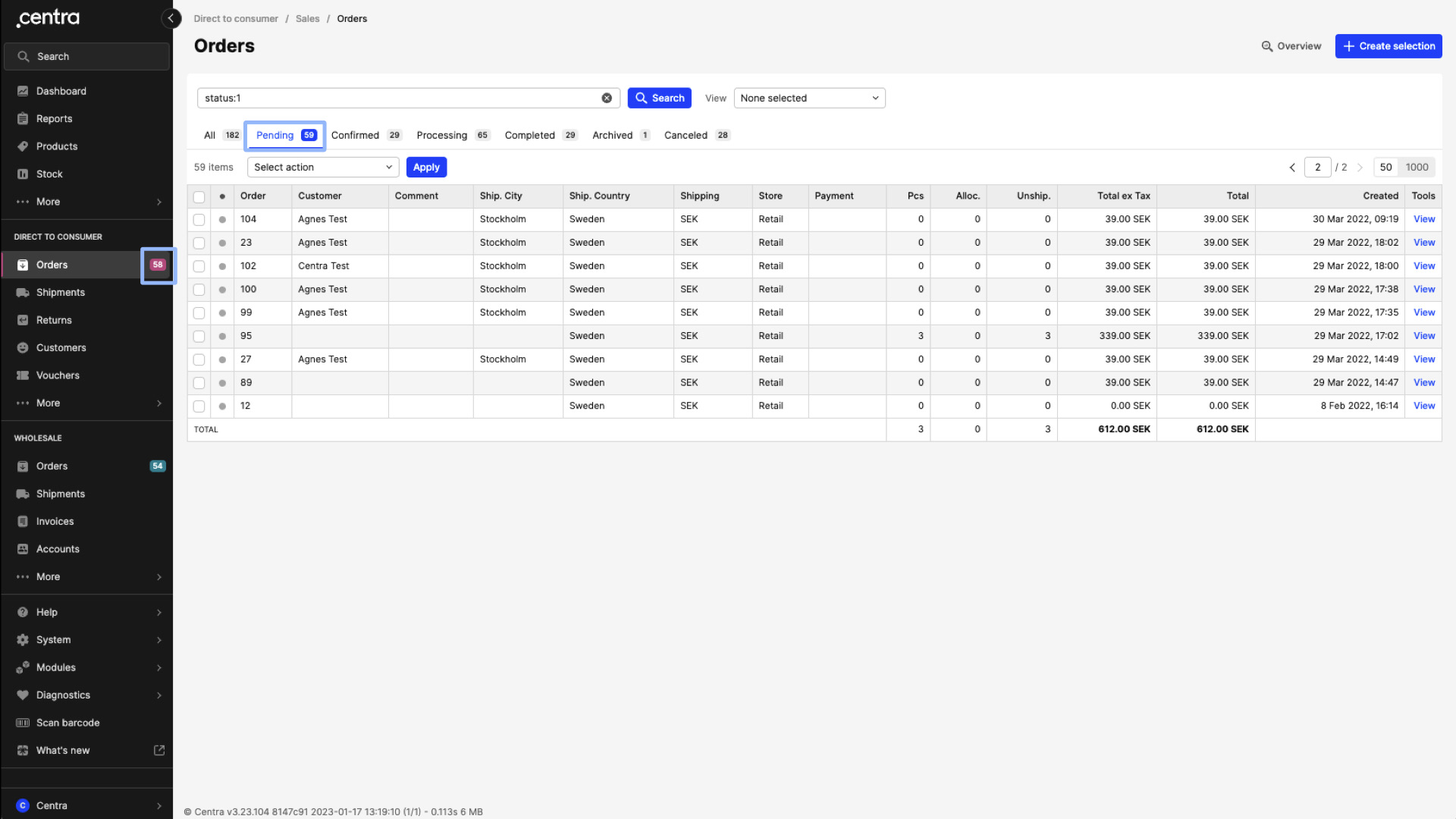
The number seen next to the "Orders” option indicates the amount of Pending orders.
Wholesale
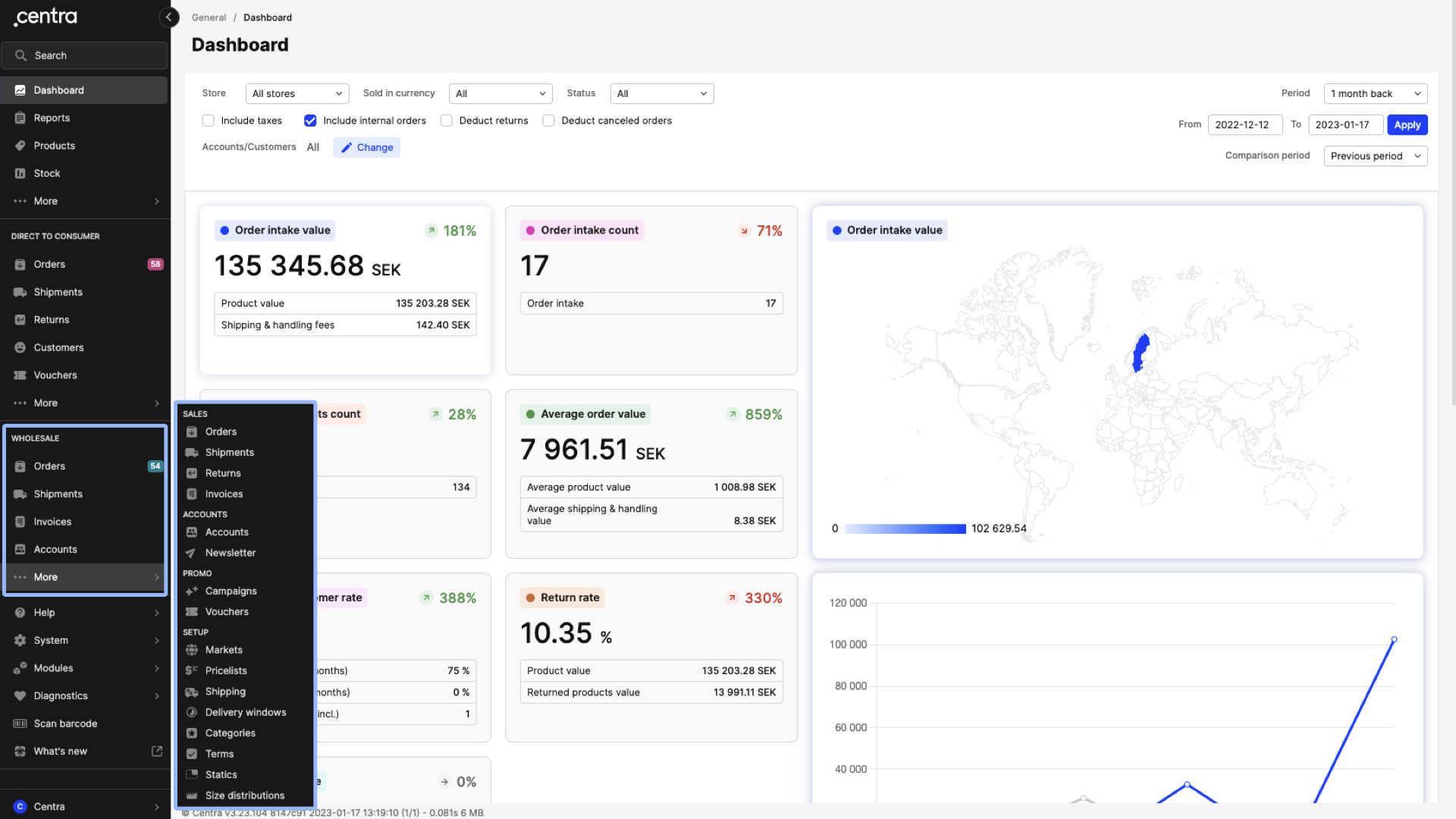
The following options can be seen in this section: Orders, Shipments, Invoices, Accounts and More. You can see that the order between the options found in the General section and the one seen in “More” is different. The reasoning behind this is that the options in General are the most popular ones from this particular section. Once you click “More”, a number of other options appear, which are divided into subsections as follows:
- Sales: Orders, Shipments, Returns, Invoices
- Accounts: Accounts, Newsletter
- Promo: Campaigns,Vouchers
- Setup: Markets, Pricelists, Shipping, Delivery windows, Categories, Terms, Statics, Size distributions
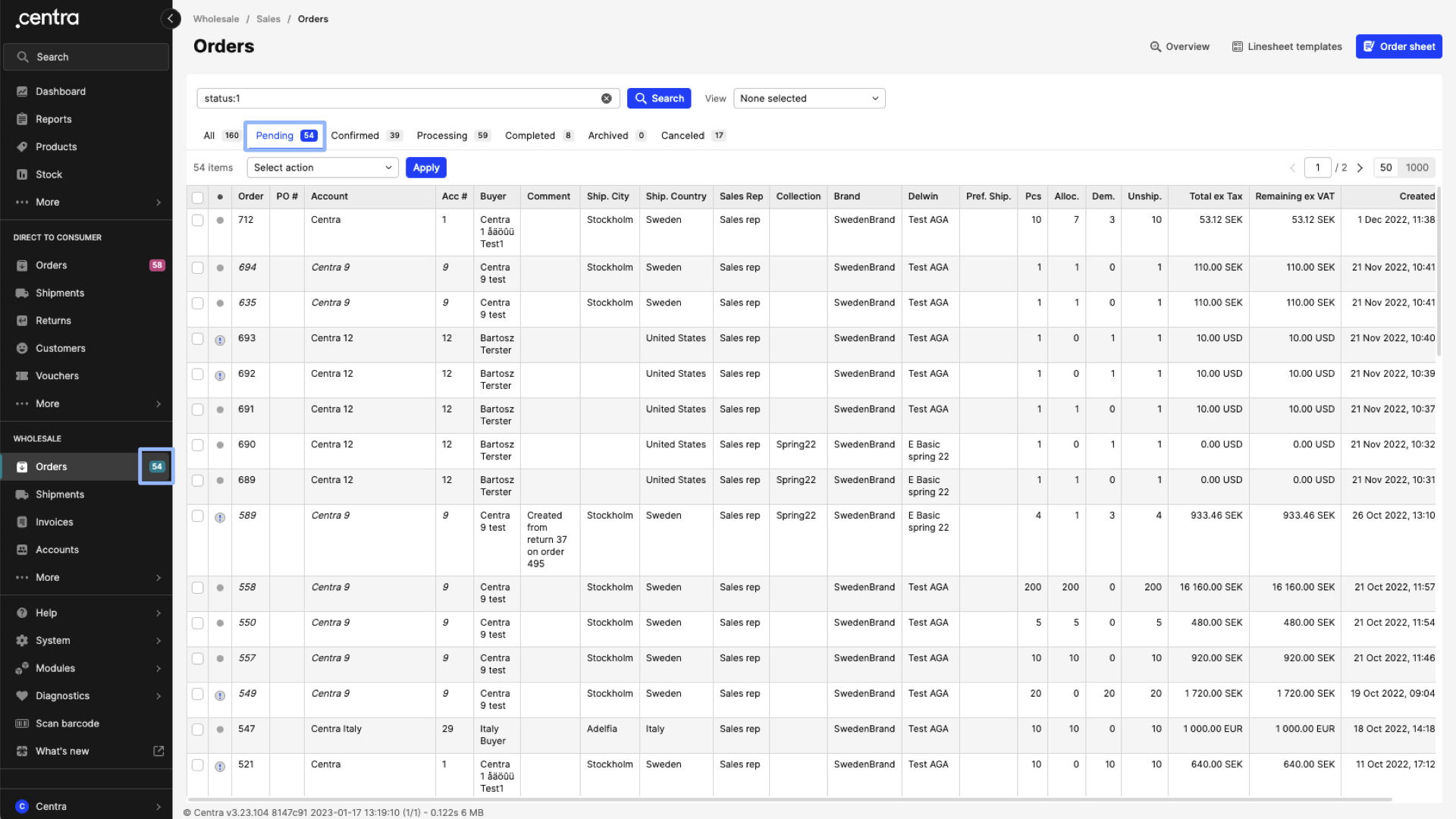
The number seen next to the "Orders” option indicates the amount of Pending orders.
6. Settings & help
The following can be found in this section: Help, System, Modules, Diagnostics, Scan barcode and What’s new. Let’s break them down in more detail:
Help
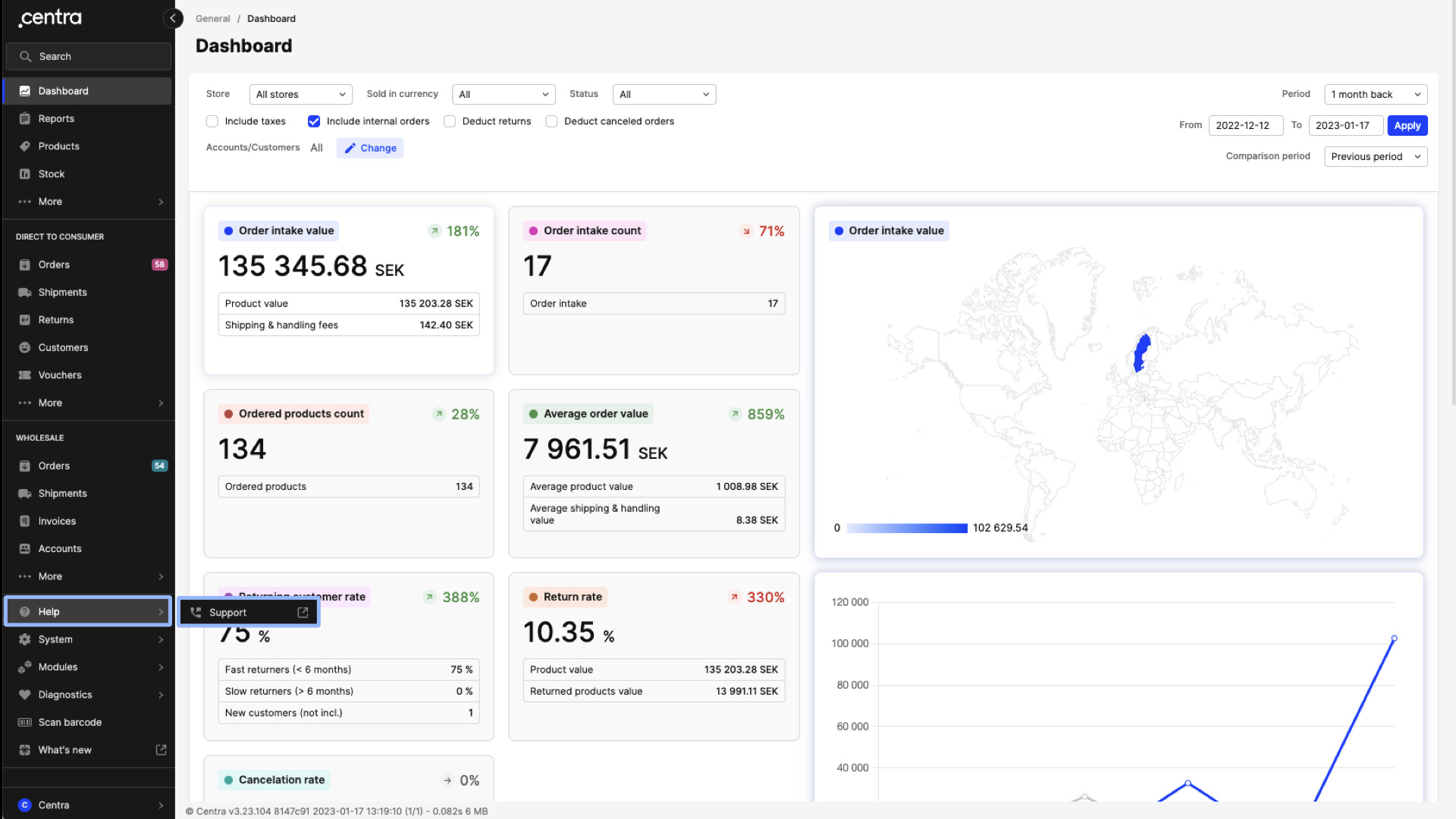
Click on Help > Support - this will redirect you to Centra Support where you can find Centra documentation, tutorials, as well as contact information to our Customer Success phone line.
System
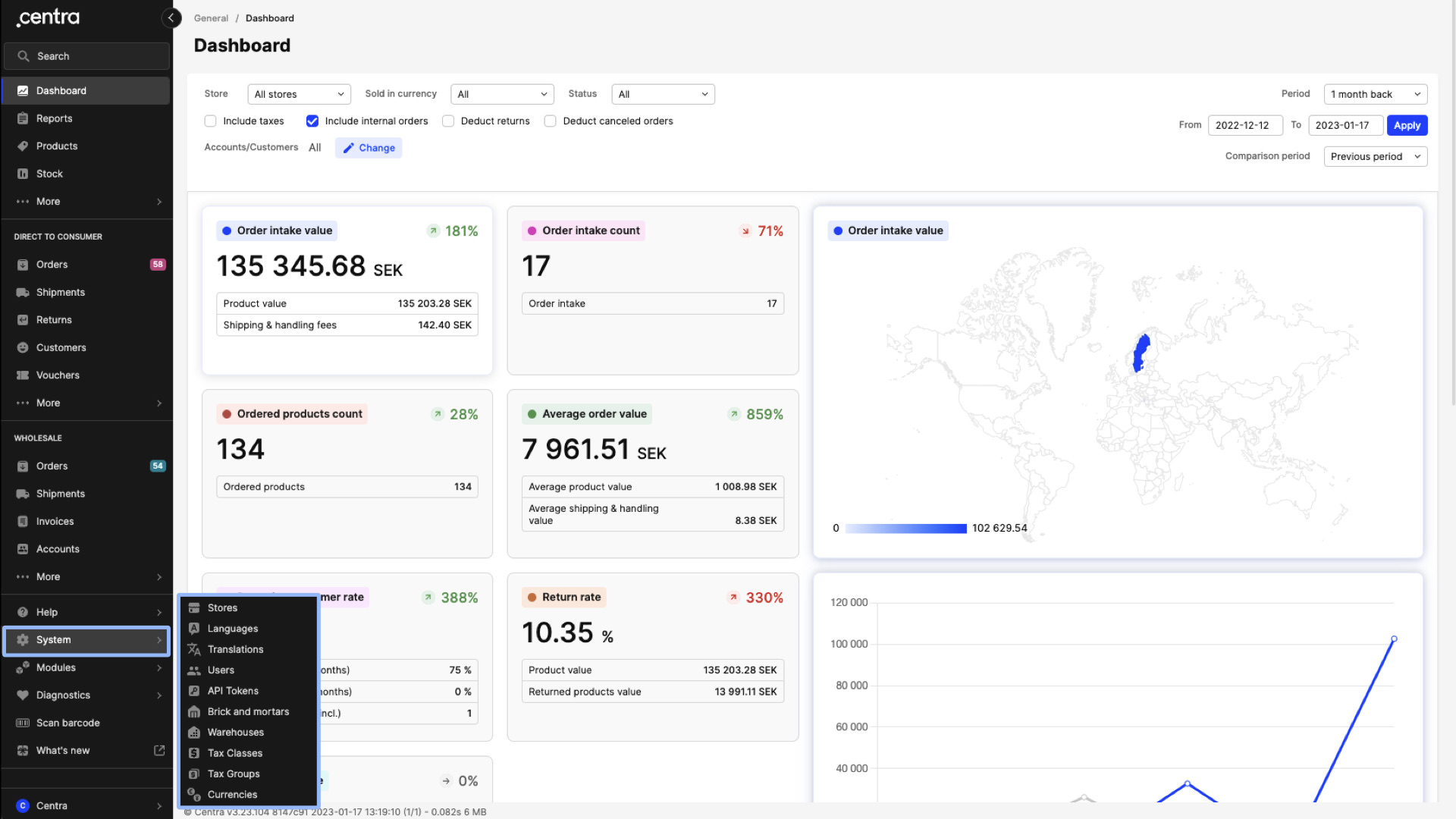
Here you can find system settings that will allow you to fine tune operations for: Stores, Languages, Translations, Users, API tokens, Brick and mortars, Warehouses, Tax classes, Tax groups and Currencies.
Modules
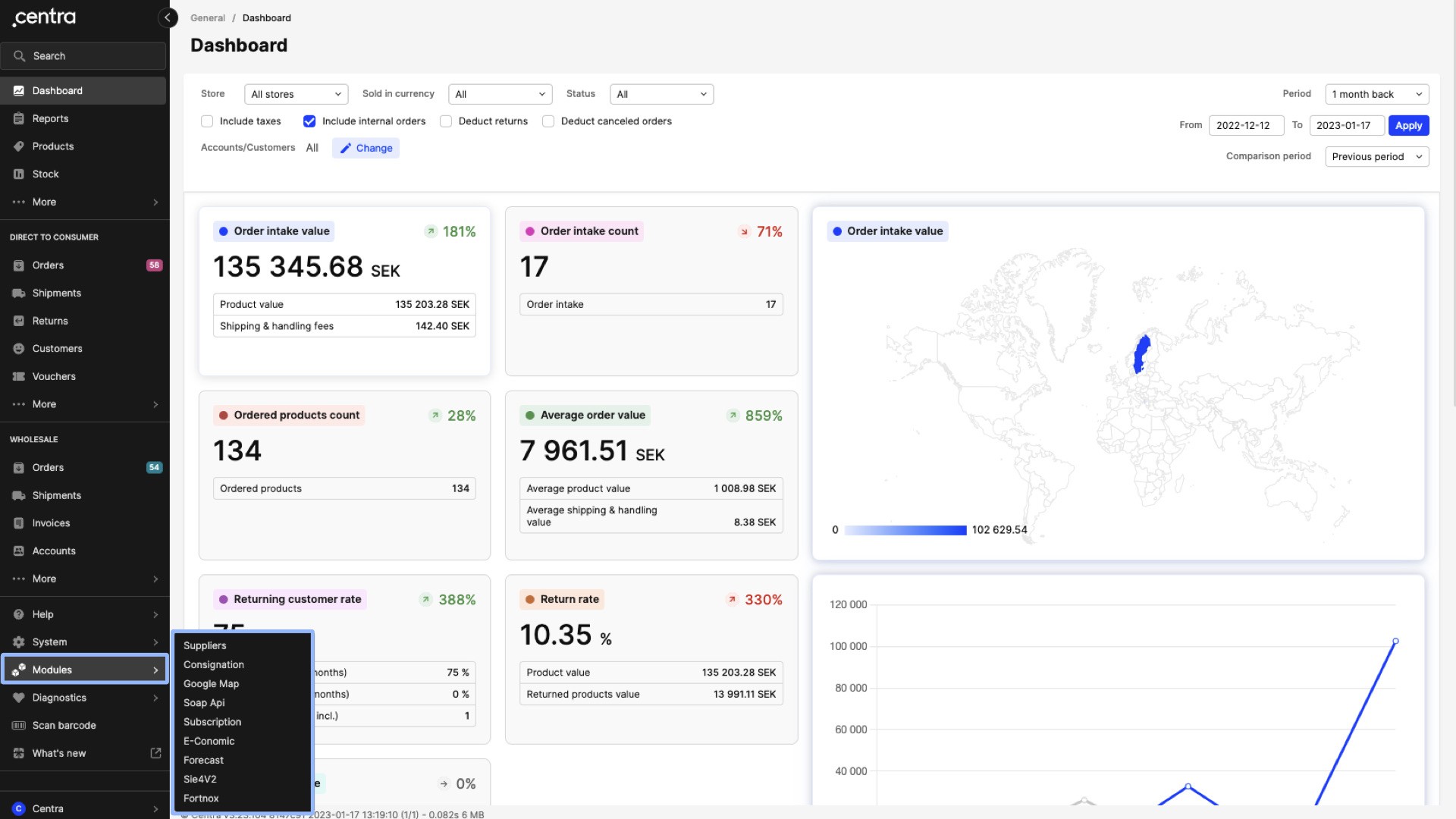
Modules help connect your Centra with other third party services like invoicing and ERPs. These vary between Centra instances. If you are interested in activating a particular module, please contact Customer Success.
Diagnostics
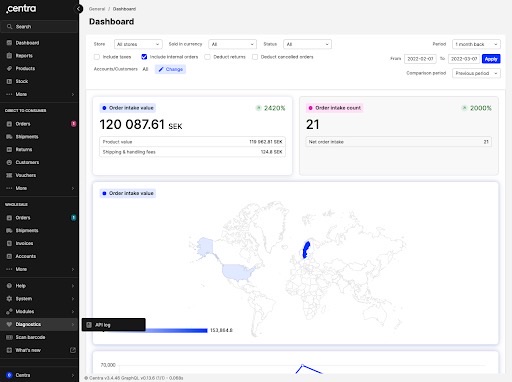
Check API logs by clicking on Diagnostics > API log.
Scan barcode
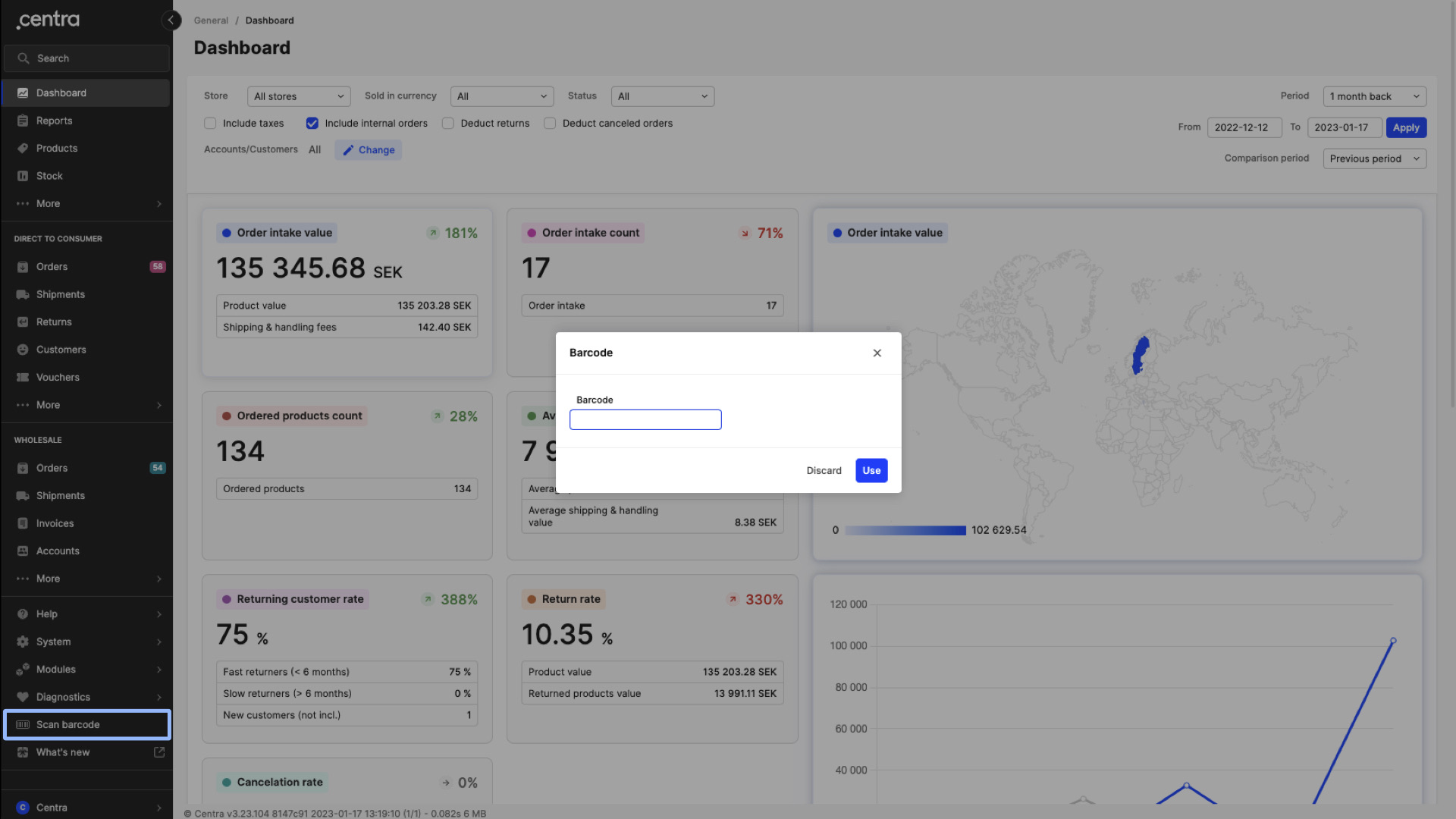
Scan product EAN or order ID by inputting the respective number you are looking for in the pop up. This action will take you directly to this product or order.
What's new
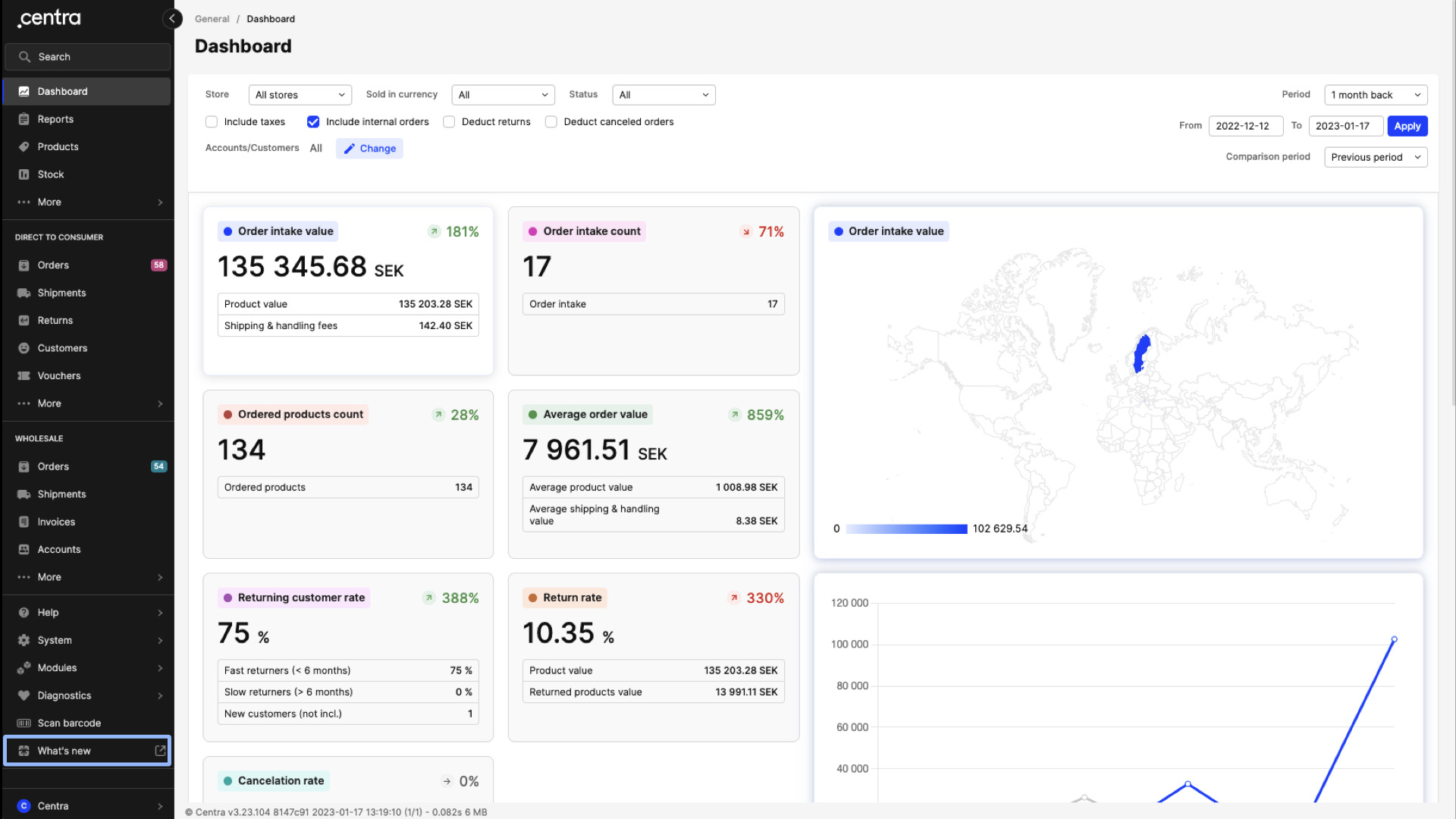
Find out more about the latest Centra updates.
7. Personal settings
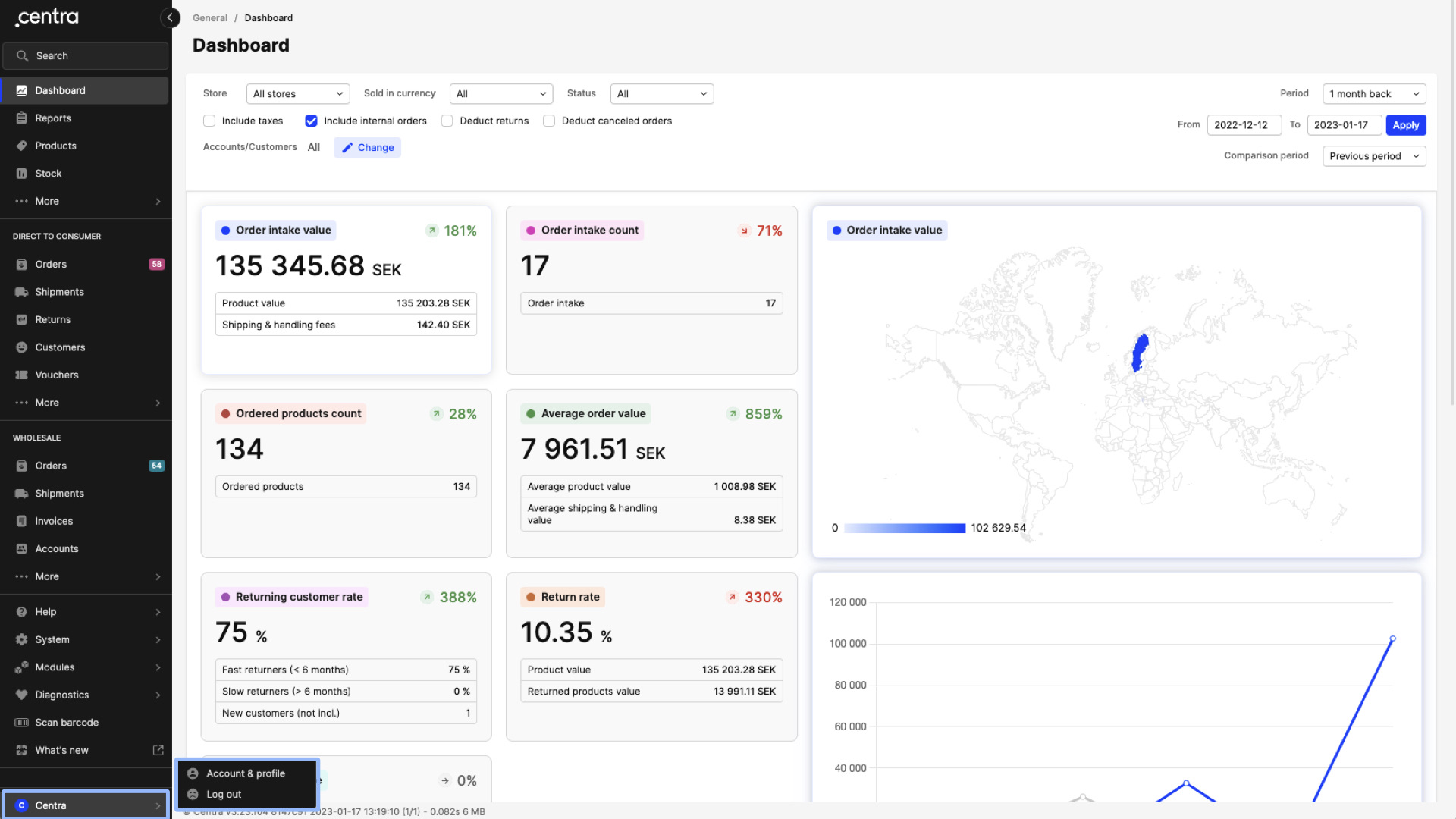
Two options can be found here: Account & profile and Log out. The former will take you to your user settings. Depending on your access rights, here you might be able to do things like change your password, access rights or even navigate to other users and make more changes. By clicking Log out, you sign out from Centra.
Why markers and colors are important
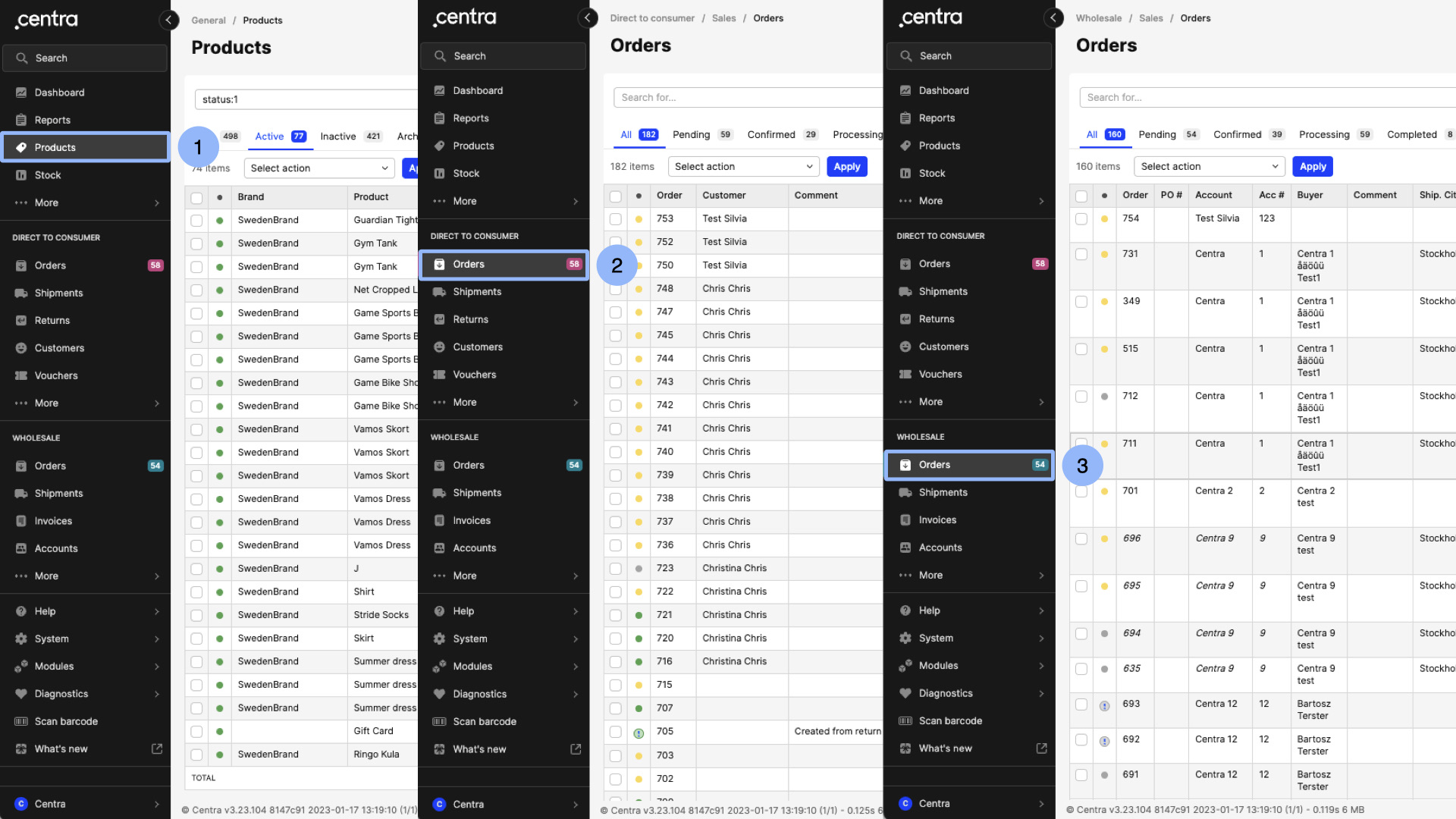
Once you click on a specific part of the navigation, it will be marked, so you always know where you are. Note also that the color of the markers differs between each of the sections as follows: General - Blue (1), Direct to consumer - Pink (2), Wholesale - Turquoise (3).
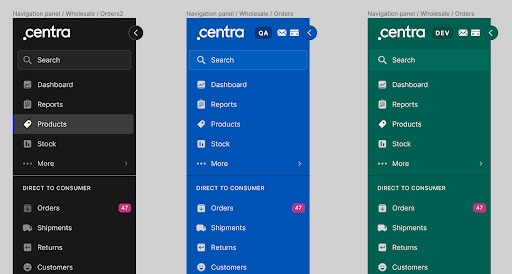
The color of the navigation bar itself also changes depending on the instance you are working on. If you are on a:
- Live instance - the navigation will be black
- QA instance - the navigation will be blue
- On the top left of a QA navigation, you will also see the following icons:
- QA, which stands for Quality Assurance. This instance can be used for testing purposes
- Email icon (if emails are active to test)
- Payment icon (if payments are active to test)
- On the top left of a QA navigation, you will also see the following icons:
Remember, depending on the access rights you have as a Centra user, your navigation might look different.