Pricelists in DTC
About this article
In this article you will learn how to create a pricelist in retail. Once you have created a pricelist you will be able to enter the purchase price of your products in the pricelist. Without any pricelists you will not be able to set prices to your products i. e. the products will not be purchaseable. You may edit/enter a product's price in two different ways; in the pricelist view and in the 'Edit display' view of a product.
Creating a pricelist
To create DTC pricelist, follow the steps below:
-
Under DIRECT TO CONSUMER in the main menu to the left click 'More' and go to Pricelist
-
Click '+Create pricelist' in the upper-right corner and you will be redirected to this view
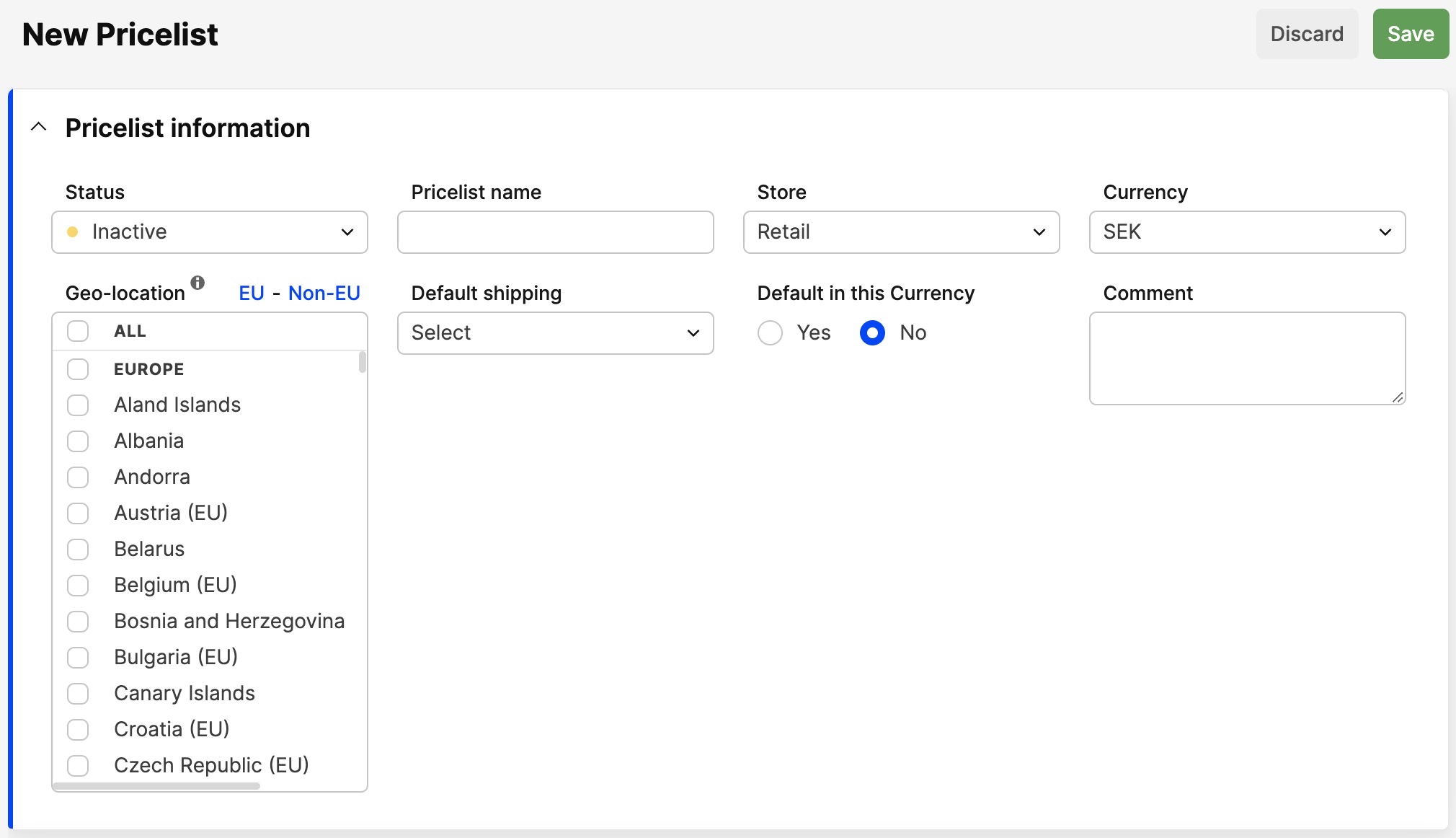
-
Enter the following information:
- Pricelist name - For example EUR or USD
- Store - What store it should be connected to
- Currency - What currency the pricelist should be diplayed in (if your currency of choice isn't listed click here)
- Geo-locations - When you connect countries from this menu to your pricelist, customers visiting your store from these countries will automatically be using your pricelist. You can use multiple countries in one pricelist, but a country can not be used in several pricelists.
- Default shipping - What shipping list should be connected to this pricelist (to create a shipping list, here)
- Default in this currency - You can select ‘Yes’ if the chosen currency has to be default in this pricelist
- Comment - You can add an optional comment
- You just connect the ‘American (us)’ local to your USD pricelist.
- You can have multiples locales in one pricelist, but a locale can not be used in several pricelists.
- Locales are created collaboratively with your service partner.
-
Click 'Save' in the upper-right corner.
If a country or locale is chosen in more than one pricelist, it will automatically be used in the last created one.
Centra also allows you to set the default Pricelist in each Store. To configure it, go to 'System' -> 'Stores' -> select the store. There you can set the 'Default Pricelist', which will be assigned to selections that are geo-located to countries not belonging to any pricelists.
Adding prices
- Once you click 'Save' you will be able to scroll down to the 'Pricelist products' section. If you click 'Edit' you may enter the price of the products in the 'Price' column.
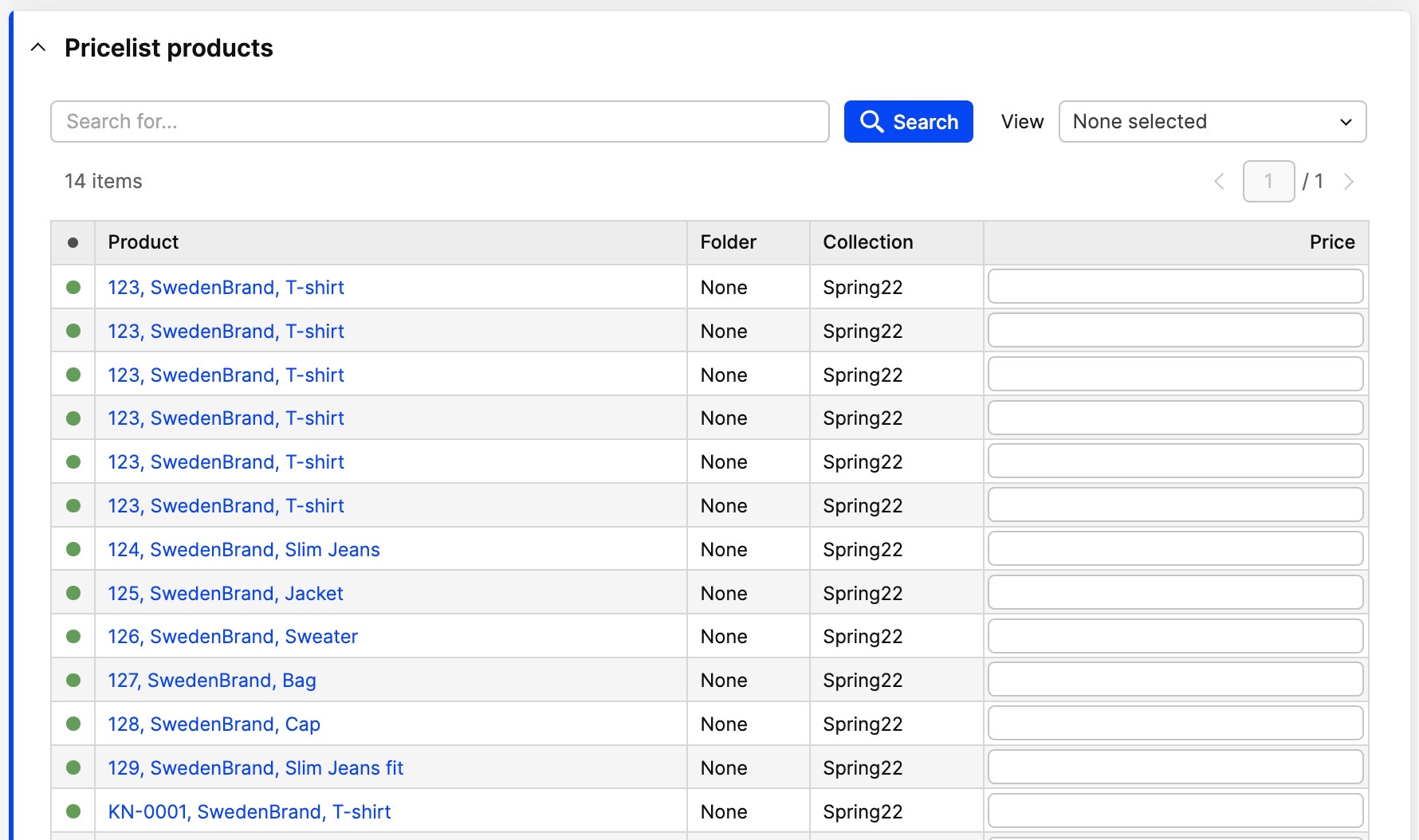
- Click 'Save' in the upper-right corner.