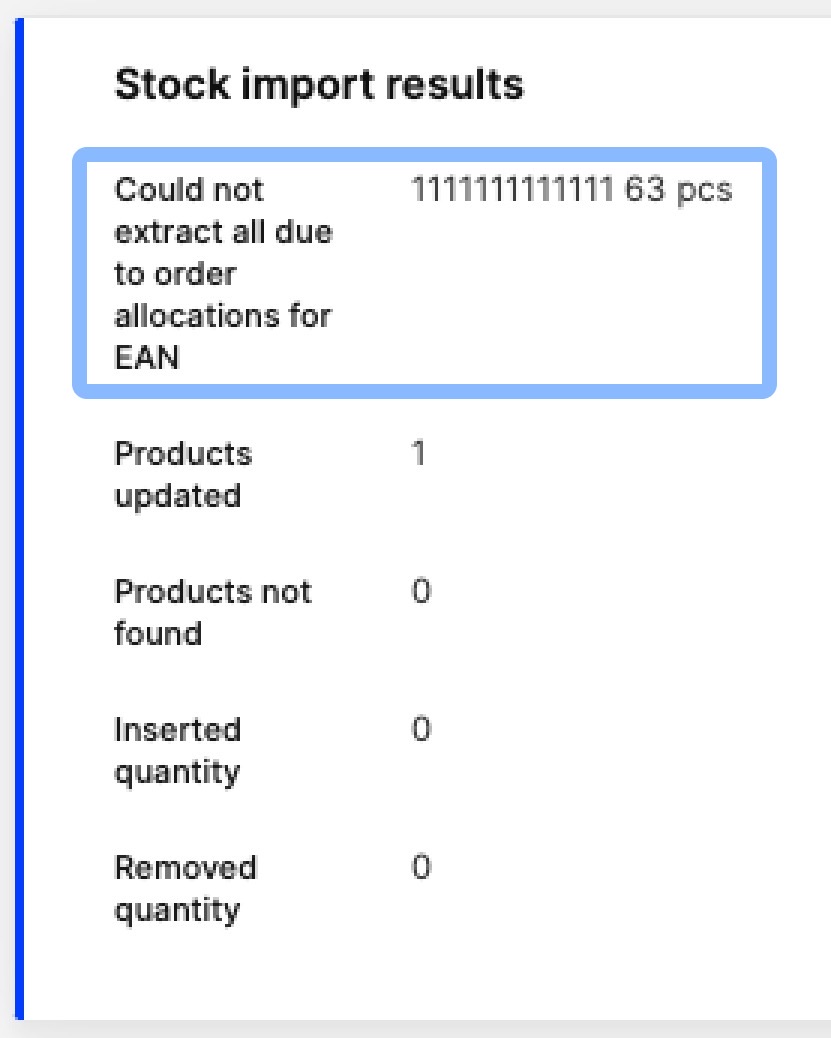Import and update stock
About this article
When doing stock imports, it is important to know where this stock will be added and why it should be added that way.
Catalog import how-to: Quick guide for Stock import
Please note that next to the Stock import settings you will find a quick guide with more information about the Stock import:
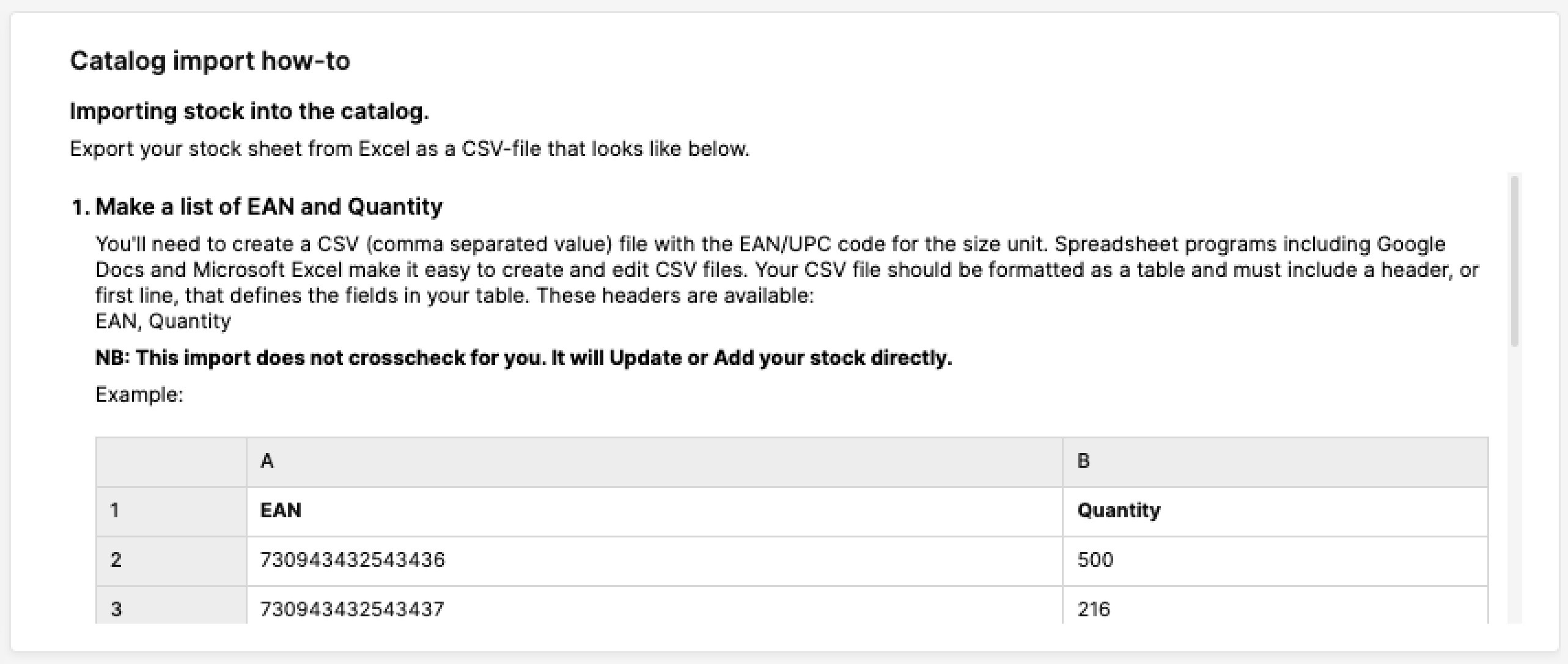
Preparing the stock sheet
To import stock in Centra, you first need to create a stock sheet in the right format with the stock values you would like to import. Once this is ready, you can follow the instructions below to carry out the import. Let’s dive into the specifics in each separate section:
- First, you need a CSV-file with the right headers and data. You can use the Stock export features to get a baseline with the current stock values and work with that file if you wish
- There are two ways to structure the data in the file:
- EAN and Quantity

- SKU, Product name, Variant name, Size, and Quantity

In both cases, ensure that the first row in the file includes one of the above options as headers. Otherwise the import will not work, as Centra needs this information to execute.
Remember that the product details added to the file must match 100% the ones in Centra, otherwise there is a risk that the product will not be recognised and the update will fail.
- EAN and Quantity
- Save the file in the right format. We recommend using CSV UTF-8 (Comma Delimited) .csv
- Go to Centra and follow the guidelines below for the import
Importing stock values to Centra
- Now that your file is ready, go to 'Products' in the main menu to the left and then click 'Import'
- Select the 'Stock' option in the 'Import type' drop-down menu, which redirects you to this view:
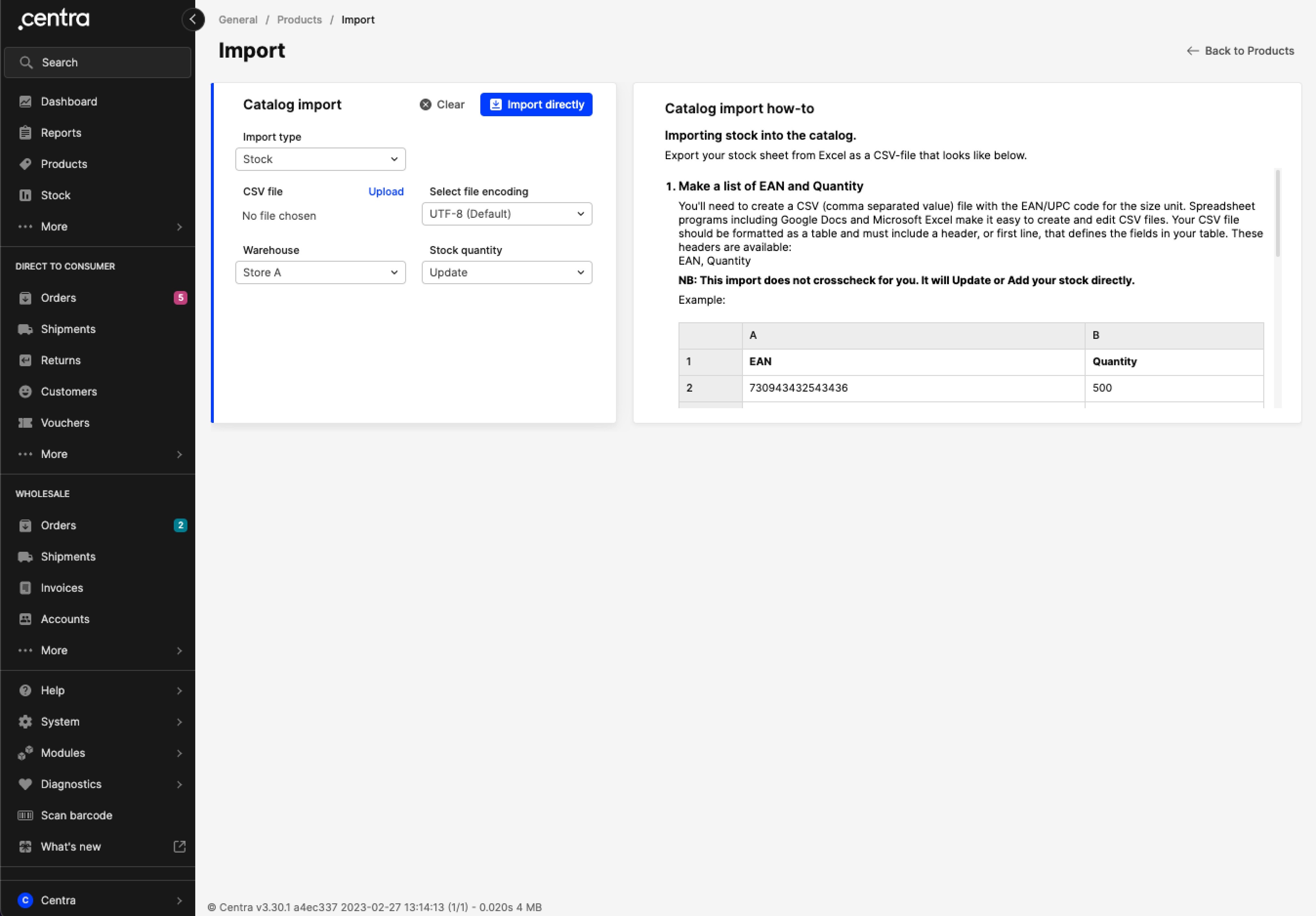 On the left side you can see all import settings, whereas on the right you can find more guidelines for this particular import type.
On the left side you can see all import settings, whereas on the right you can find more guidelines for this particular import type. - In the import settings, click 'Upload' and choose the stock file you created. Ensure it has the correct format
- Under 'Select file encoding', choose the file format. We recommend using UTF-8
- If you have multiple warehouses, select the warehouse you wish to import the values to
Only warehouses with 'Stock master: Centra' will show up in the warehouse drop-down menu. This is set on warehouse level (System > Warehouses > Select a warehouse > Stock master setting)
- Next, in 'Stock Quantity', you have a few options to choose from:
- Update – Selecting this option targets a change in the FTA stock values. The Physical value is also affected, since these values are interconnected through stock calculations (Physical = FTA + Allocated) Example: Physical is 71, FTA is 7, and Allocated is 64. We use Update with 100 pieces, so the stock changes to: Physical 164, FTA 100 and Allocated 64
- Physical – This focuses on the Physical stock values. Once again, the FTA value is also affected since these values are interconnected (FTA = Physical - Allocated) Example: Physical is 164, FTA is 100, and Allocated is 64. We use Physical with 100 pieces, so the stock changes to: Physical 100, FTA 36, and Allocated 64
- Add – This adds stock on top of your current Physical and FTA stock values. Example: Physical is 100, FTA is 36, and Allocated is 64. We use Add with 100 pieces, so the stock changes to: Physical 200, FTA 136, and Allocated 64
- Click 'Import directly', and please remember:
There is no crosscheck in the stock import. This means that once you click ‘Import directly’, the import starts. Therefore, we always advise running a few tests before making big updates to reduce the risk of errors.
Remember that you cannot import negative values through the Stock import.
Stock import results
Once the import is complete, another section will appear called ‘Stock import results’, which includes results from the performed import:
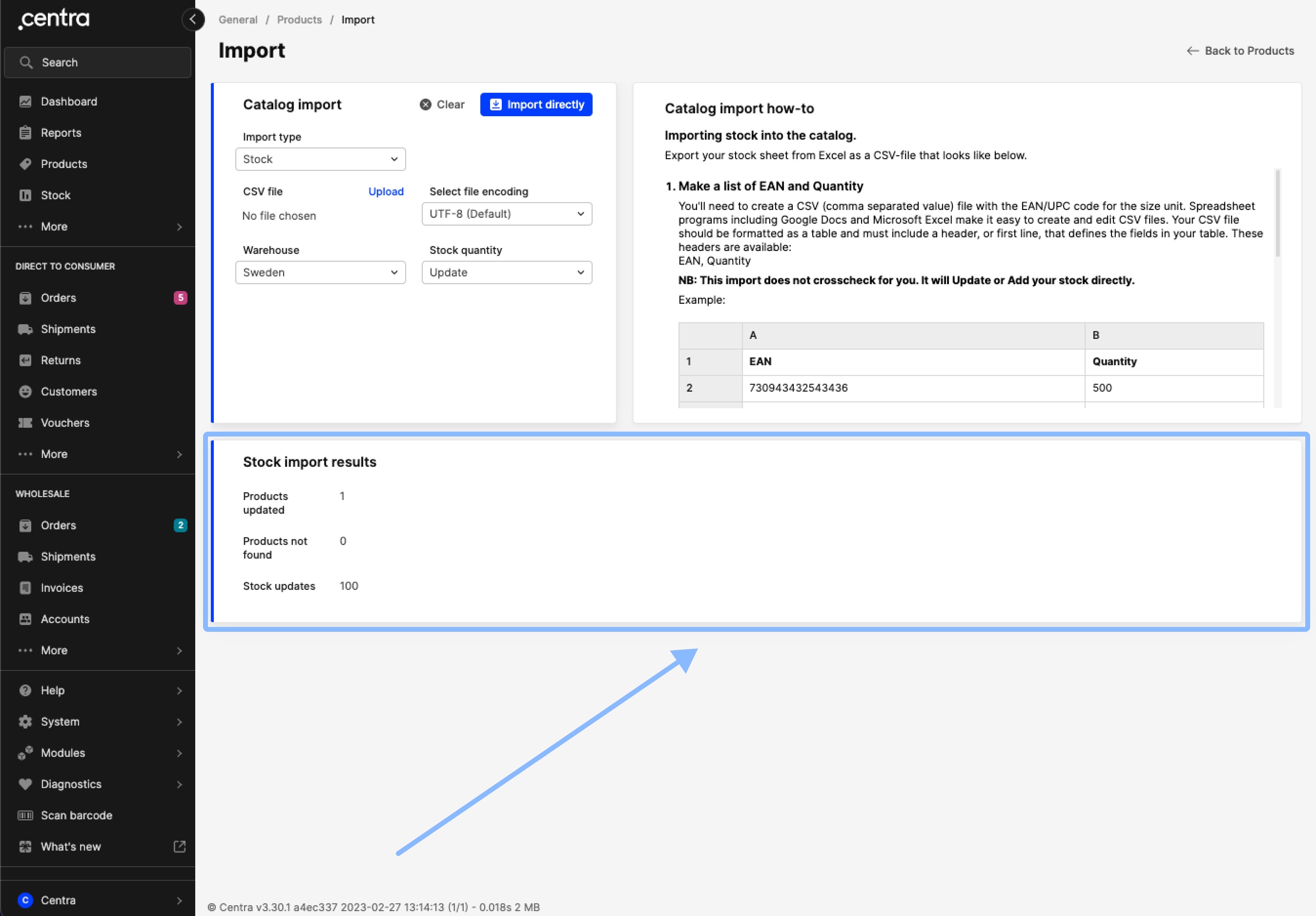 These are the possible results:
These are the possible results:
- Products updated – The amount of updated products can be seen here
- Products not found – Ideally this should be 0. If, however, something goes wrong and some products are not updated, Centra informs you, so you can make the appropriate changes
- Stock updates – The amount of stock values that were successfully imported
- Inserted quantity – The amount of pieces added
- Removed quantity – How many pieces of stock were removed
Here is an example of the wrong EAN being used in the file:
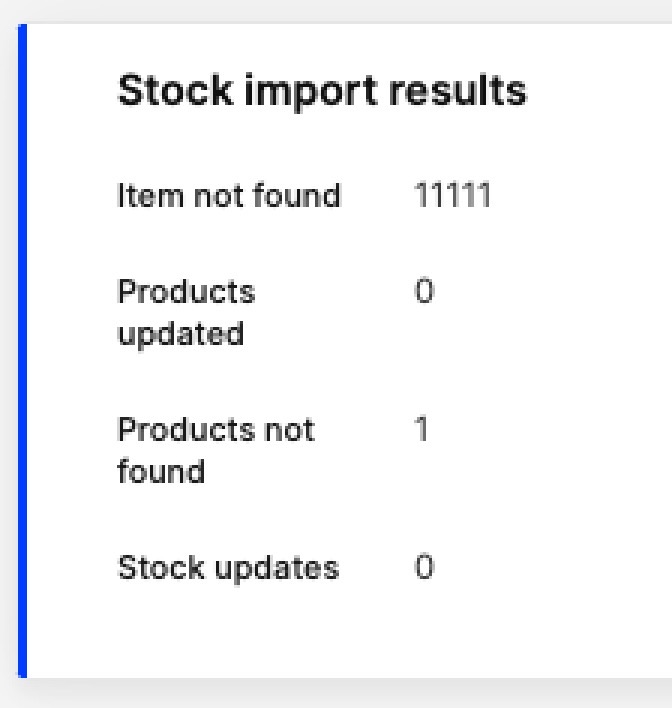 As you can see, Centra shows that Products not found:1 and the Items not found part is populated with the products that were not successfully updated. You can then copy this information, search in your file in order to update it, and then retry.
As you can see, Centra shows that Products not found:1 and the Items not found part is populated with the products that were not successfully updated. You can then copy this information, search in your file in order to update it, and then retry.
In cases where the stock is updated to a lower number and pieces have already been allocated to orders, Centra informs you that the removal of stock was not successful: