Product import in practise
About this article
Read specific examples of using the Product import functionality in Centra. Different scenarios are described depending on whether you wish to create a new product or update an existing one. Also, each scenario focuses on which layer of the product you wish to import (product, variant, size, store attributes, display).
Creating a new product
Below you can find examples of new product creation with multiple variants that do and do not include sizes.
Product level
Scenario: I want to create two products with basic data
The import file can include the following data:
 Each row represents a product. As a minimum, include the Product SKU/number and Product name.
Each row represents a product. As a minimum, include the Product SKU/number and Product name.
Variant level
Scenario: I want to create a product with two variants, no size data.
The import file can include the following data:

 Each row represents a variant. As a minimum, include the Product SKU/number, Product name, Variant SKU/number, and Variant name.
Each row represents a variant. As a minimum, include the Product SKU/number, Product name, Variant SKU/number, and Variant name.
Size level
Scenario: I want to create a product with two variants and size data.
The import file can include the following data:
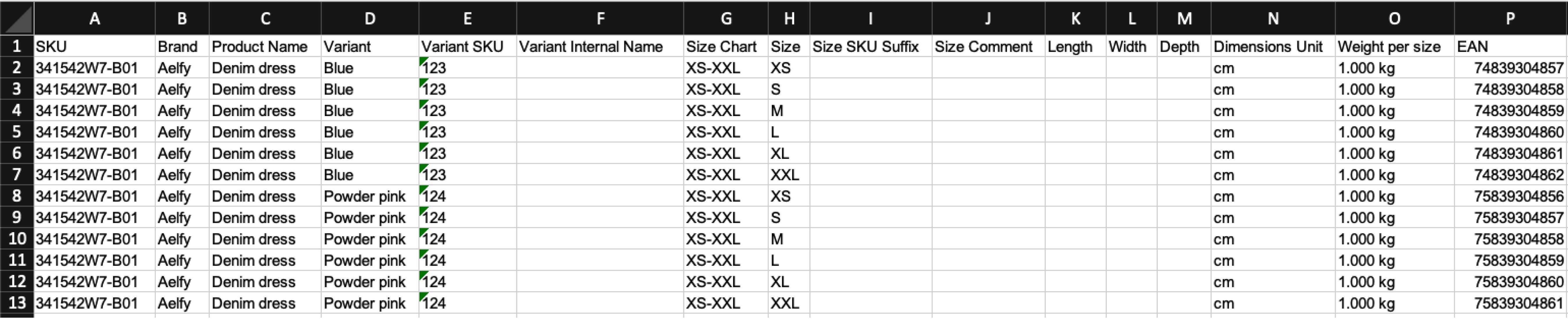
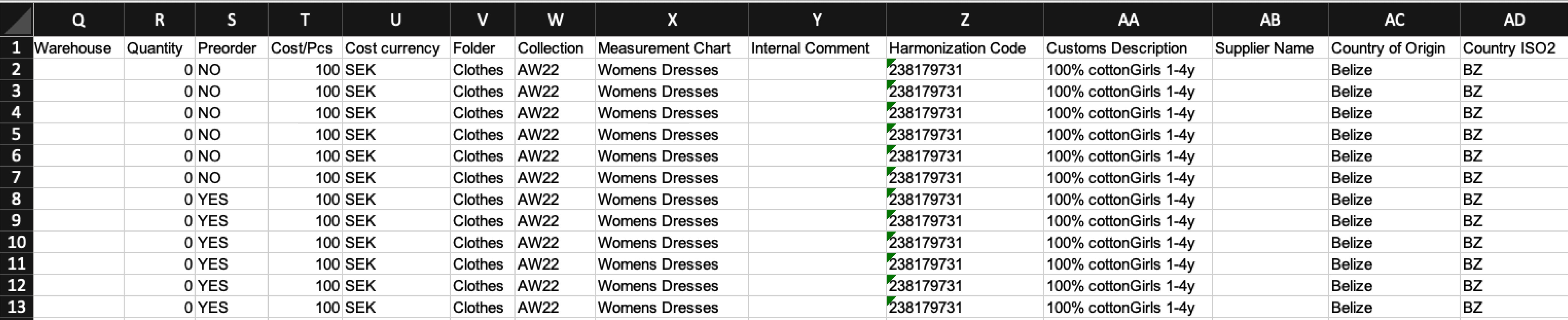 Each row represents a size of a specific variant. As a minimum, include the Product SKU/number, Product name, Variant SKU/number, Variant name, Size chart, Size.
Each row represents a size of a specific variant. As a minimum, include the Product SKU/number, Product name, Variant SKU/number, Variant name, Size chart, Size.
Store attributes level
Scenario: I want to create a product with two variants, size data and store attributes.
The import file can include the following data:
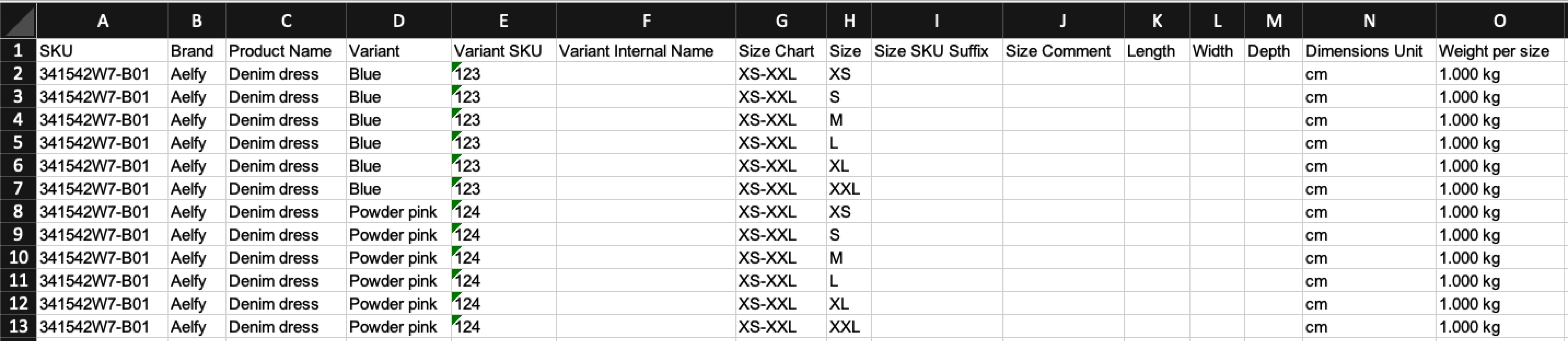
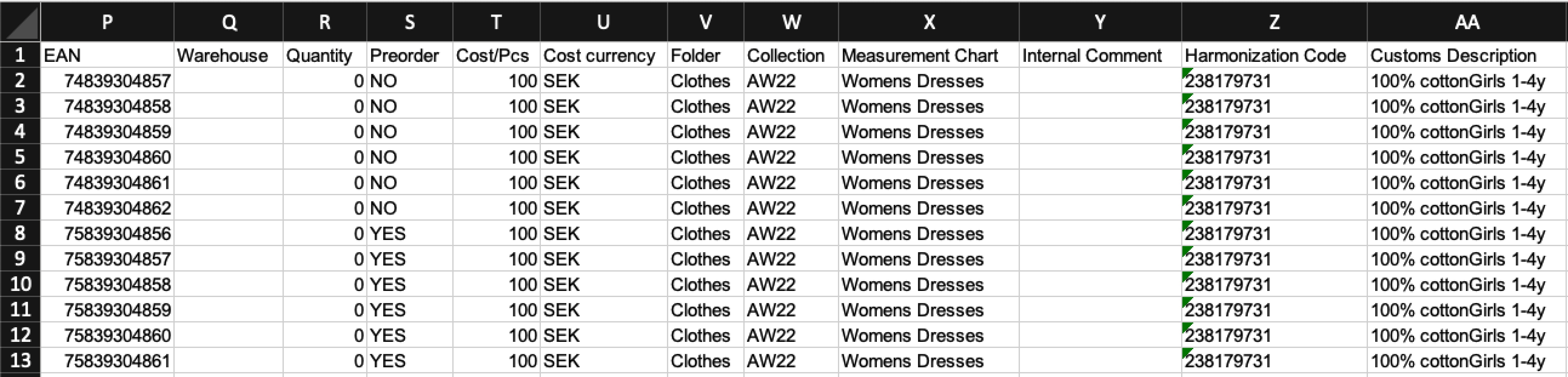
 Each row represents a size of a specific variant. As a minimum, include the Product SKU/number, Product name, Variant SKU/number, Variant name, Size chart, Size. Additionally, ensure that the store you wish to create the Store attributes for is selected in the 'Import to stores' setting of the Product import.
Each row represents a size of a specific variant. As a minimum, include the Product SKU/number, Product name, Variant SKU/number, Variant name, Size chart, Size. Additionally, ensure that the store you wish to create the Store attributes for is selected in the 'Import to stores' setting of the Product import.
Price per variant Product prices are found in the Store attributes level. Therefore, if you’d like to insert a different price per variant, use the same template as above. In the Pricelist columns you can insert the respective variant price per row, since each row is variant specific.
Display level
Scenario 1: I want to create a product with two variants, size data, store attributes, and one display for all variants.
The import file can include the following data:


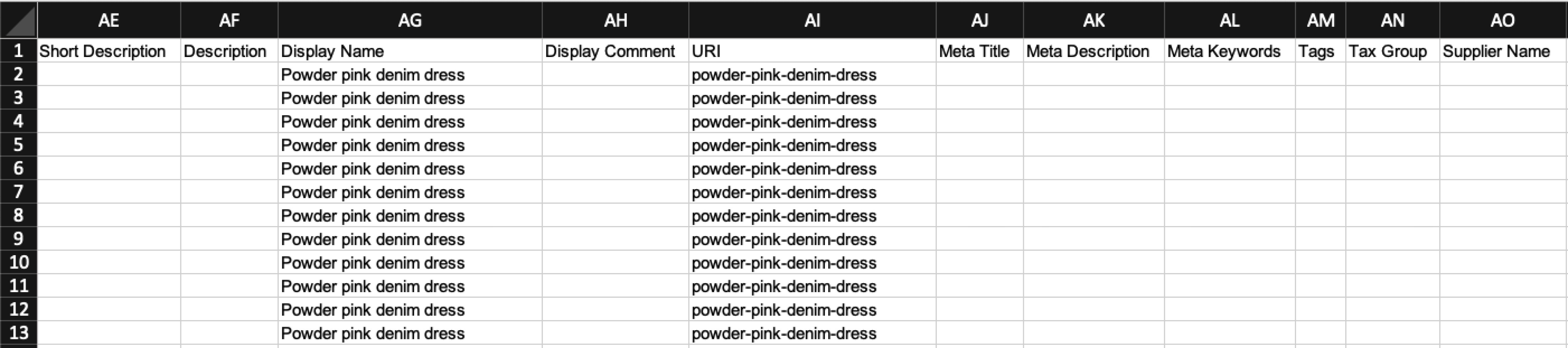
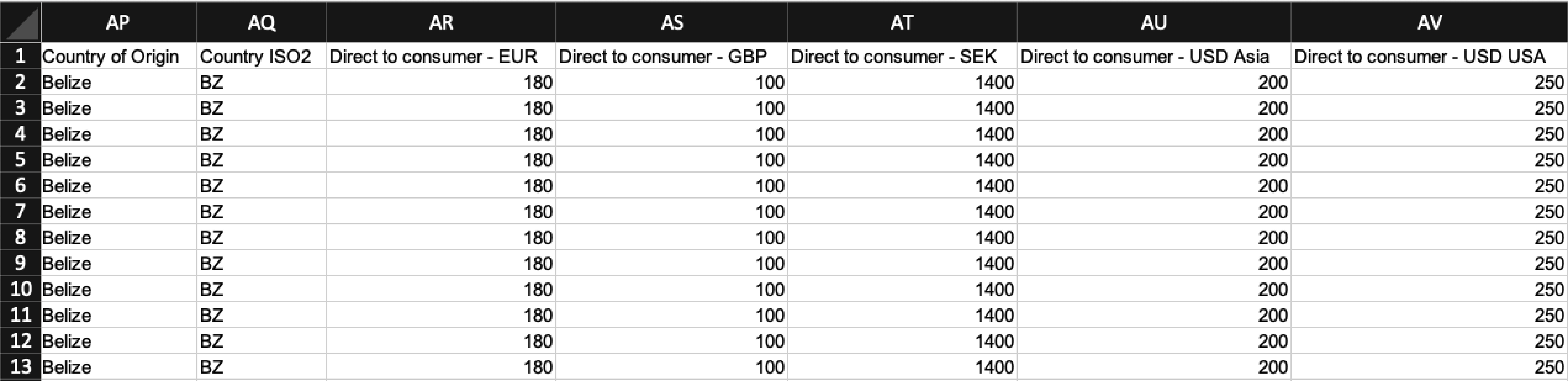
Each row represents a size of a specific variant. As a minimum, include the Product SKU, Product name, Variant SKU, Variant name, Size chart, Size, Display name. The Display URI can also be added, but it is not mandatory. Note that if you do not add it, Centra generates the Display URI automatically. Additionally, ensure the following import settings are set up correctly:
- In the 'Import to stores', select the store you’d like the Store attributes and display to be created in
- Set 'Import displays per variant' to 'No'. This will ensure that one display is created for all variants
Scenario 2: I want to create a product with two variants, size data, store attributes, and one display per variant.
The import file can include the following data:
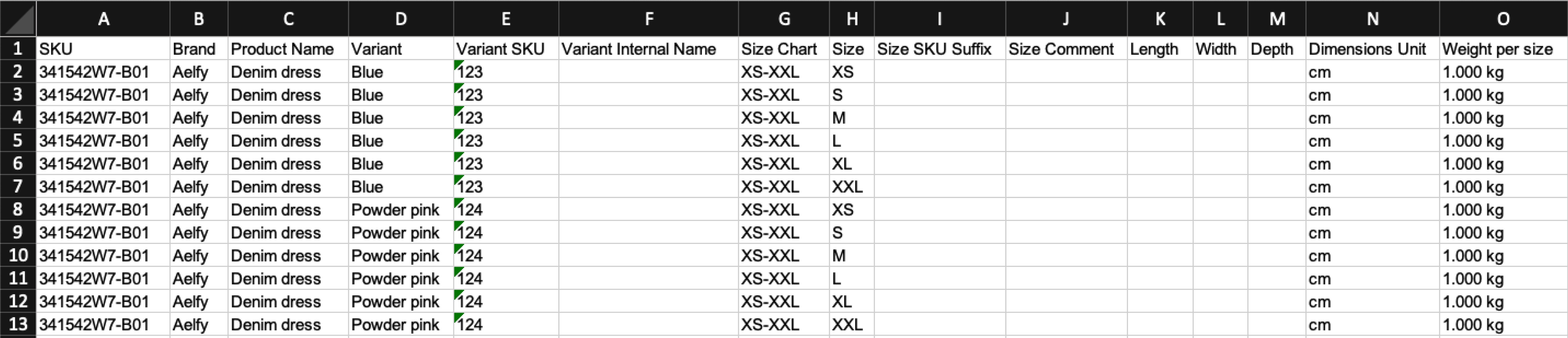

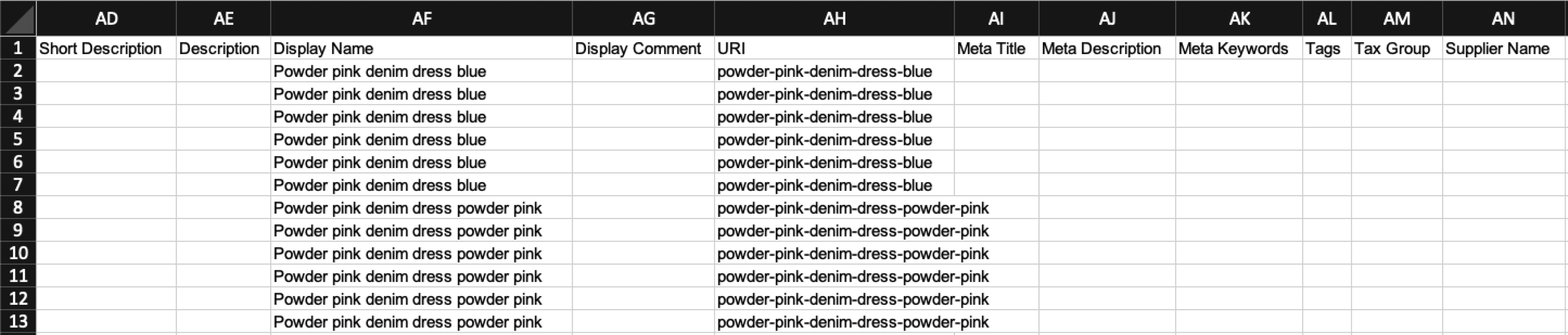
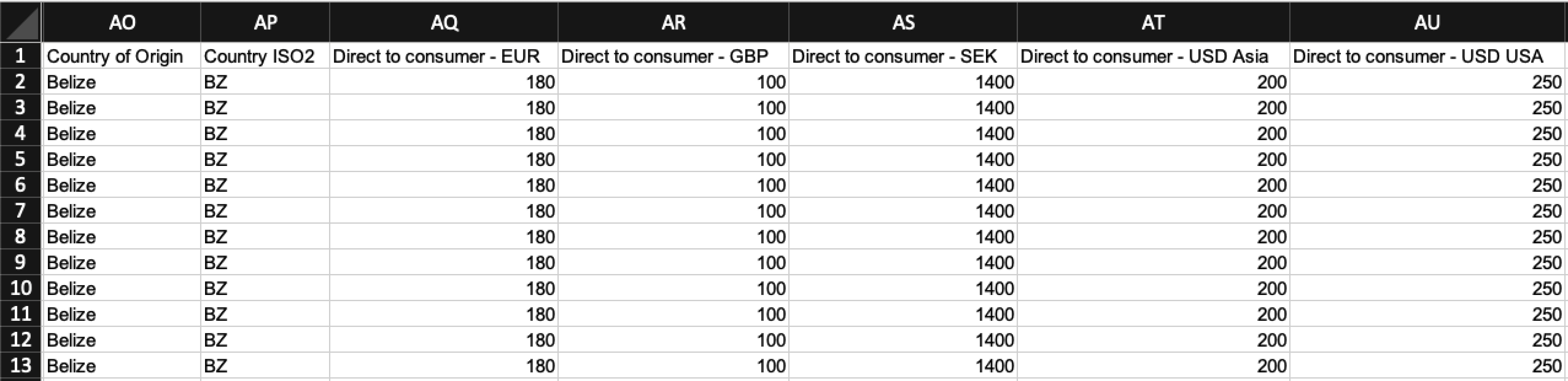 Each row represents a size of a specific variant. As a minimum, include the Product SKU, Product name, Variant SKU, Variant name, Size chart, Size, Display name. The Display URI can also be added, but it is not mandatory. Note that if you do not add it, Centra generates the Display URI automatically. Additionally, please ensure the following import settings are set up correctly:
Each row represents a size of a specific variant. As a minimum, include the Product SKU, Product name, Variant SKU, Variant name, Size chart, Size, Display name. The Display URI can also be added, but it is not mandatory. Note that if you do not add it, Centra generates the Display URI automatically. Additionally, please ensure the following import settings are set up correctly:
- In the 'Import to stores', select the store you’d like the Store attributes and display to be created in
- Set 'Import displays per variant' to 'Yes'. This will ensure that one display is created per variant
Updating fields on existing products
Below we discuss examples where specific fields need to be updated or added on existing products. Each section focuses on a specific level from the 5 layers of a product (i.e. product, variant, size, store attributes, display).
Since we are updating existing products, it is very important to use the correct unique identifier that corresponds to the product layer you wish to update. In the Import Crosscheck, remember to double-check the last column, called ‘Existing product’, to ensure the right product was mapped. You can read more about unique identifiers here.
All examples below are performed on a product with two variants (Blue, Powder pink) that uses an XS-XXL size chart.
Product level updates
Scenario: I want to update the Country of Origin of an existing product.
The Country of Origin field is found on product level. This means that in order to ensure correct mapping, a product level unique identifier needs to be used as a minimum. Since we are updating information on product level only, we do not need any information from the following product layers: variant, size, store attributes, display.
Product layer - The Country of Origin field is found on product level
Unique identifiers - Product ID
Not needed product layers - Variant, size, store attributes, display
Columns to use - Product ID, Country of Origin (minimum)
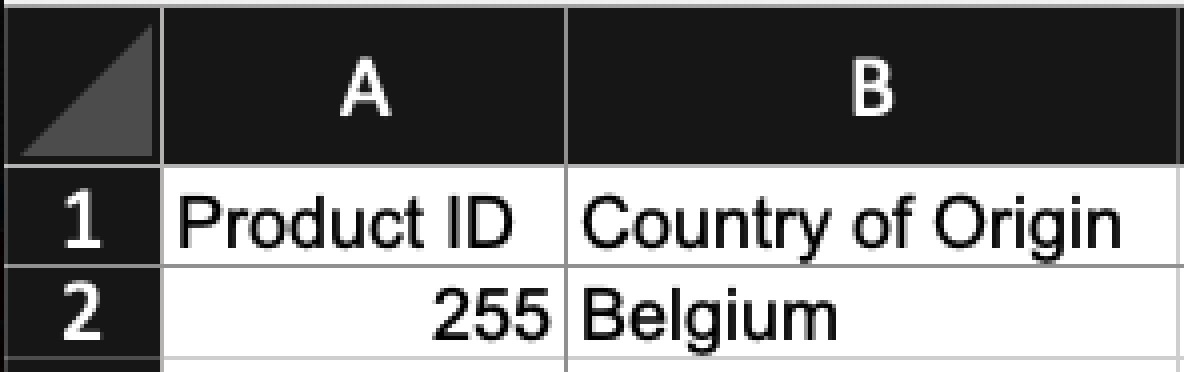
Variant level updates
Scenario: I want to update the Cost/pcs of an existing variant.
The Cost/pcs field is found on variant level. This means that in order to ensure correct mapping, product and variant level unique identifiers need to be used as a minimum. Since we are updating information on variant level, we do not need any information from the following product layers: size, store attributes, display.
Product layer - The Cost/pcs field is found on variant level
Unique identifiers - Product ID, Variant name, Variant SKU/number
Not needed product layers - Size, store attributes, display
Columns to use - Product ID, Variant name, Variant SKU/number and Cost/pcs (minimum)

Size level updates
Scenario: I want to update the EAN of an existing size.
The EAN field is found on size level. This means that in order to ensure correct mapping, product, variant and size level unique identifiers need to be used at a minimum. Since we are updating information on size level, we do not need any information from the following product layers: store attributes, display.
Product layer - The EAN field is found on size level
Unique identifiers - Product ID, Variant name, Variant SKU/number, Size chart, Size
Not needed product layers - Store attributes, display
Columns to use - Product ID, Variant name, Variant SKU/number, Size chart, Size and EAN (minimum)
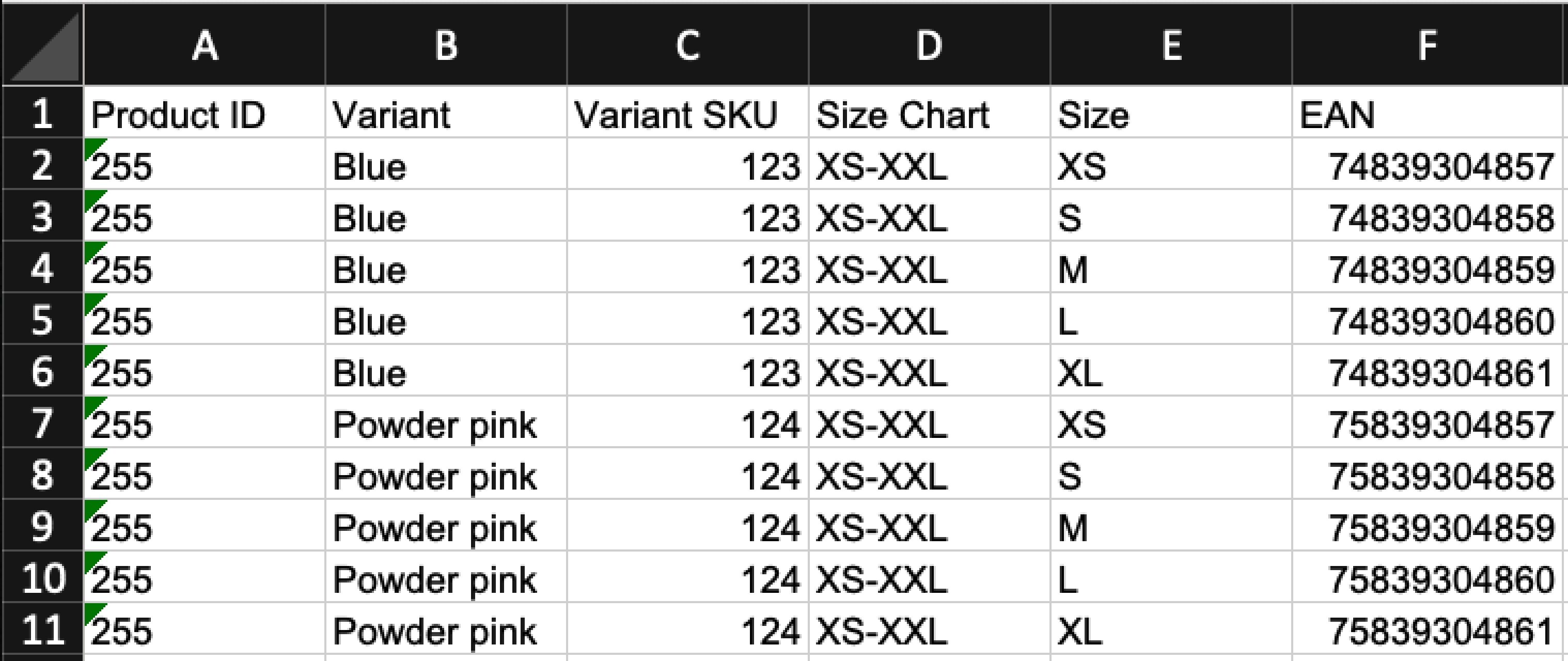
Store attribute level updates
Scenario: I want to update the Short description of an existing product in the DTC store.
The Short description field is found on the Store attribute level - in our example, in the Direct to consumer attributes level. This means that in order to ensure correct mapping, product and variant level unique identifiers need to be used as a minimum. Since we are updating information on Store attribute level, we do not need any information from the following product layers: size, display. Additionally, please ensure you tick the box of the respective store you are updating in the ‘Import to stores’ setting.
Product layer - The Short description field is found on Store attributes level
Unique identifiers - Product ID, Variant name, Variant SKU/number
Not needed product layers - Size, display
Columns to use - Product ID, Variant name, Variant SKU/number and Short description (minimum)
Import settings - In the ‘Import to stores’ setting, select the respective store you are importing information to.

All fields on the Store attribute level are the same for all variants of a product. Therefore, we only need one variant row to guide Centra in this case.
Exception:
The only exception is when ‘Individual variant prices’ are used. In such cases, variants that should have a different price should be inserted into their own row in the import file. See the difference in the two screenshots below:
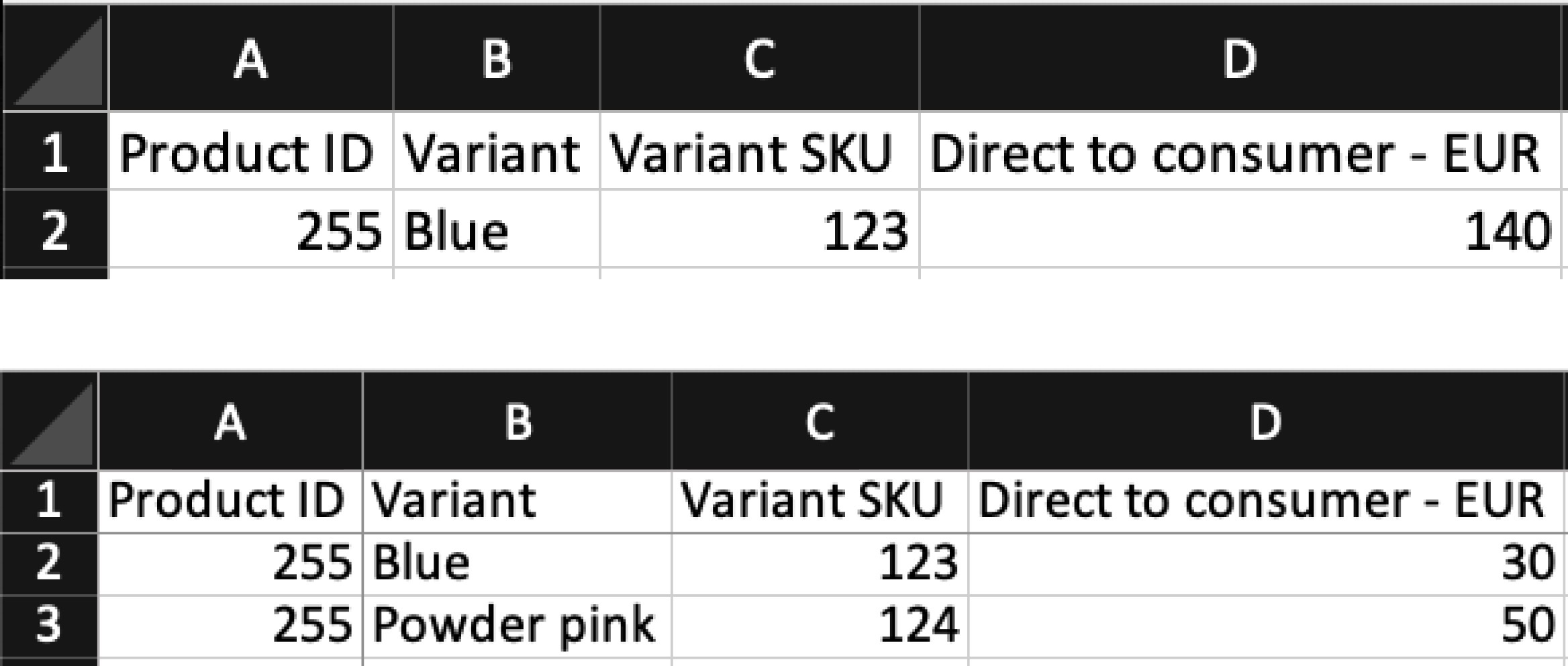
Display level updates
Scenario: I want to update the Category of an existing display in the DTC store.
The Category field is found on Display level - in our example, in the Direct to consumer display. This means that in order to ensure correct mapping, product, variant, and display level unique identifiers need to be used at a minimum. Since we are updating information on display level, we do not need any information from the following product layers: size. Additionally, please ensure you tick the box of the respective store you are updating in the ‘Import to stores’ setting.
To update the Category, use the Product ID, Variant name, Variant SKU/number, Display name, Display uri, and Category as a minimum. If the Category value of one display is updated, then only include one row with relevant information from this display. If more than one display is updated, each display should have its own row.
Displays are a bit more complex in the import process. This is because you could have one display created with all variants, or one display per variant, or multiple displays even for the same variant. The combinations are endless, and they primarily depend on what and how you need to showcase your products on your website. That’s why we show two different scenarios below:
Product with one display with all variants
This example product has two variants, and one display is created that includes both of these variants. Since only one display is used, the import file can include only one row with one of the variants found in the display in order to map correctly.
Product layer - The Category field is found on Display level
Unique identifiers - Product ID, Variant name, Variant SKU/number, Display name, Display uri
Not needed product layers - Size
Columns to use - Product ID, Variant name, Variant SKU/number, Display name, Display uri, Category (minimum)
Import settings - The ‘Import displays per variant’ setting should be set to ‘No’. This is because one display is created for all variants.

Product with two displays - one variant per display
This example product has two variants. One display is created with each variant - so two displays are found on this product in total. The import file will need one row for each of those variants.
Product layer - The Category field is found on Display level
Unique identifiers - Product ID, Variant name, Variant SKU/number, Display name, Display uri
Not needed product layers - Size
Columns to use - Product ID, Variant name, Variant SKU/number, Display name, Display uri, Category (minimum)
Import settings - The ‘Import displays per variant’ setting should be set to ‘Yes’. This is because one display is created per variant.
