Stock import scenarios
About this article
In this article, we go through different Stock import scenarios. These details can help you understand each setting found in the Stock import and the expected result in each scenario. The scenarios are split between cases where stock is allocated and not.
Scenarios
Below we have listed a number of different scenarios to save you some time on testing different combinations. The table below lists the different scenarios as well as the current vs. new stock values to allow you to compare the differences. After the table, each scenario is explained in more detail.
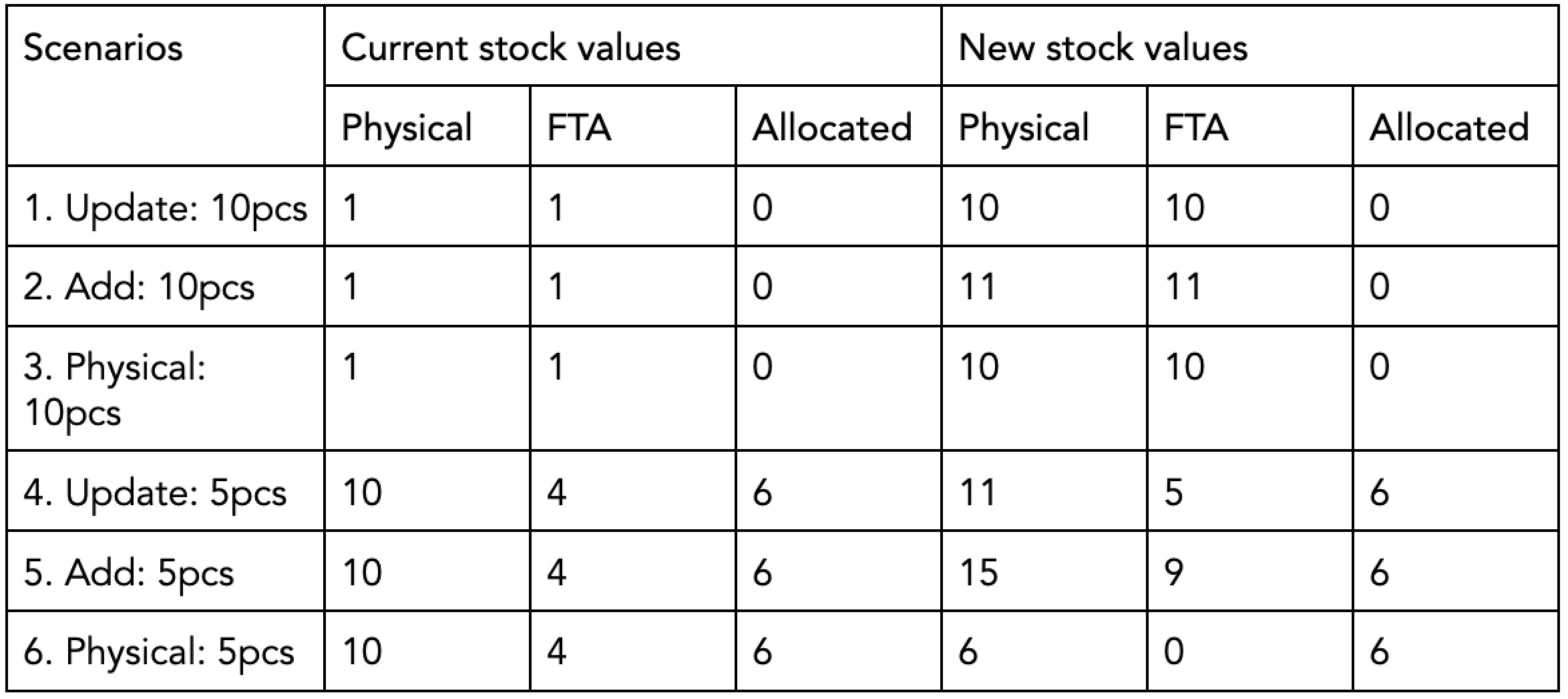
Scenario 1 - Stock quantity: 'Update' and no allocated stock
In this scenario, we use the ‘Update’ option in the ‘Stock quantity’ drop-down and our file includes a quantity of 10 pieces.
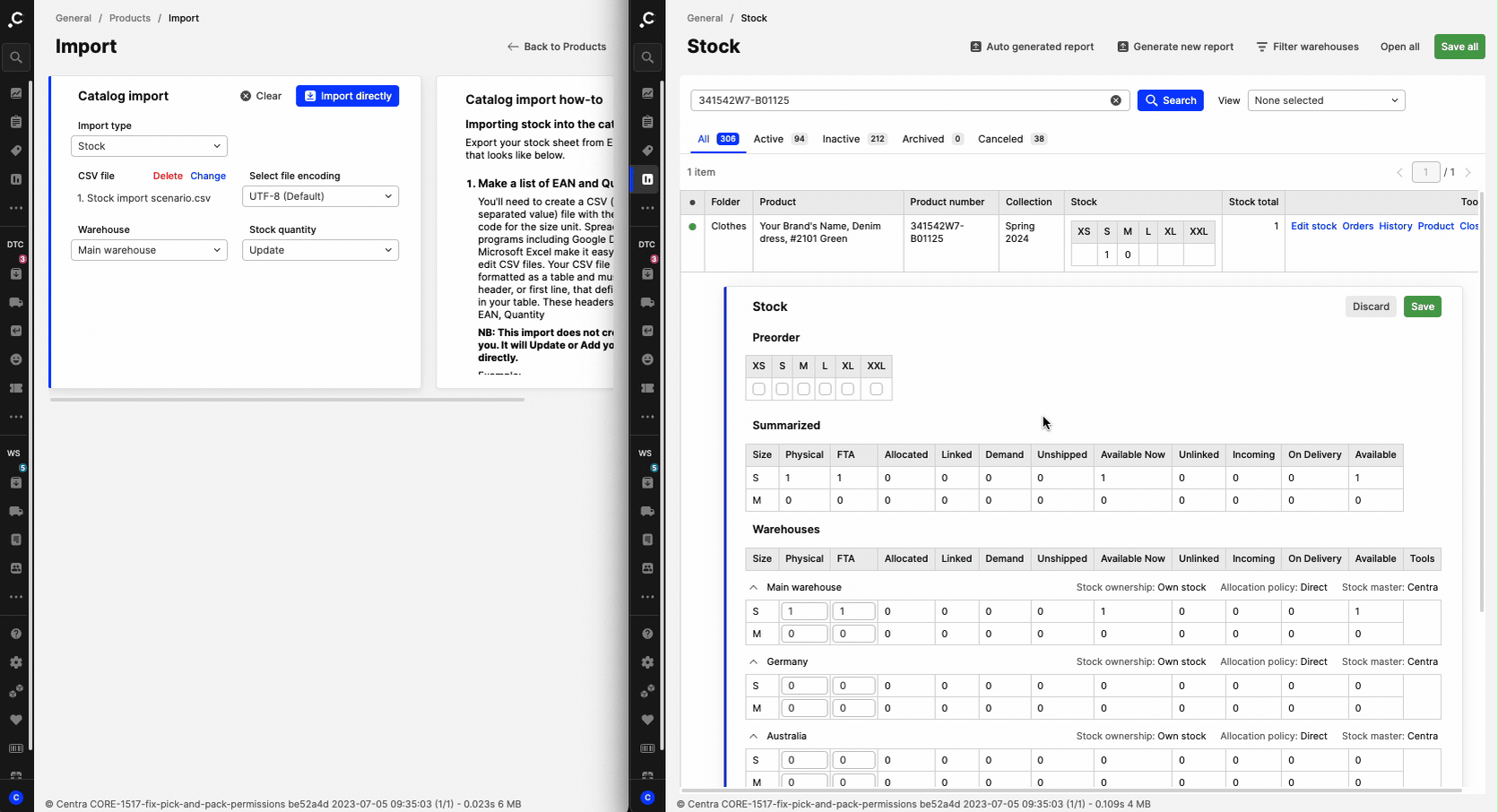
- Physical: Changed from 1 to 10
- FTA: Changed from 1 to 10
- Allocated: 0 in both cases
The 'Update' function changes both Physical and FTA values to 10.
Scenario 2 - Stock quantity: 'Add' and no allocated stock
In this scenario, we use the Add option in the ‘Stock quantity’ drop-down and our file includes a quantity of 10 pieces.
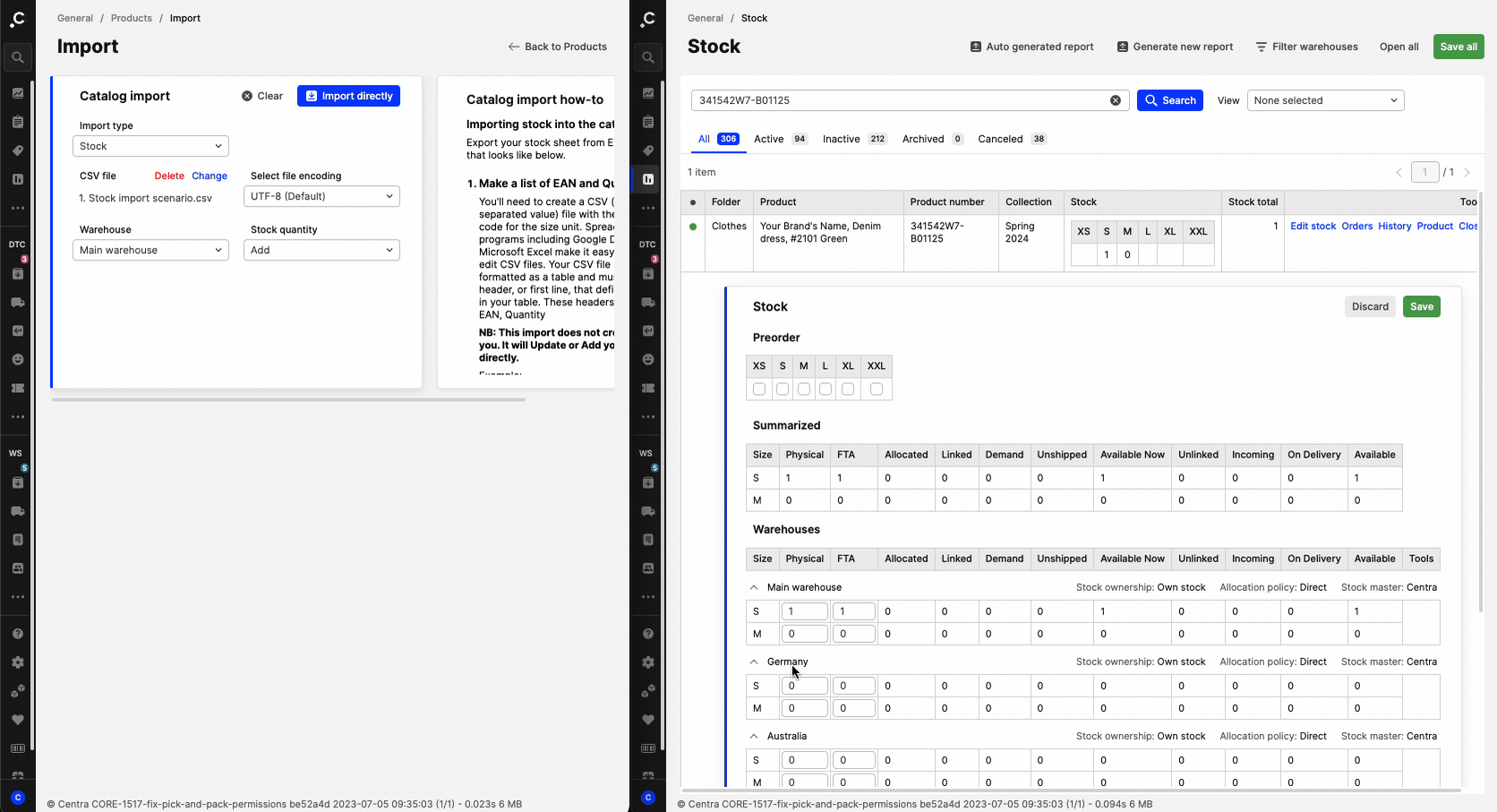
- Physical: Changed from 1 to 11
- FTA: Changed from 1 to 11
- Allocated: 0 in both cases
The 'Add' function changes both Physical and FTA values to 11, since it adds on top of the already existing stock values.
Scenario 3 - Stock quantity: 'Physical' and no allocated stock
The 'Physical' option is chosen from the drop-down menu in this case, and our file includes 10 pieces of stock.
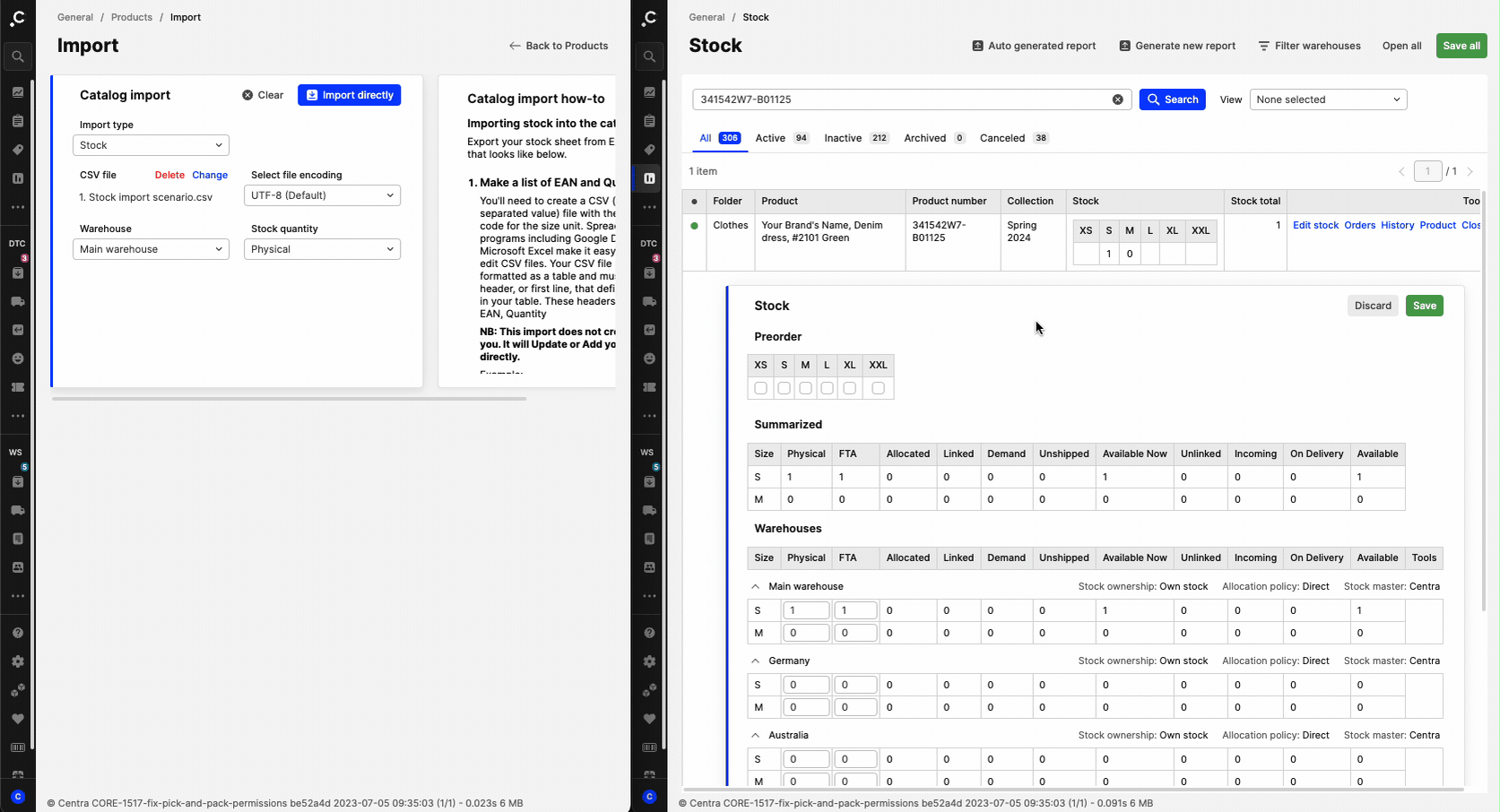
- Physical: Changed from 1 to 10
- FTA: Changed from 1 to 10
- Allocated: 0 in both cases
The 'Physical' function changes both Physical and FTA values to 10.
Scenario 4 - Stock quantity: 'Update' with allocated stock
In this case, we are using the 'Update' option and the stock sheet we use for the stock import includes 5 pieces. The difference here is that there are allocations of this product to an order. This needs to be kept in mind when making stock calculations.
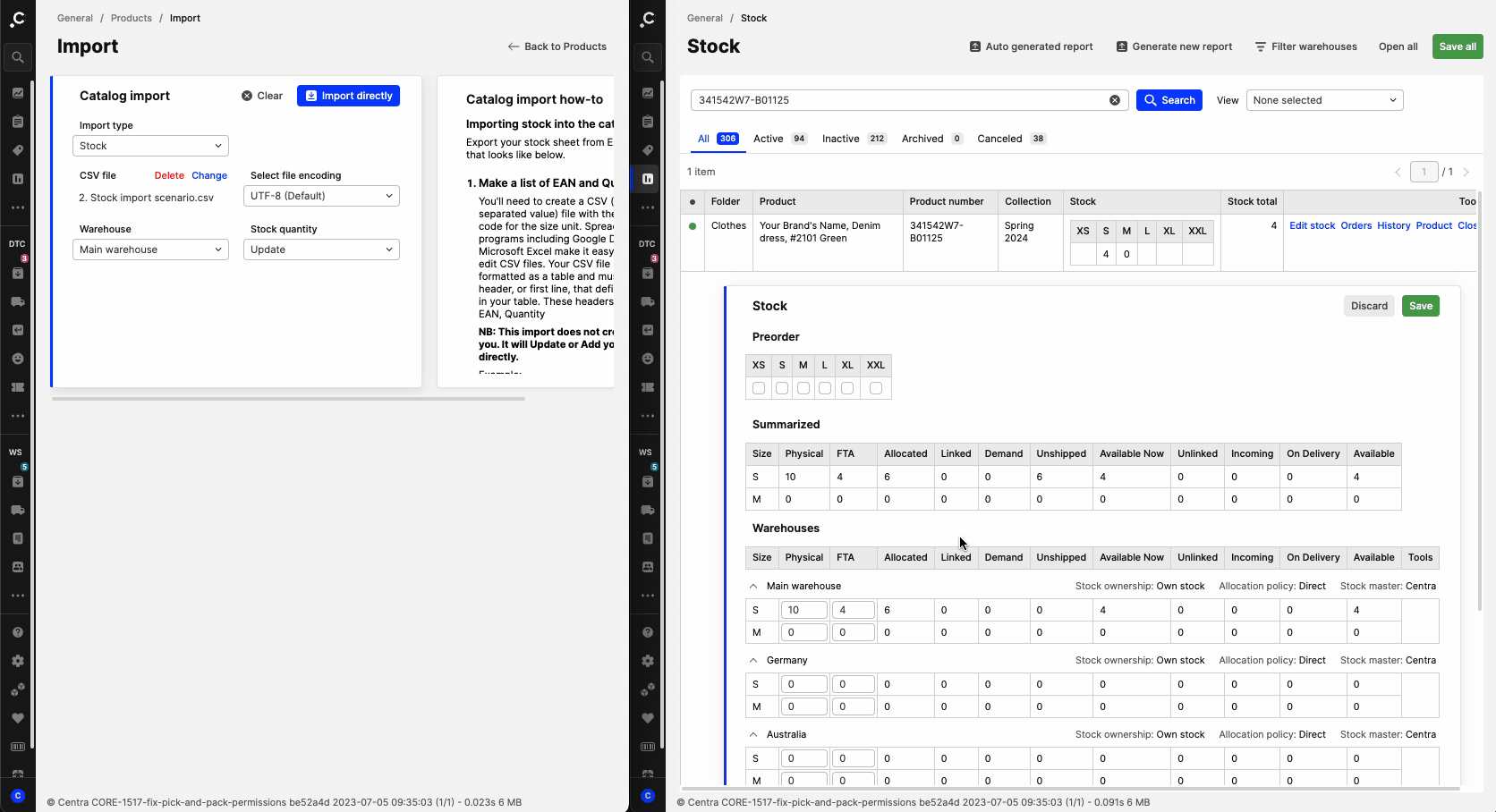
- Physical: Changed from 10 to 11
- FTA: Changed from 4 to 5
- Allocated: 6 in both cases
Since the 'Update' option focuses on changing the FTA value first, we can see that FTA was set to 5. The Allocated amount stays the same: 6. So then, taking into account that Physical equals FTA +Allocated, we can add these two to calculate this stock type, which was changed to 11, as we see above.
Scenario 5 - Stock quantity: 'Add' with allocated stock
Here we select the option Add, and the stock amount added is 5.
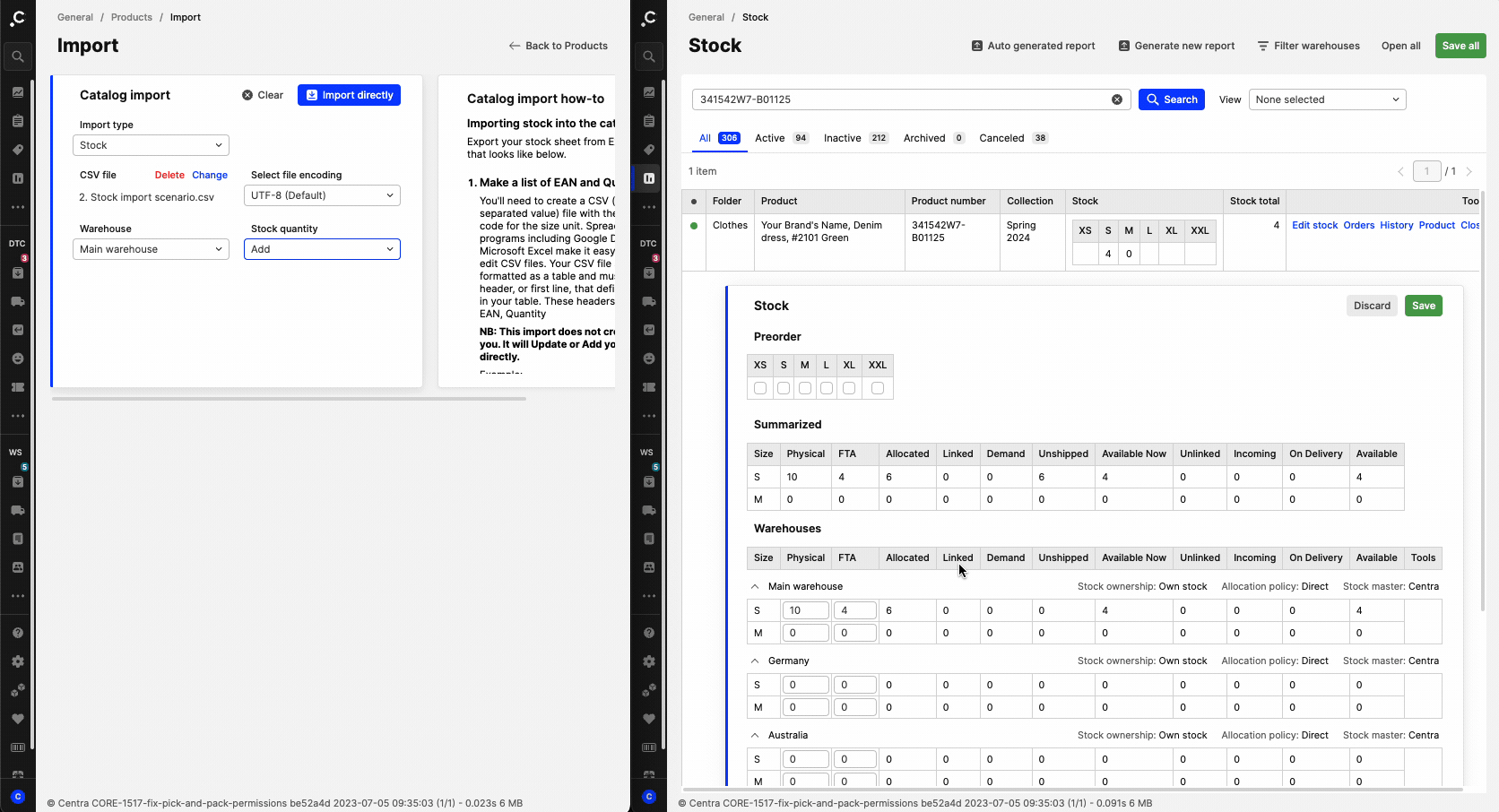
- Physical: Changed from 10 to 15
- FTA: Changed from 4 to 9
- Allocated: 6 in both cases
The 'Add' option adds the specified amount of stock on top of the current stock values of Physical and FTA, while the Allocated stock stays unchanged. So the only change here is adding five more pieces to Physical and to FTA.
Scenario 6 - Stock quantity: 'Physical' with allocated stock
Using the import option of 'Physical' and a file with five pieces of stock to import, we can see the following results:

- Physical: Changed from 10 to 6
- FTA: Changed from 4 to 0
- Allocated: 6 in both cases
The 'Physical' option focuses on making a change to the Physical stock. In this example, this stock is set to 10, and through the import, we set it to 5. Remember though that Physical is FTA+Allocated, so Physical cannot be lower than the sum of these values. And since there are 6 allocations made towards orders, it means that the Physical stock cannot be lower than 6. This is the reason why we get a message 'Could not extract all due to order allocations for EAN', which also includes the specific product affected along with the number of pieces that was not imported - in this case, 1. Physical is then set automatically to 6 so that no issues are created with the allocations, and since FTA equals Physical - Allocated, this value is 0.