Stock export
Stock export types
In Centra there are two different types of stock exports:
- Auto generated report
- Generate new report
Both are accessed by clicking 'Stock' in the menu, and the two options are found in the Listing top bar on the top right:
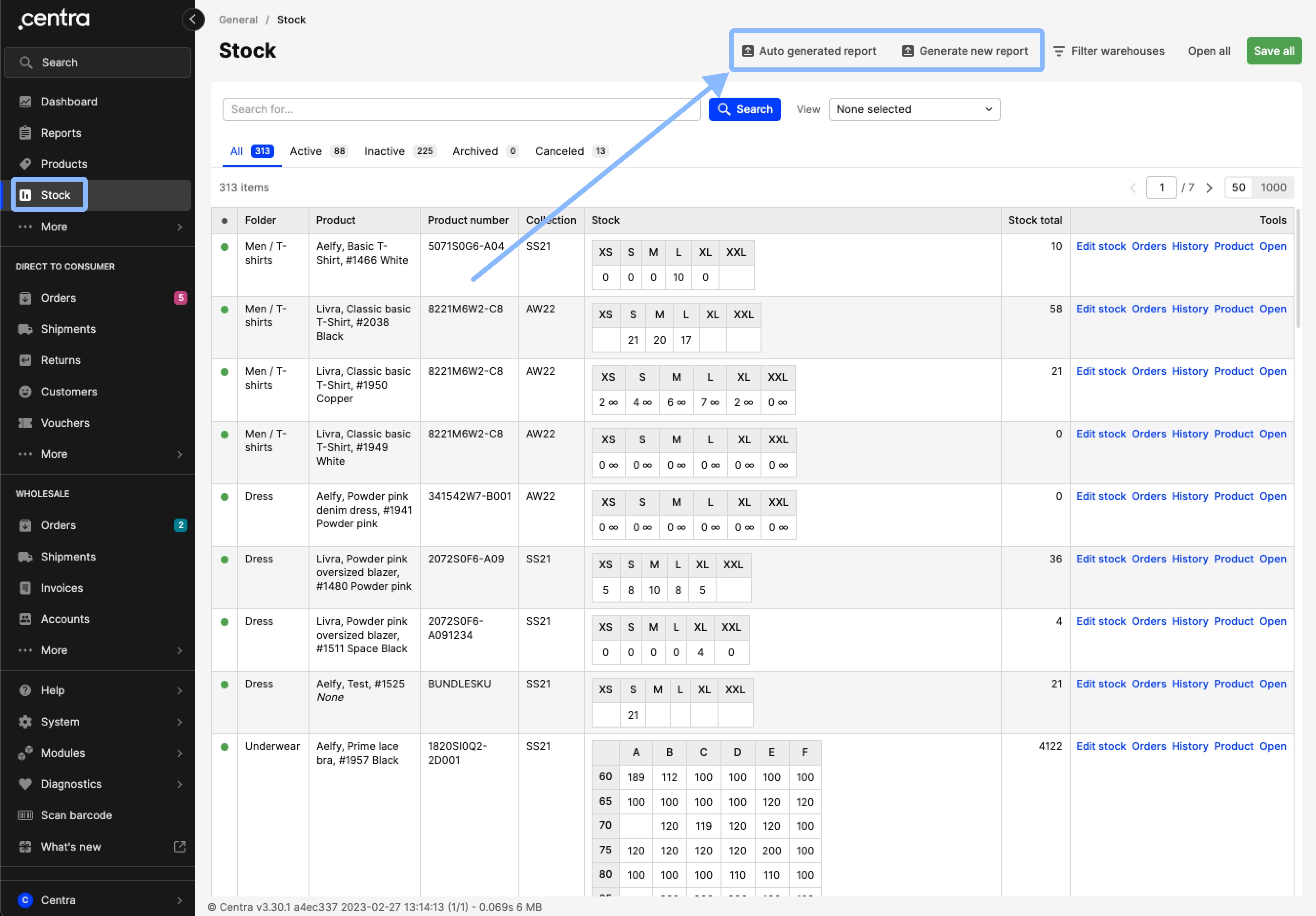
Auto generated report
Once you click on 'Auto generated report', this below pop-up appears:
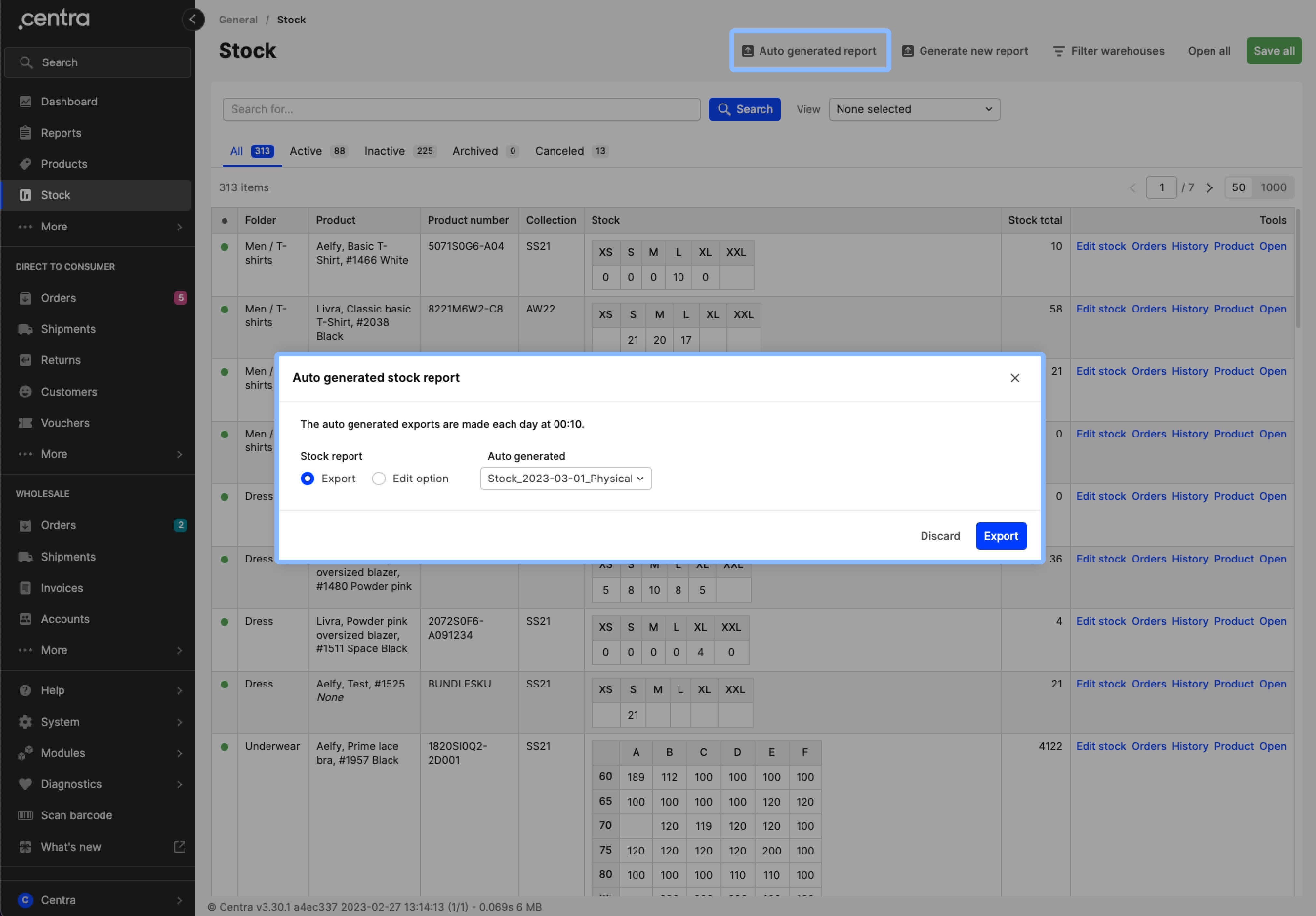 Here you can find all auto generated exports and also set how these exports should work. These two options are regulated through the setting 'Stock export', where you can choose 'Export' or 'Edit option'. See more details about both below.
Here you can find all auto generated exports and also set how these exports should work. These two options are regulated through the setting 'Stock export', where you can choose 'Export' or 'Edit option'. See more details about both below.
Stock report set as Export
By selecting 'Stock report: Export' you can browse through and select all exports from the 'Auto generated' drop-down menu. The file name has the same format, which includes details regarding the date, warehouse and stock type, for example: 'Stock_2022-06-29_FTA_WarehouseDefault_0'. If the warehouse info is missing, it means that stock from all warehouses is included.
These reports are generated automatically by Centra every day at 00:10.
Stock report set as Edit option
If you click on 'Edit option', the settings change and you can set how the data in these files should be saved. See the image below with all settings:
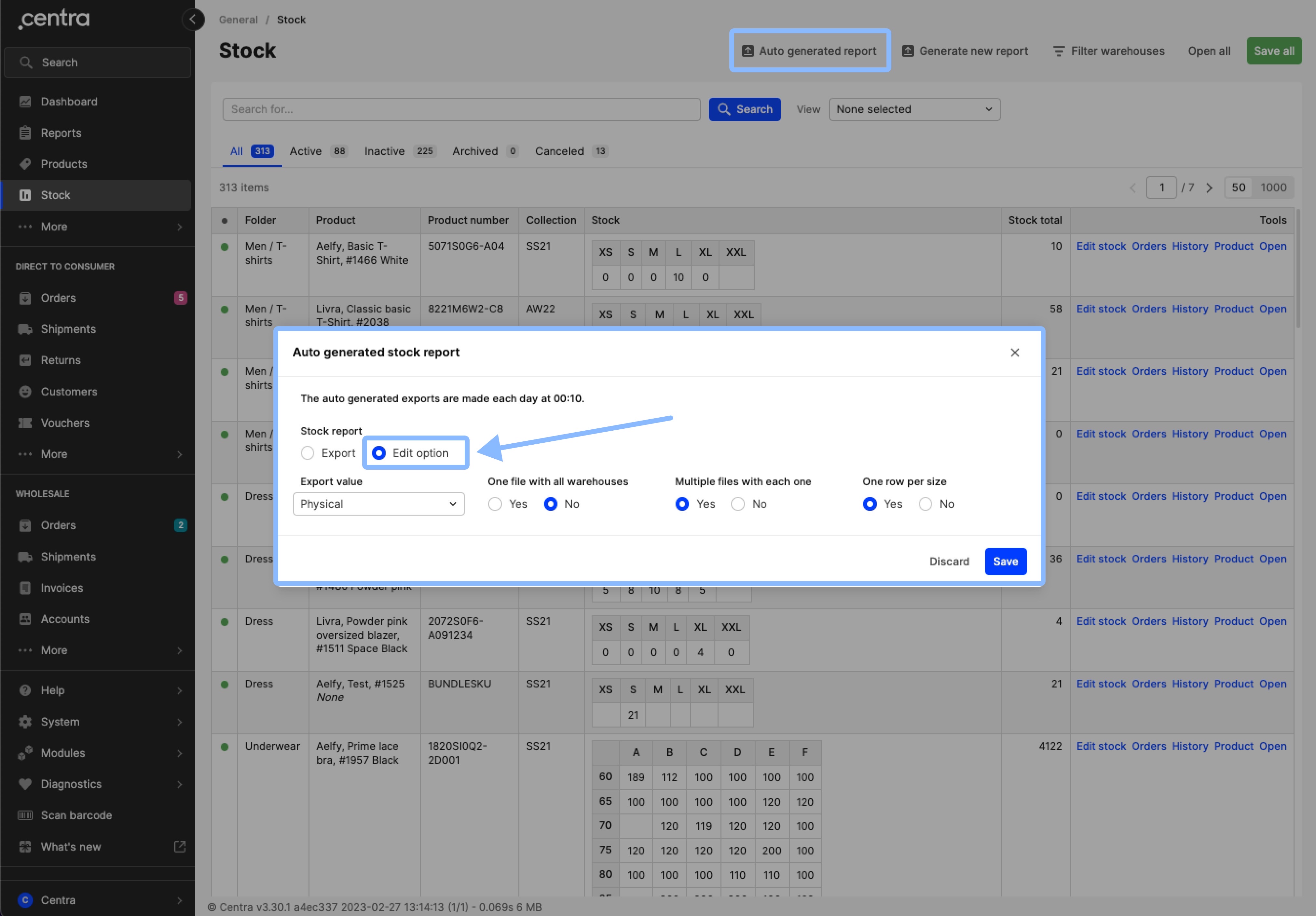
- Export value: Here you can choose which stock type should be displayed in the exports. You can choose between:
- FTA, Physical, Demand, Incoming, Unshipped, Allocated, FTA+Unlinked, FTA+Unlinked-Demand, Linked, Unlinked, On Delivery
- One file with all warehouses: If you choose Yes, a file with all warehouses is created and saved in the 'Stock report:Export' option. If you choose No, no such file is saved
- Multiple files with each one: If you set it to Yes, you have multiple files, and each of them includes data from one warehouse. If set to No, such files are not generated automatically
-
One row per size: Here you can choose if product data should be shown per size. When this is set to Yes, each row includes size-specific information. When set to No, each row shows stock per variant, meaning that all of its sizes are summarized in a row
If you have both 'One file with all warehouses' and 'Multiple files with each one' selected, then you will have multiple files saved. Example: If you have two warehouses and both settings are set to Yes, the drop-down menu will include three export files - one file for warehouse 1, another for warehouse 2, and one file with data from both warehouses.Please remember that if you make changes to these settings, they are applied to the next file that Centra generates automatically. This also means that previous auto-generated exports are not affected by those changes. Example: If the 'Export value' was set to FTA and you change it to Physical, all previous exports will include FTA stock amounts, whereas future ones will include Physical.
Generate new report
The following pop-up window appears when you click on 'Generate new report':
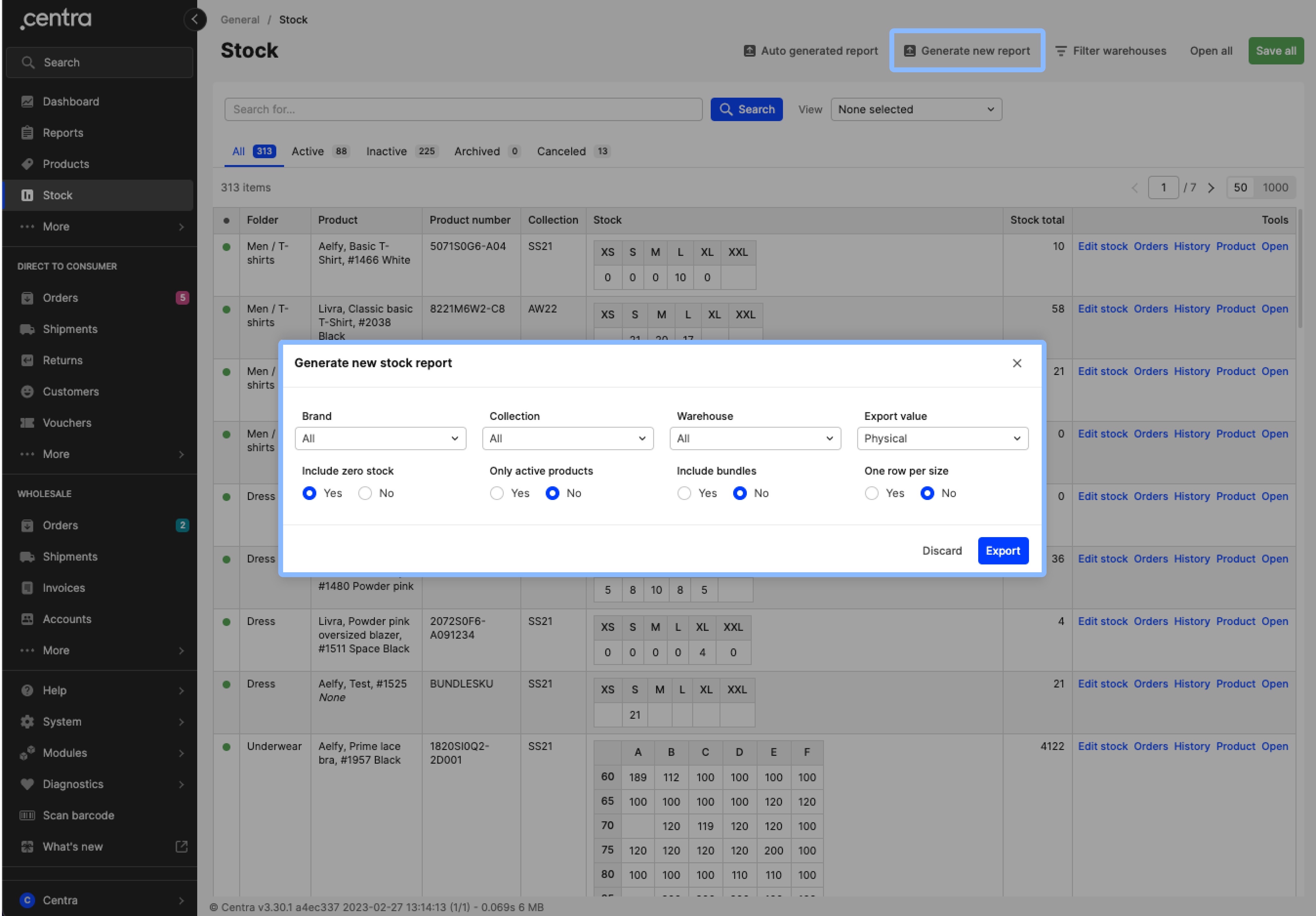
Let’s go through each setting:
- Brand - Select whether products of all brands or a specific one should be included in the export
- Collection - Choose whether the stock export should include products of all collections or a specific one
- Warehouse - Stock from all warehouses or from a specific warehouse can be selected here
- Export value - Here you can select which stock type should be shown in the export file. The options include:
- FTA, Physical, Demand, Incoming, Unshipped, Allocated, FTA+Unlinked, FTA+Unlinked-Demand, Linked, Unlinked, On Delivery
- Include zero stock - You can decide whether products with zero stock should be included in the export file or not
- Only active products - If set to Yes, only active products appear in the file export. If set to No, both active and inactive products are included
- Include bundles - If you use bundles in your Centra, you can decide whether the stock export should include bundles or not
- One row per size - If set to Yes, the stock amount is shown at size level. If set to No, each row includes stock per variant (i.e. summary of all sizes per variant).
Differences between the two Stock export types
The main difference between the two types is that the auto-generated version is created automatically and saved, whereas the other one is used to create a report on demand. This also means that the 'Generate new report' will include instant stock values. On the other hand, the auto-generated ones allow you to go back in time and see stock amounts from a specific date in the past.
Other differences include the amount of settings, which in turn affects how data is showcased in the files. See a list below:
- Brand and collection - In 'Generate new report' you can regulate whether products from a specific Brand or Collection are shown. This is not available in the 'Auto generated report'. However, this data is included in the file and can therefore be filtered out once the download is made
- Product status filter - The setting 'Only active products' is found only in 'Generate new report'. Auto-generated reports include active and inactive products
- Bundles - You can decide whether bundles should be included or not. This is only available in 'Generate new report'
- Products without stock - 'Generate new report' allows you to include or exclude products that have 0 stock. In the auto-generated ones, you can filter those out manually once the file is downloaded.