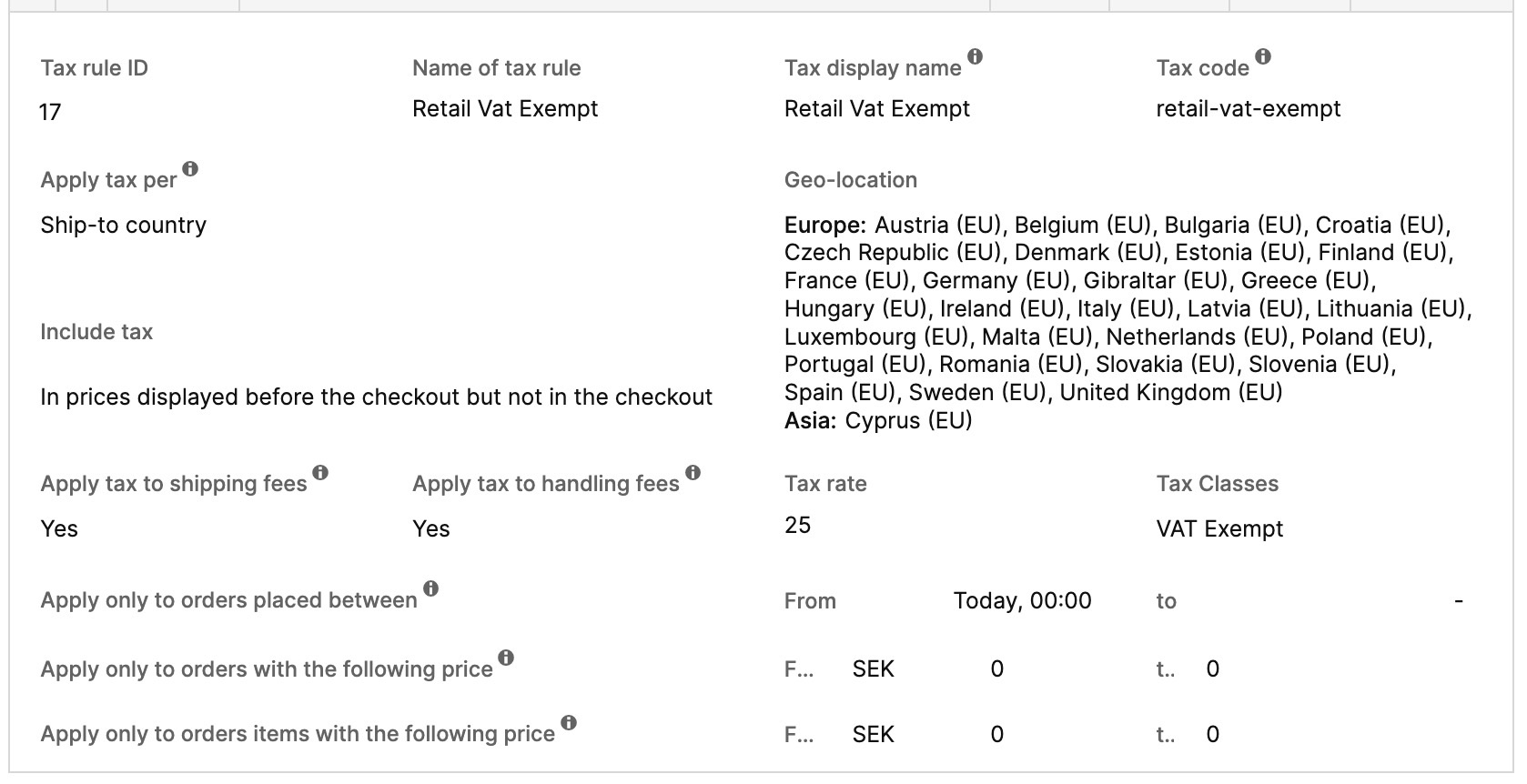Using Tax Classes and dual Tax Rules to handle tax exempt orders
About this article
In this article you will learn how to control which of two Tax Rules is applied to an order line depending on which Tax Class is assigned to the Order. You will learn how to use this setup to handle selling to Accounts or Customers that are exempt from some taxes that other Accounts or Customers are paying. Typical examples include when selling to Accounts or Customers who are exempt from sales tax or VAT.
Prerequisites
- You must be a Full Access Administrator to setup a tax rule or have relevant access rights, if that is not you, please ask internally before contacting Centra Support
- You need at least one Tax Class setup for the orders that should be exempt from a particular tax
- Before following this guide, you should learn the basics of Tax Rules
How Centra applies taxes
When an order is placed, Centra calculates what taxes should be applied and stores the results on the order.
- Centra goes through each order line one by one
- For each order line, Centra looks into the Tax Group of the Display that was sold
- Within that Tax Group, Centra looks for all Tax Rules that match to apply to the order line by comparing:
- The Order date and Date range selected in the Tax Rule
- The Price of the items and Price item range selected in the Tax Rule
- The Order total and Order total range selected in the Tax Rule
- The ship-to location of the Order to the geo location selected in the Tax Rule
- The Tax Classes of the order to the Tax Classes selected in the Tax Rule (if there is a Tax Rule with specific Tax Class used on order. If not, see below note)
If you selected a Tax Class on Account/Customer, but did not create a Tax Rule with that Tax Class, Centra will look inside other Tax Rules by skipping the Tax Class filter
- Selected Tax Rules are then applied to the order line
Creating a two-version Tax Rule to handle Accounts or Customers that are exempt from tax
For a Retail store (EU example):
- Within the Tax Group you are working on, create two 'Tax Rules' and set them up with the same configuration, but one of them with the setting “Include tax: In prices displayed before the checkout but not in the checkout“
- Assign the Tax Rule with setting “Include tax: In prices displayed before the checkout but not in the checkout“ to the Tax Class indicating tax exemption status
For Wholesale store:
- Within the Tax Group you are working on, create two ‘Tax Rules’ and set them up with the same configuration, but one of them with tax rate 0% and the other the tax rate you want to charge on non-exempt Orders
- Assign the Tax Rule with 0% to the Tax Class indicating tax exemption status
You have now configured the Tax Rules correctly. Add the Tax Class indicating the tax exemption status to the Accounts or Customers that you want to have the 0% tax rate
Examples
Wholesale VAT Exempt To set up VAT Exempt Tax Rule you have to:
- Set 'Tax Rate: 0%'
- Select countries to which the Tax Rule is applicable
- Select 'Tax Class: VAT Exempt'
- Set 'Apply tax to shipping fees' / 'Apply tax to handling fees' to 'Yes'
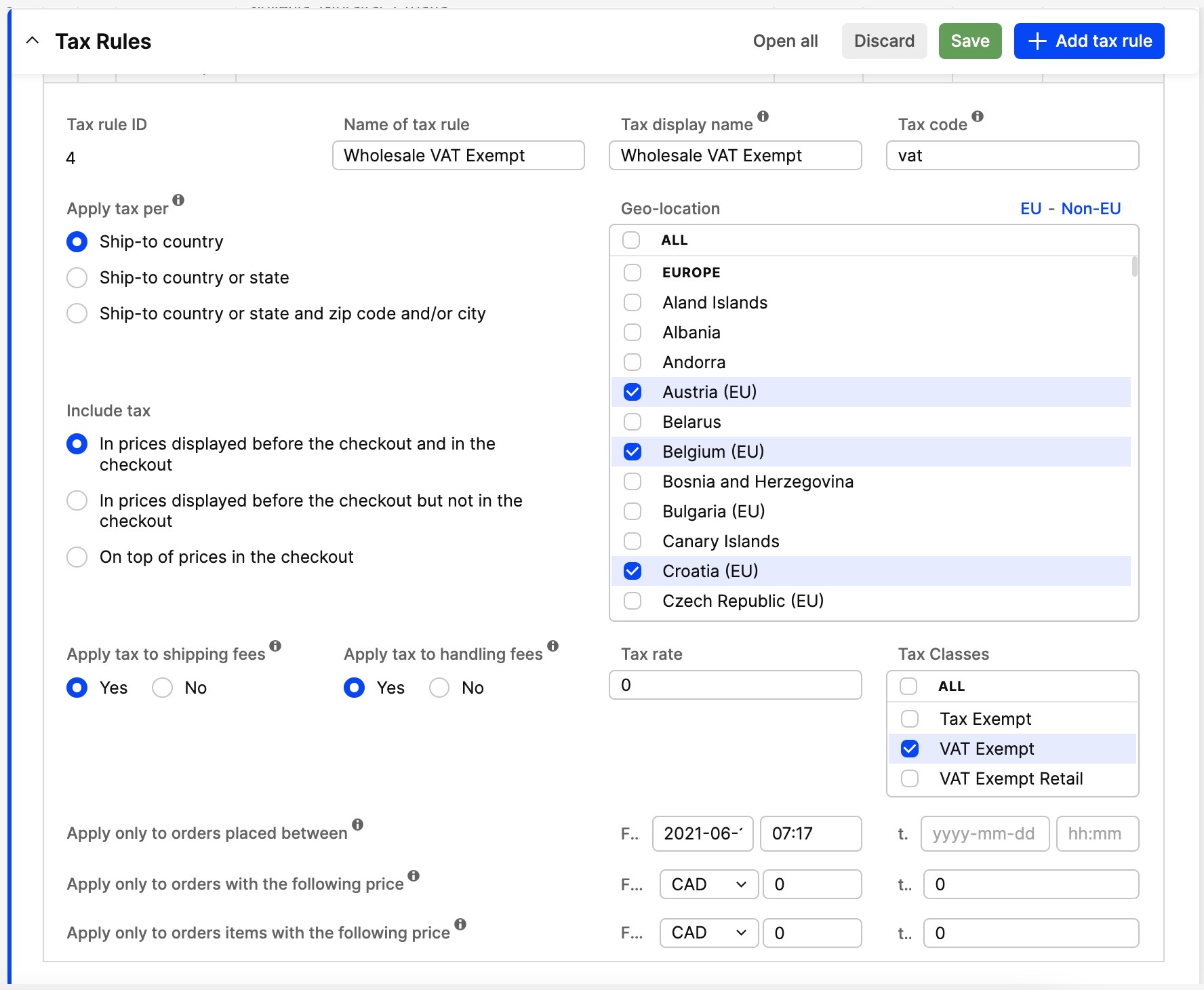
Retail VAT Exempt To set up Tax Rule that applies VAT Exempt for retail orders:
- Select countries to which the Tax Rule is applicable
- Set value of field 'Include tax' to 'In prices displayed before the checkout but not in the checkout'
- Select in multi-select field 'Tax Class' value 'VAT exempt'
- Set 'Tax Rate' %
- Set 'Apply tax to shipping fee' / 'Apply tax to handling fees' to 'Yes'