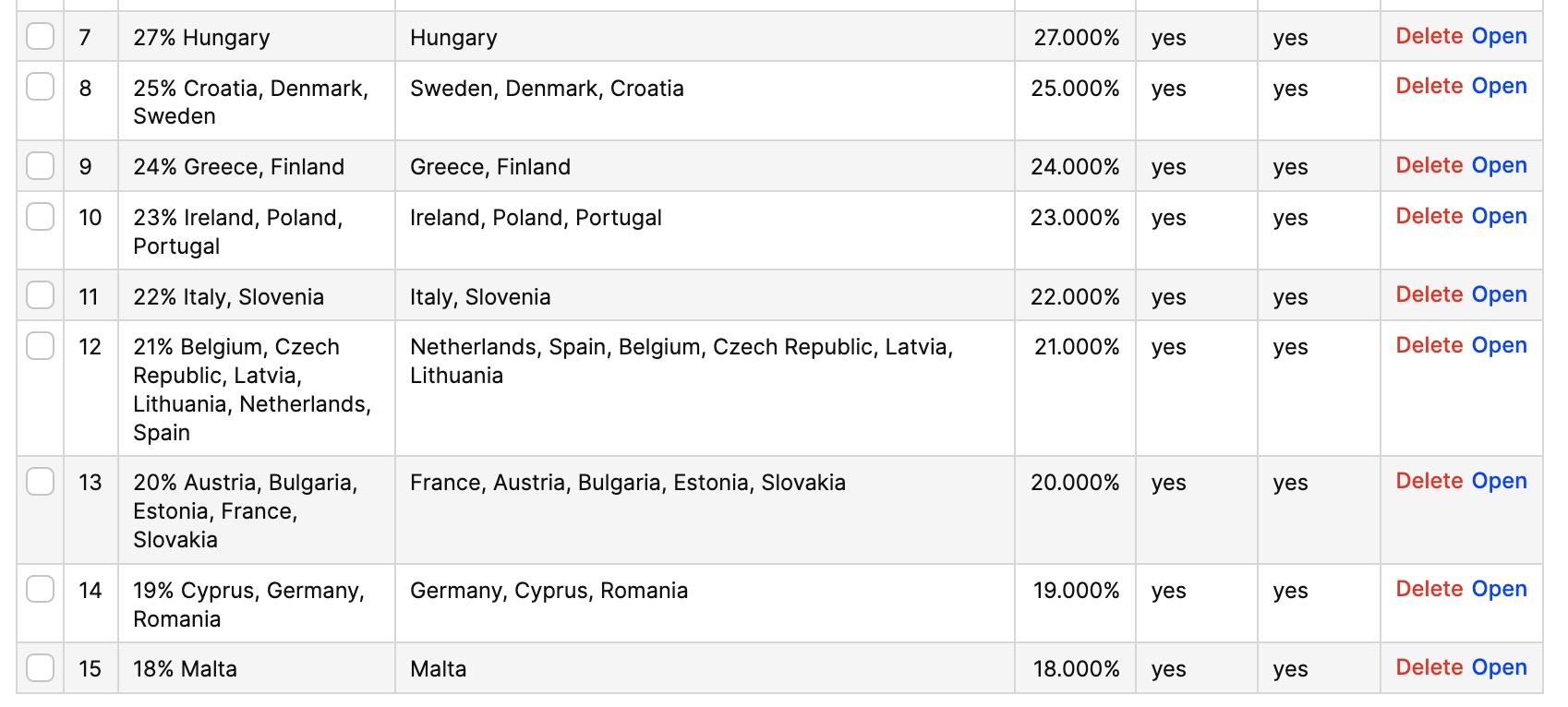How to import Tax Rules
About this article
Import functionality was mostly made for the US Sales Tax per state and improve manual maintenance of big amount of Tax Rules
How to import Tax Rules
To do this you will need a CSV file that has all the same columns as in that Template. Columns can’t be changed, all the headings should be the same as in the example.
Important information about the columns:
-
ID column: This field is an non-editable internal ID, that is generated when Tax Rule is created
- Leave that field blank, if you want to create a new Tax rule with import
- Fill in correct Tax Rule ID from Centra, if you want to edit an existing Tax Rule
- Fill in correct Tax Rule ID from Centra BUT leave all other fields blank, if you want to delete current Tax Rule
- Fill in correct Tax Rule ID from Centra and leave all other fields without editing, if you want to do nothing with that Tax Rule
- Fill in correct Tax Rule ID from Centra and edit fields that should be updated, if you want to update the Tax Rule
-
Start/StopDateTime: Must be a timestamp in format: YYYY-MM-DD HH:MM
-
Currency: Must be a currency defined in Centra, in specific ISO format and should be defined only if the prices From and To are set
-
TaxClasses: If you want to include more than one Tax Class to the current Tax Rule - you need to comma separate input
-
Apply Tax Per: Acts same way as in Centra AMS - you need to choose which type of breakdown for the Tax you will have: country, state or city/zip-code
- COUNTRY - for “Ship to country”
- COUNTRY_STATE - for “Ship to country or state”
- COUNTRY_STATE_CITY_ZIP - for “Ship-to country or state and zip code or city”
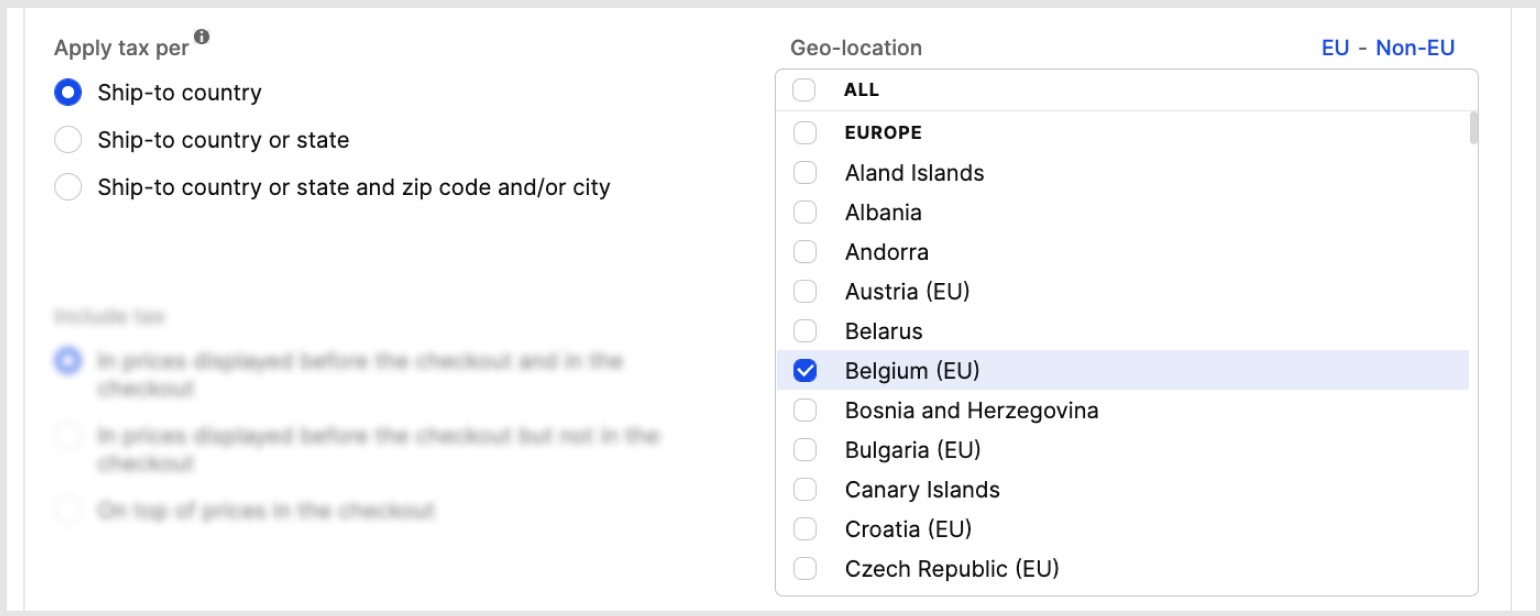
-
Ship-toCountry, Ship-toState, Ship-toCity: Depending on Tax Rule and need fill it out with proper name in ISO format. E.g.: Sweden - SE
- For state it is two-letter ISO state code, e.g.: US, Alabama - AL
- If you want to include more than one State to the current Tax Rule - you need to comma separate input
-
Ship-toZip: Needs to be valid US Zip code format: NNNNN, NNNNN-NNNN, NNNNNNNNN, NNNNN NNNN and only characters 0-9, and - . For all other countries validation is just for 16 characters length
-
TaxRateIn & TaxRateOut: Those fields are there to help you decide on the rate you want to charge in that specific Tax Rule. Those fields behave the same to what we have in Centra AMS and you have 3 options to choose from:
- “In prices displayed before the checkout and in the checkout”
- “In prices displayed before the checkout but not in the checkout”
- “On top of prices in the checkout” You will use both rates to select how you want to include tax:
- Insert the same value of the tax (%) into both columns “TaxRateIn” and “TaxRateOut” in case you want to select “In prices displayed before the checkout and in the checkout”
- Insert value of the tax (%) into column “TaxRateIn” and insert 0 into the column “TaxRateOut” in case you want to select “In prices displayed before the checkout but not in the checkout”
- Insert 0 into column “TaxRateIn” and insert value of the tax (%) into the column “TaxRateOut” in case you want to select “On top of prices in the checkout”
You cannot use options “In prices displayed before the checkout and in the checkout” or “In prices displayed before the checkout but not in the checkout” if a column Apply tax per has selected “COUNTRY_STATE” or “COUNTRY_STATE_CITY_ZIP”
-
ApplyToShipping/ApplyToHandling: You can choose if you want to apply tax on that cost by filling the field with YES/NO input.
How to import TAX rules if you are an EU member
You can use this EU member state tax import file template for importing taxes correctly into Centra. Follow the steps below:
-
Click on the file link above and download the file
-
Make sure you fill out the prefered start date in the StartDateTime column per tax in the file if you like them to start at a certain time. Leave blank if you want it to start as soon as the file has been imported
-
Save it as CSV-UTF8 in your Excel program
-
Go to 'System' > 'Tax groups' > click on your Retail store
If you have existing tax rules for the EU countries you need to start by editing the stop date for them. You do that by open them one by one, click 'Edit' and add the to date and time, then click 'Save'
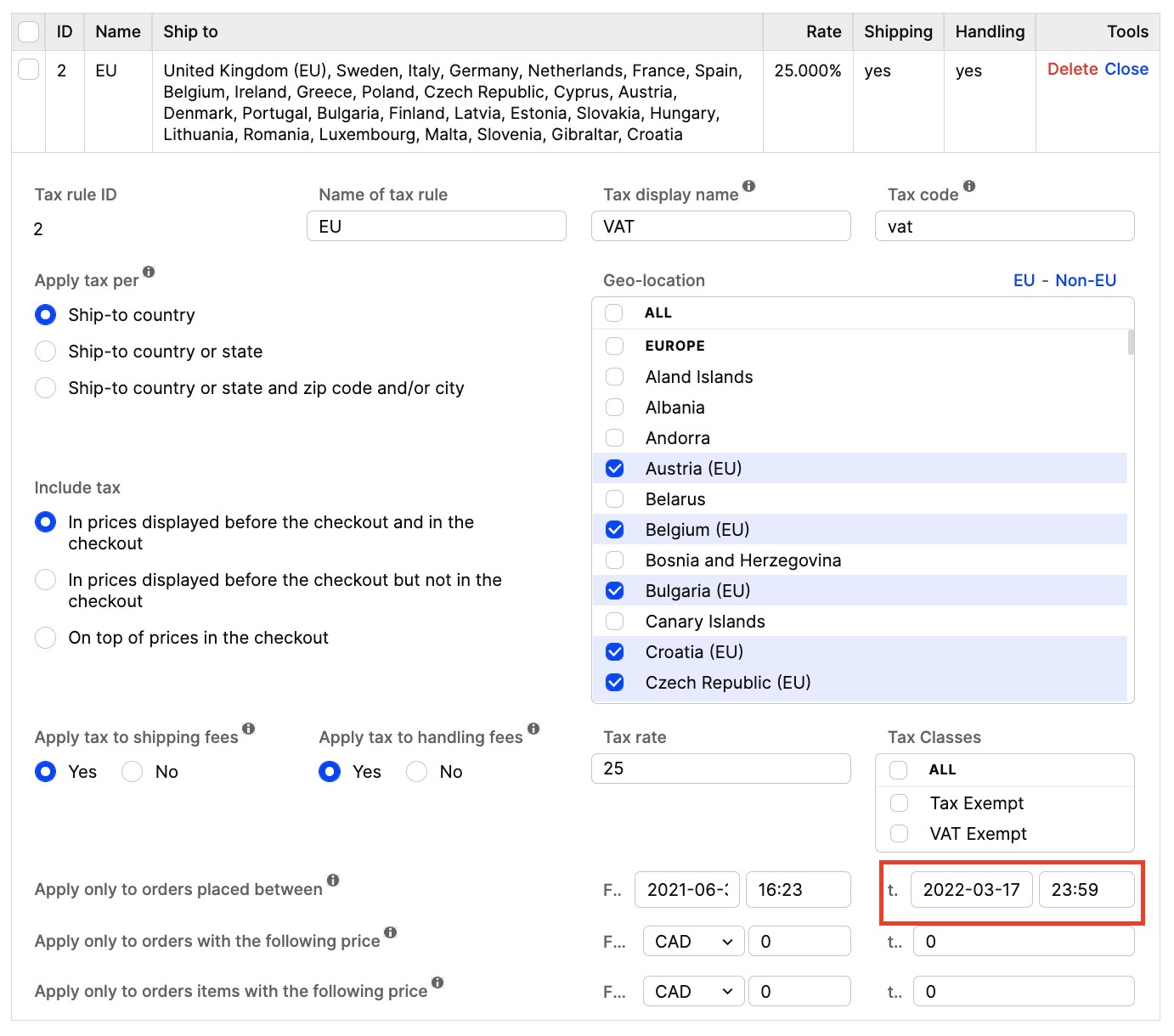
-
To import the tax rules click 'Import'
-
Choose the file you saved in the CSV-UTF8 format
-
Click 'Import'.
Your new EU tax rules are now imported into Centra and this is how it will look like: