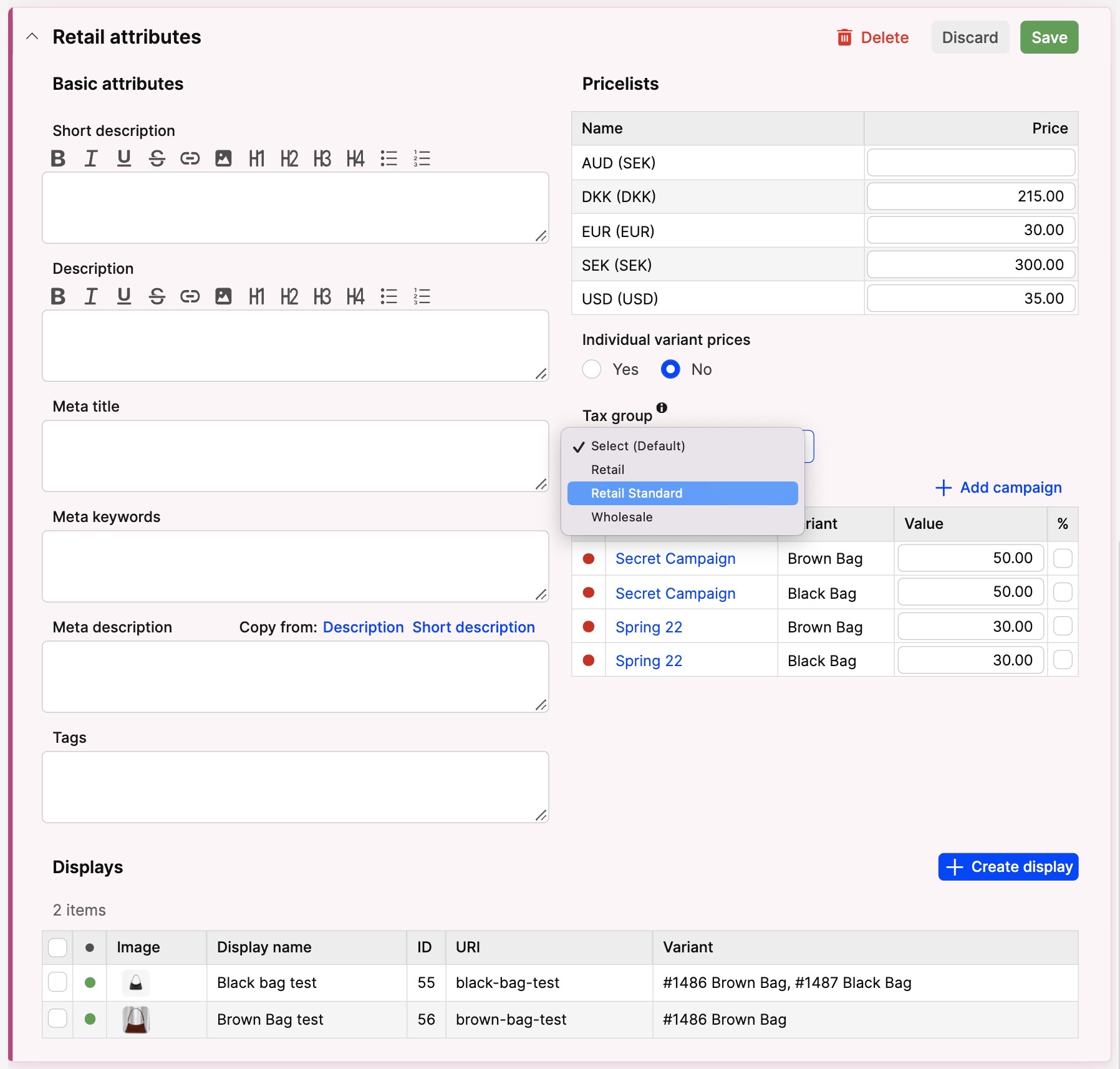Tax Groups and Tax Rules
About this article
Tax groups are used to set up how taxes behave in different scenarios. Setting up a tax rule is important as you need to report your taxes to relevant tax authorities in all countries where you are a registered corporation. You should always consult someone with financial knowledge before doing any changes related to taxes.
When setting the prices of your products for B2C and B2B, you need to take the tax groups into account. Centra handles price in front-end best when tax/VAT is included in your prices. If not, the price will be listed with and without tax. This might be a desirable result, but in most cases, it’s not.
Setting up Tax Groups
You must be a Full Access Administrator to setup a tax rule or have relevant access rights, if that is not you, please ask internally before contacting Centra Support.
-
Go to 'Stores Management' > 'Tax groups' in the main menu to the left
-
Name your Tax Group and decide if it should be the default one for a specific store, a store can only have one default one. And the default one will be selected automaticly on all your stores products that hasn't a Tax group selected.
If products with different tax rates are sold in the same store, you’ll need to manually set the tax group on a product level. There are some things to take into account here; are there less products with 12 percent VAT? If yes, set the Tax Group with 25 percent as default in your store, and the newly created Tax Group with 12 percent VAT should not be set as default. This means that all products will be treated as a product sold with 25 percent VAT. Is it the other way around? Set the Tax Group with 12 percent VAT as the default one, and set the 25 percent tax group at the products which are sold with the higher rate.
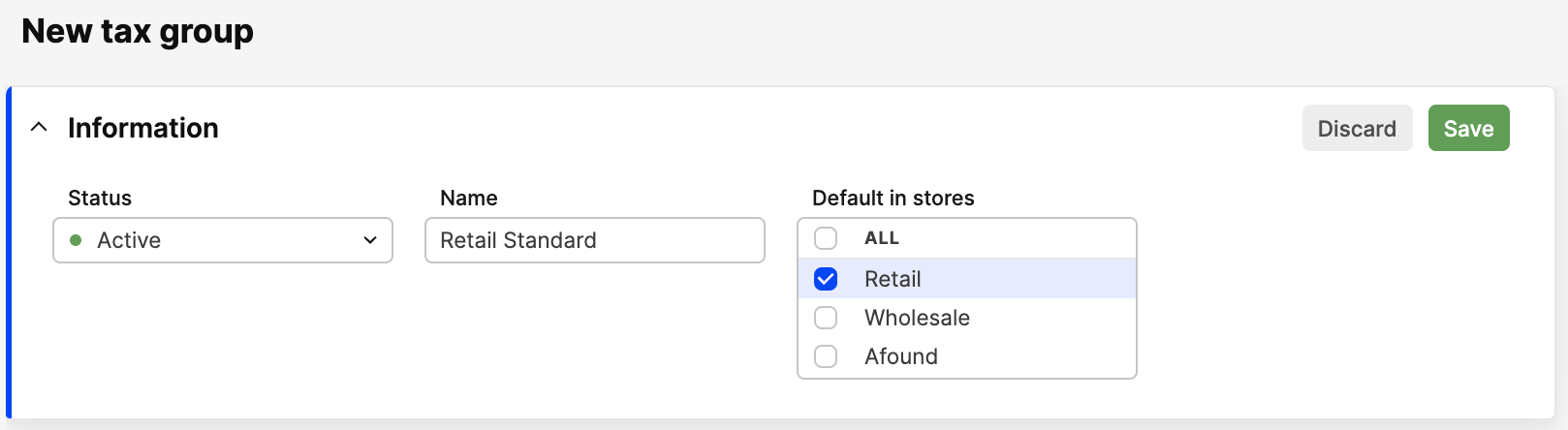
-
Click '+Tax Rule' and fill in the following mandatory fields:
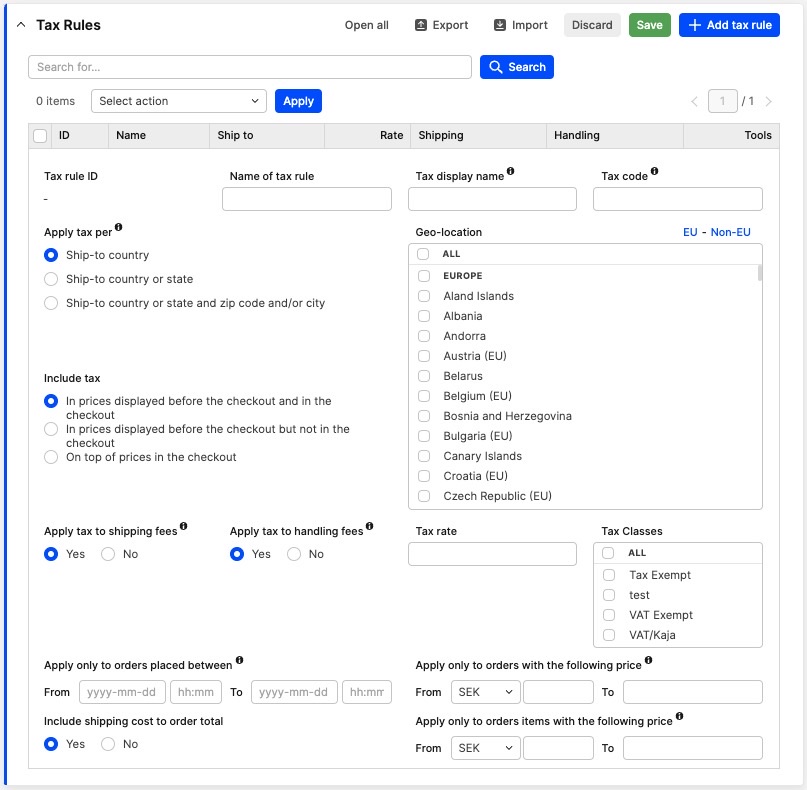
- Name of tax rule - Here you name the Tax Rule with the name of a region or a country specific(such as EU or Norway) that this Tax rule should be applied for. This field is used only internally in the system
- Tax display name (shown to all users) - This is what your users in Centra will see and in all PDF's that are generated plus shown in the Order API
- Tax code (used for reporting only) - This is what will be defined in your sales reports that you extract from Centra
-
You can also customise Tax rule by:
- Determining Start and Finish date of your Tax Rule. Tax rule will be applied only in that date range. You can leave the Finish date empty if there is no need to end that Tax Rule and it has no expiration date.
- Choosing min & max values for order item price if the tax percentage depends on it. For example, tax amounts can be lower for cloth items in some countries below 150 $.
- Choosing min & max values for order total price if the tax percentage depends on it.
- Selecting a Tax Class, if you plan to have different taxation, depending on the customer/account type. More about Tax Classes here.
-
Determine how Apply tax per should be handled Apply tax per - Determine how 'Apply tax per' should be handled by selecting one of the options:
- Ship-to country - Tax can be displayed before the checkout. This is the option you should use for countries that do not have state taxes
- Ship-to country or state - State tax can’t be displayed to the end user until they’ve entered their address (normally done at the checkout). This option can be used in conjunction with Add on top of prices & In prices displayed before checkout but deducted in the checkout
- Ship-to country or state and zip code and/or city - This option is available to be used only per one country (country multiselect disabled). In that case you can specify a tax rate for each zip code that you need to report to
-
Geo-location - Select the country or countries/states the tax rule should be applied to (you can select multiple with command/control + click)
-
Include tax - Determine how to Include tax by selecting one of the options:
- In prices displayed before the checkout and in the checkout - This shows product prices including tax
- In prices displayed before the checkout but not in the checkout: This shows product prices including tax, but deducts tax when getting to the checkout
- On top of prices in checkout: This shows product prices excluding tax, but applies it at the checkout
-
Apply tax to shipping fees - Determine whether you would like to Apply tax to shipping fees by selecting one of the options:
- Yes - This will calculate the weighted average tax rate and apply it to shipping fee
- No - This will not apply tax to shipping fee
-
Apply tax to handling fees - Determine whether you would like to Apply tax to handling fees by selecting one of the options:
- Yes - This will calculate the weighted average tax rate and apply it to handling fees
- No - This will not apply tax to handling fees
-
Tax rate (%) - Add a Tax rate that is the tax percentage you wish to apply to products, e.g 25%)
-
Apply only to orders placed between - Restrict the tax rule to be applied based on date and time of when the Order is placed (when the customer clicks checkout)
-
Apply only to orders with the following price - Restrict the tax rule to be applied based on total order value
-
Apply only to order items with the following price - Restrict the tax rule to be applied based on order items value. This function should only look at product value before taxes, not after taxes has been applied
-
Include shipping cost to order total - Option to exclude shipping cost from the order total before the tax rule is applied
There might also be scenarios where products sold have a different Tax rate. Food in Sweden is an example for this, where the rate is 12 percent. You will, in this case, have to set up another group where Tax rate is at 12 percent.
-
Set your tax group to 'Active', in the top left corner
-
Click 'Save'.
If you decide to apply tax per ship-to country then you should choose to include tax with in prices displayed before checkout and charge in the checkout, this pairing reflects that product prices include tax. If you decide to apply tax per ship-to country or state then you should choose to include tax with add on top of prices in checkout, this pairing reflects that product prices in the checkout exclude tax.
- It is possible to edit and save all tax rules at once, or just a specific one
- By clicking the button “Show all” - all tax rules will be opened, but not editable
- It is possible to search through tax rules and delete tax rules in batch action
- It is possible to create tax rules via import. That option might be useful in case you need to set a lot of different tax rules for the US. By clicking the Import button you will see more instructions on how to upload the file or read more about it in our article How to Import Tax Rules
Use case of UK setup
Pre-existing Trade and Duty agreements between the EU & UK are no longer valid as of the 1st of January 2021. From this date the United Kingdom no longer belongs to the EU. You therefore need to set up three different types of Tax rules in all your Tax groups affecting the UK.
We've added UK country states for England, Wales, Northern Ireland and Scotland. The new states are added to the country selector in Centra and we advise clients shipping to multiple UK states to set individual tax rules for each. For example, you may need one for Northern Ireland and another one for the rest of the UK, since regulations may differ between territories.
- Apply State Tax rates for individual states
- Useful if you want to set separate tax rules for Northern Ireland versus the rest of the UK for example
- Display prices that include State Tax on both product pages and the checkout
We recommend a specific tax rules set up for our clients that:
- Need to be able to set one tax rate for Northern Ireland and one tax rule for the rest of the UK
- Use an order flow that means no information about which state a customer is browsing from is given until in the checkout
Set tax rules as follows:
- First, Set a Country Tax rule that will apply to England, Scotland and Wales
- Then set a separate State Tax rule for Northern Ireland
Setting up tax rules this way will ensure that shoppers in Northern Ireland will see prices that include UK Country Tax until they are in the checkout. Once a customer adds a Northern Ireland address the State Tax rate you set up will be applied and the basket product/basket price will be updated.
This is based on the assumption that you will keep your pre-brexit pricelist unchanged, and that you will ship DDU (Delivered Duty Unpaid) above £135.
- The first is to handle tax deduct on orders above £135 to UK and all states besides Northern Ireland
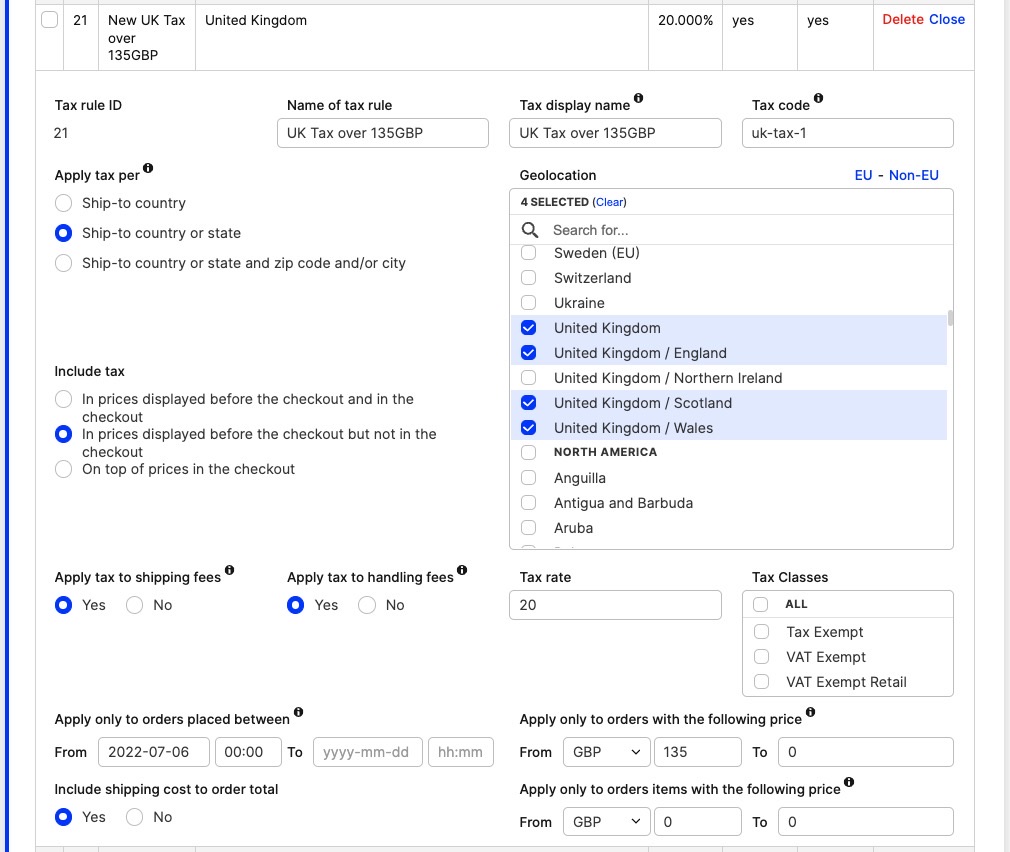
- The second is to handle orders below £135 to UK and all states besides Northern Ireland
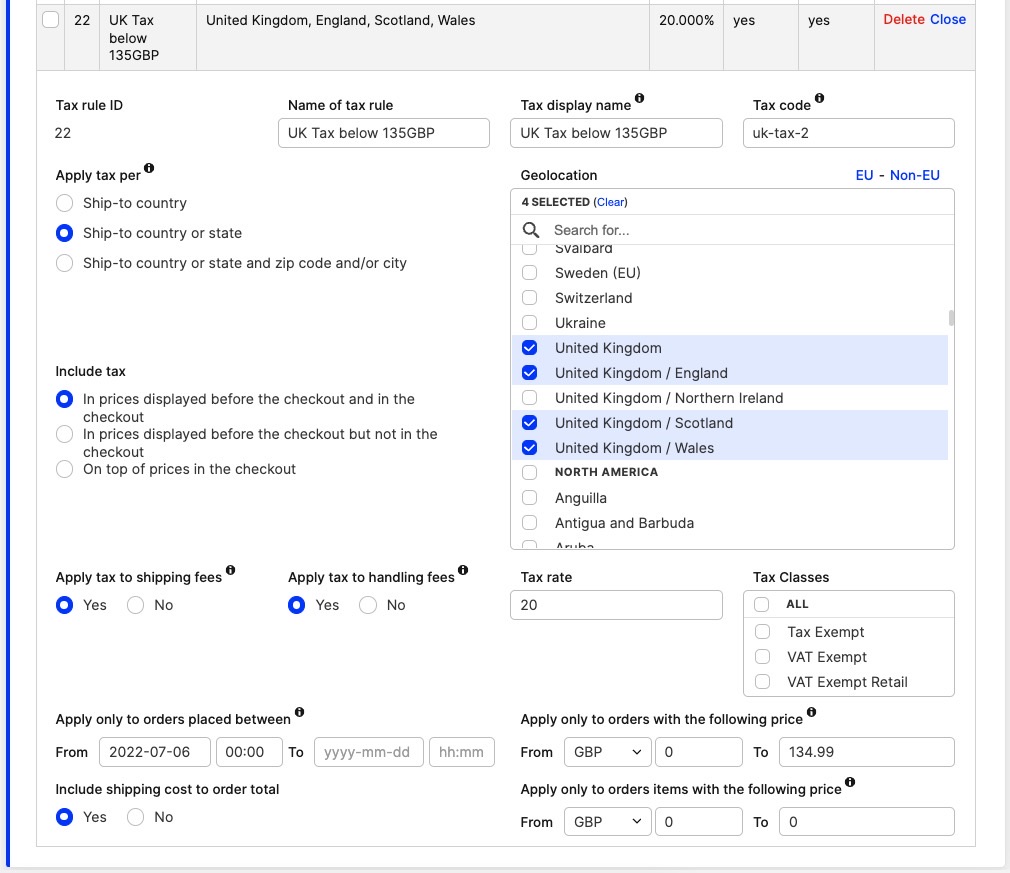
- The third is to handle EU tax to Northern Ireland
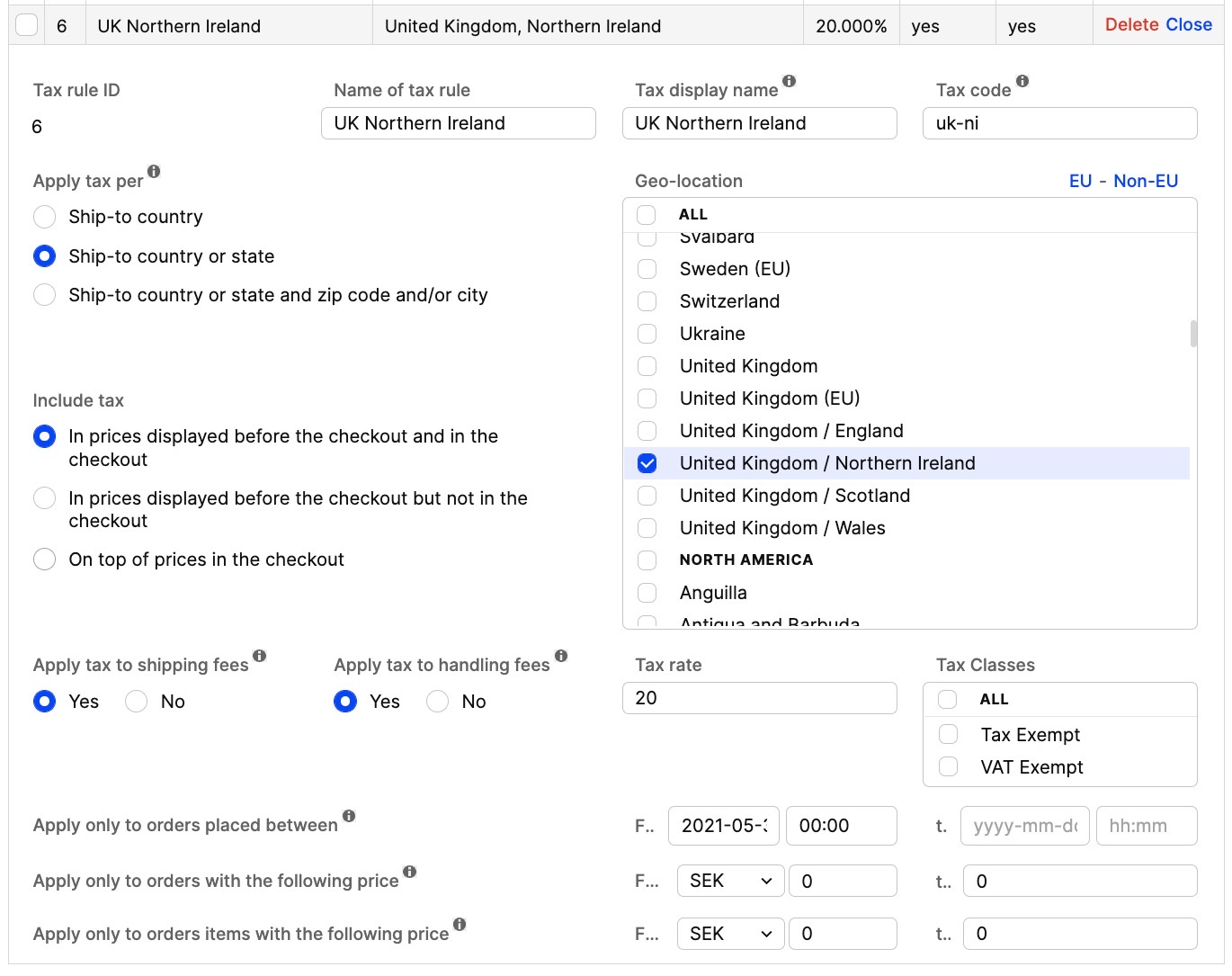
Additional information
To select a specific Tax group on a specific product, simply browse for the product you need to change, go to Retail attributes, click edit and select the Tax group you want to use and click 'Save'.