How to enable Multifactor authentication (MFA)
About this article
Using MFA adds an extra layer of security to your online accounts, helping to protect them from unauthorized access.
How to set up MFA in Centra
If you are using the Centra login system (not external Google sign-in or Microsoft sign-in), you will get a notification within Centra to create your own MFA. If you skip the message, it will show up again after every fifth login with password.
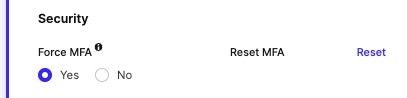
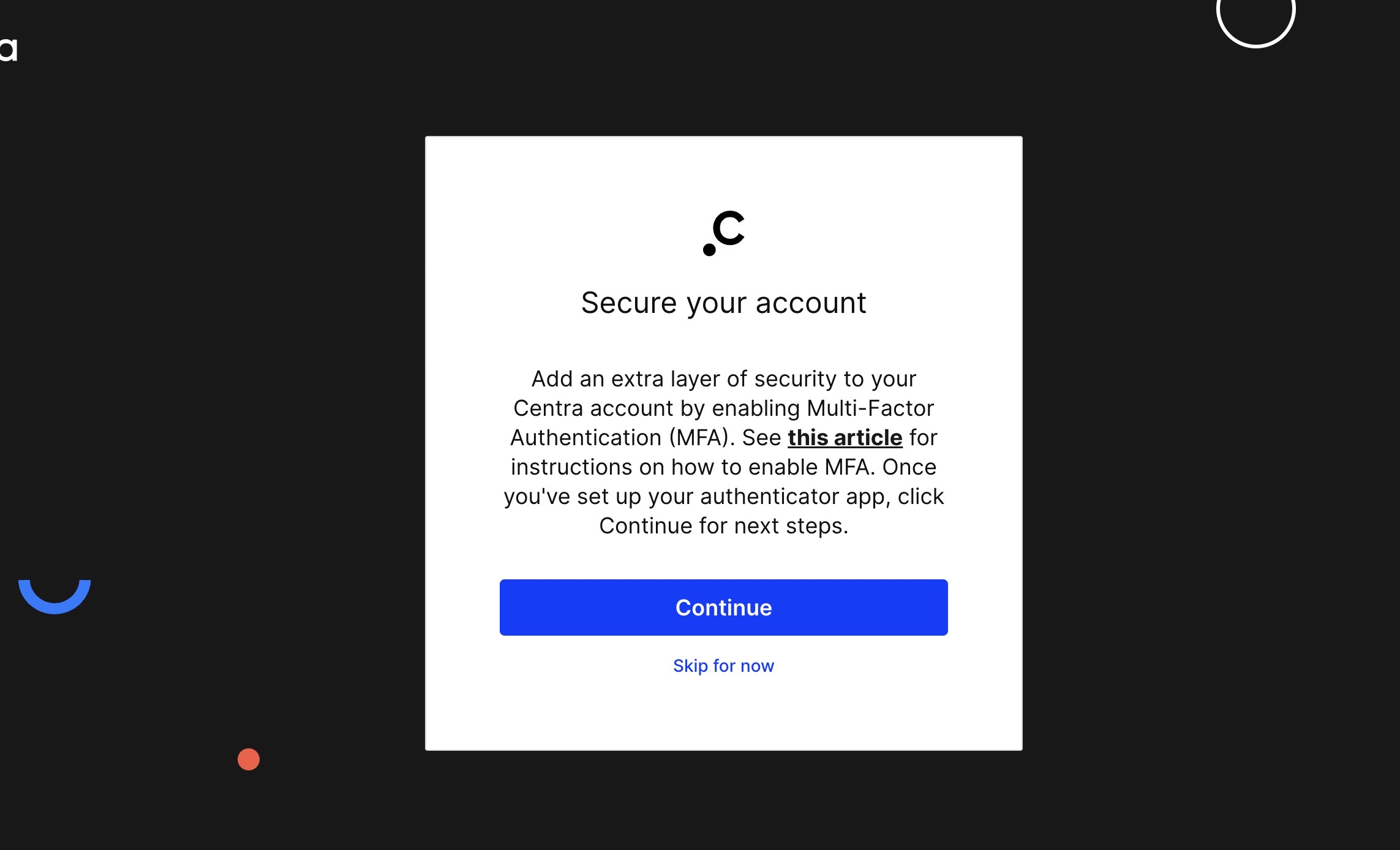
How to authorize and enable MFA
Once you click continue on the pop-up above, you are given the opportunity to enable your own MFA.
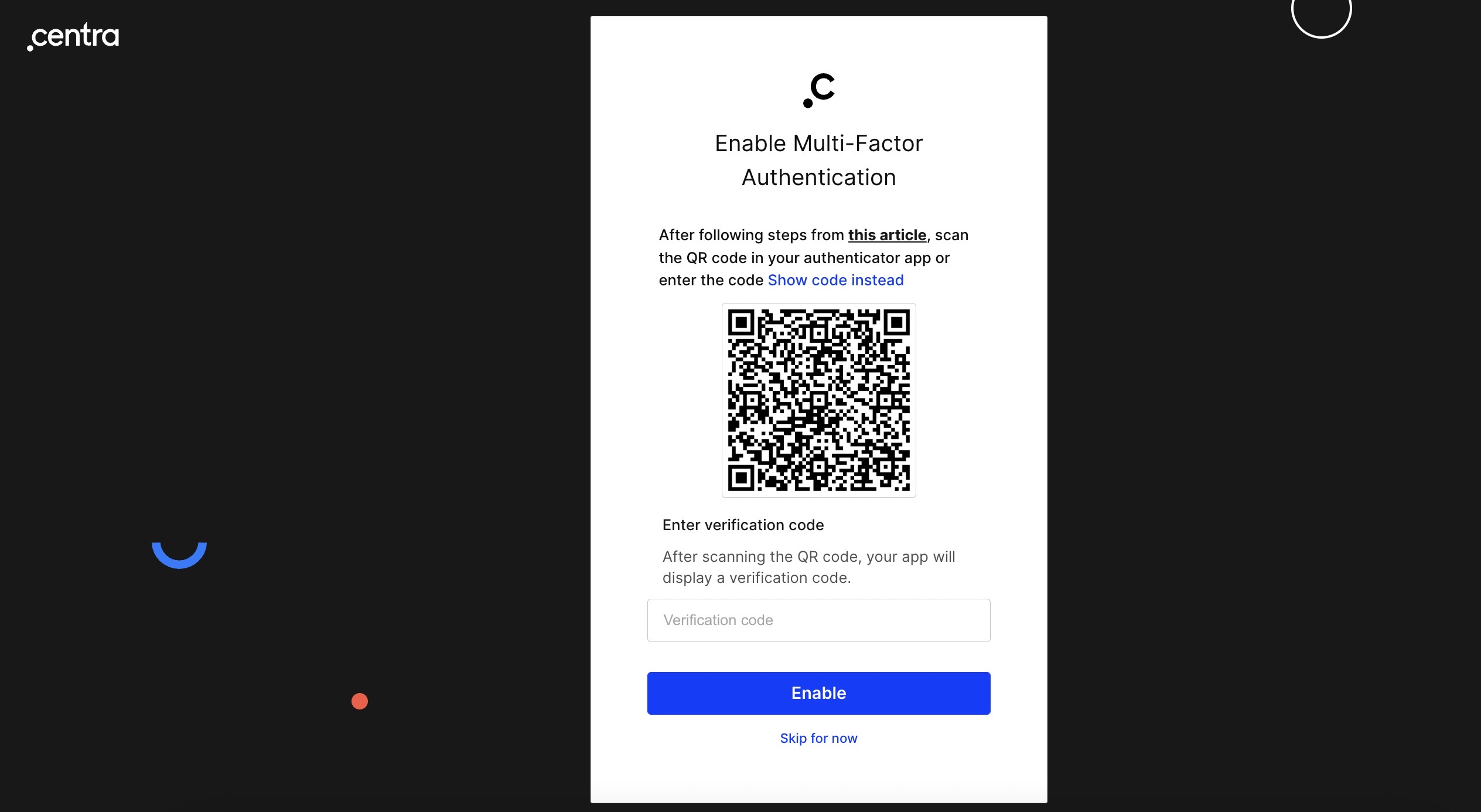
There are a few steps to follow to create your own MFA:
- You can use a phone or other device as a virtual multifactor authentication device. To do this, install a mobile app that is compliant with RFC 6238, a standards-based TOTP (time-based one-time password) algorithm. These apps generate a six-digit authentication code (e.g. Google authenticator)
- Set up the authenticator (this can differ for iOS and Android users)
- After the app is installed, you just need to open it, scan the QR code from the pop-up and enter the given code for centra.com
How to install an authenticator on your phone
To download an MFA app, follow these steps:
- Choose the MFA app you want to use. Common MFA apps include Google Authenticator, Microsoft Authenticator, and Authy. Choose the app that is the most suitable for you – Centra has no preferences
- Find the app in an app store: Open the app store on your smartphone (Google Play Store for Android or App Store for iOS) and search for the MFA app you have chosen
- Download and install the app: Tap the "Download" or "Install" button to download and install the app on your phone
- Open the app: Once the app is installed, open it and follow the instructions to set it up. This may involve entering a QR code or manual key provided by the service you want to secure with MFA.
That's it! You can now use the MFA app to securely log in to your online accounts, providing an extra layer of protection against unauthorized access.
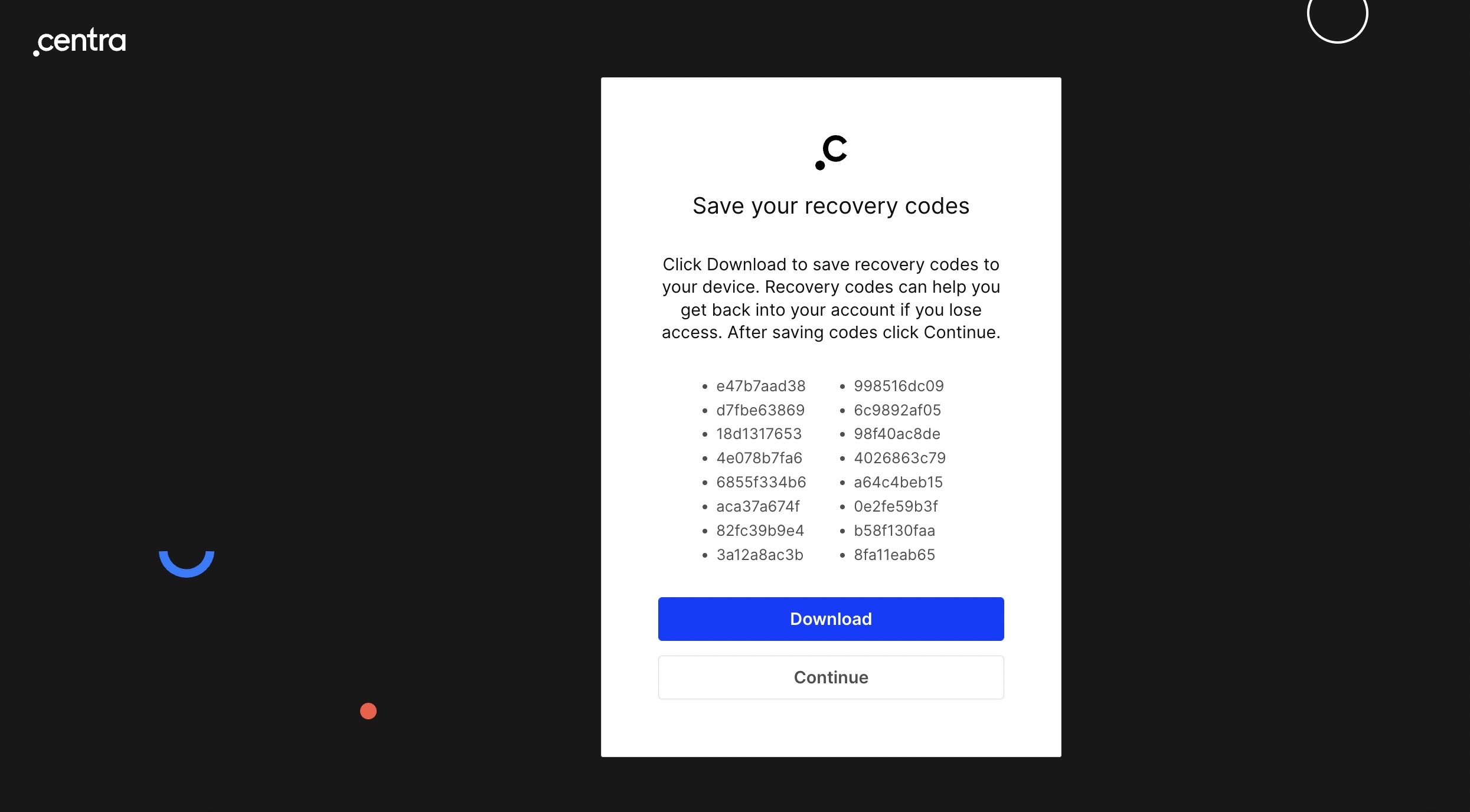
After that, your MFA is enabled and you will have to enter the code from the MFA app every time you log in to Centra AMS.
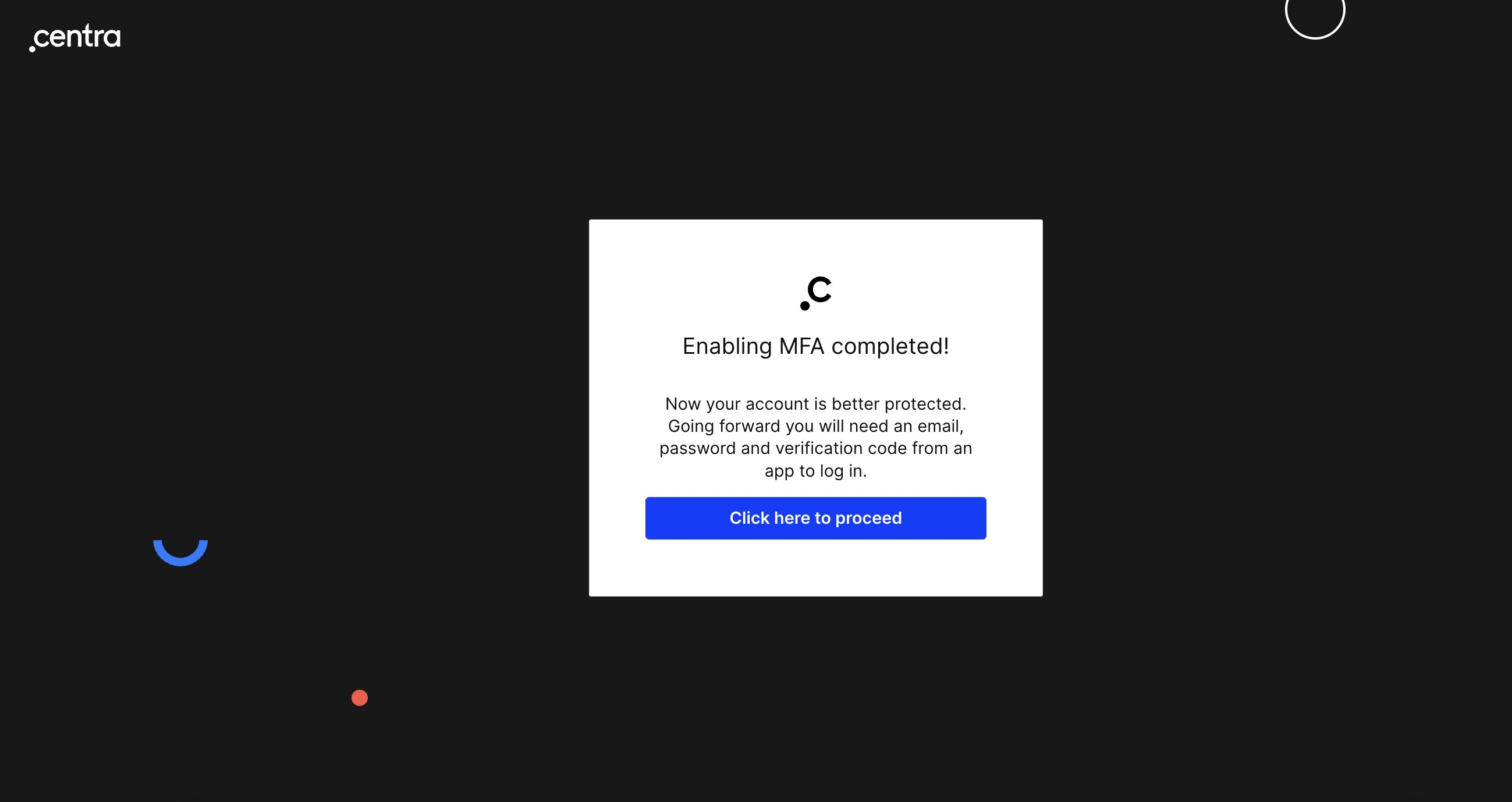
How to reset MFA or when you’ve lost a device and cannot find your recovery codes
If you lose your device with the app for MFA passwords or for some other reason you cannot find the codes, you still can reset your MFA.
For that you need to click the 'Lost your device?' button and follow the instructions.
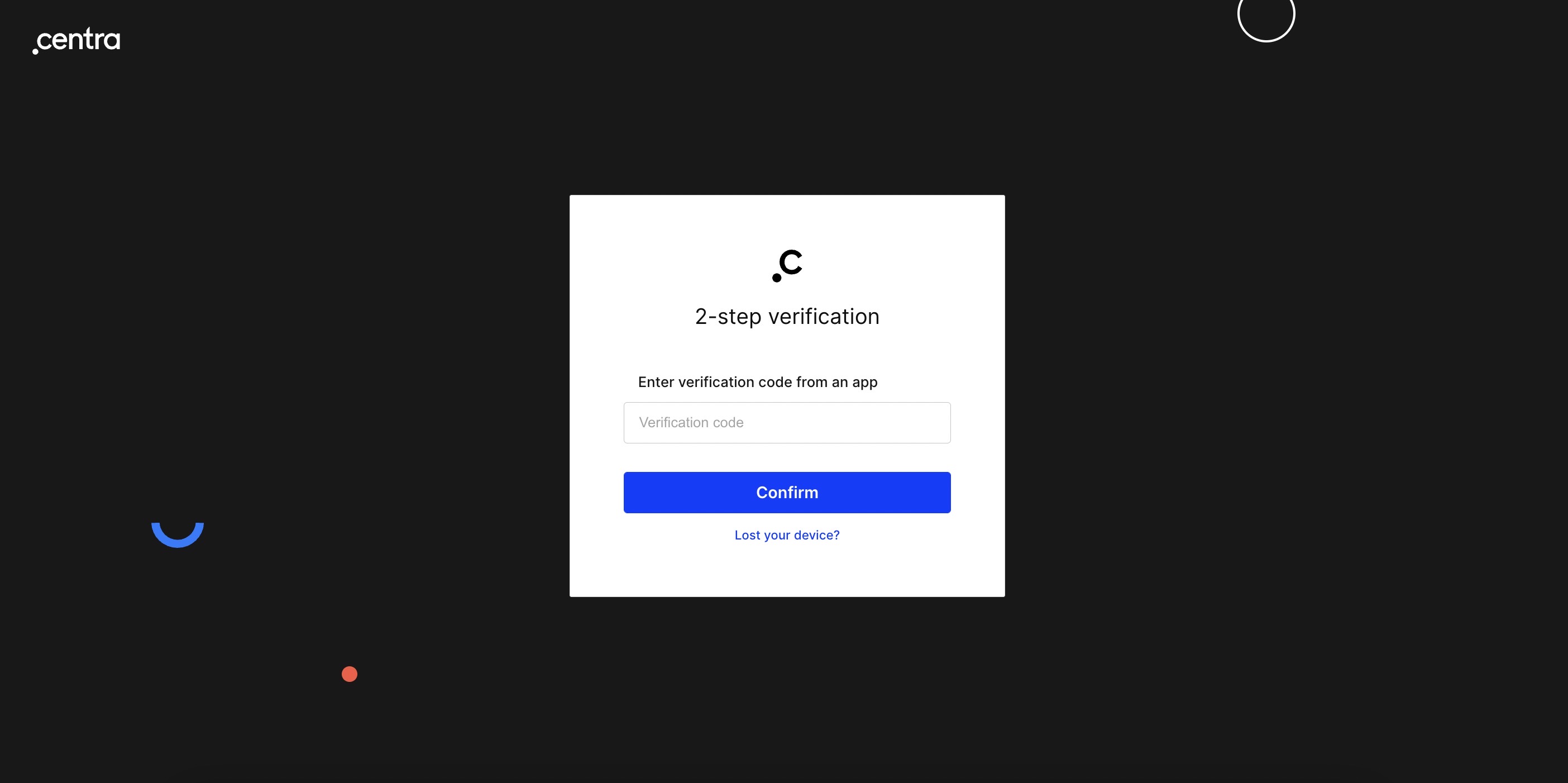
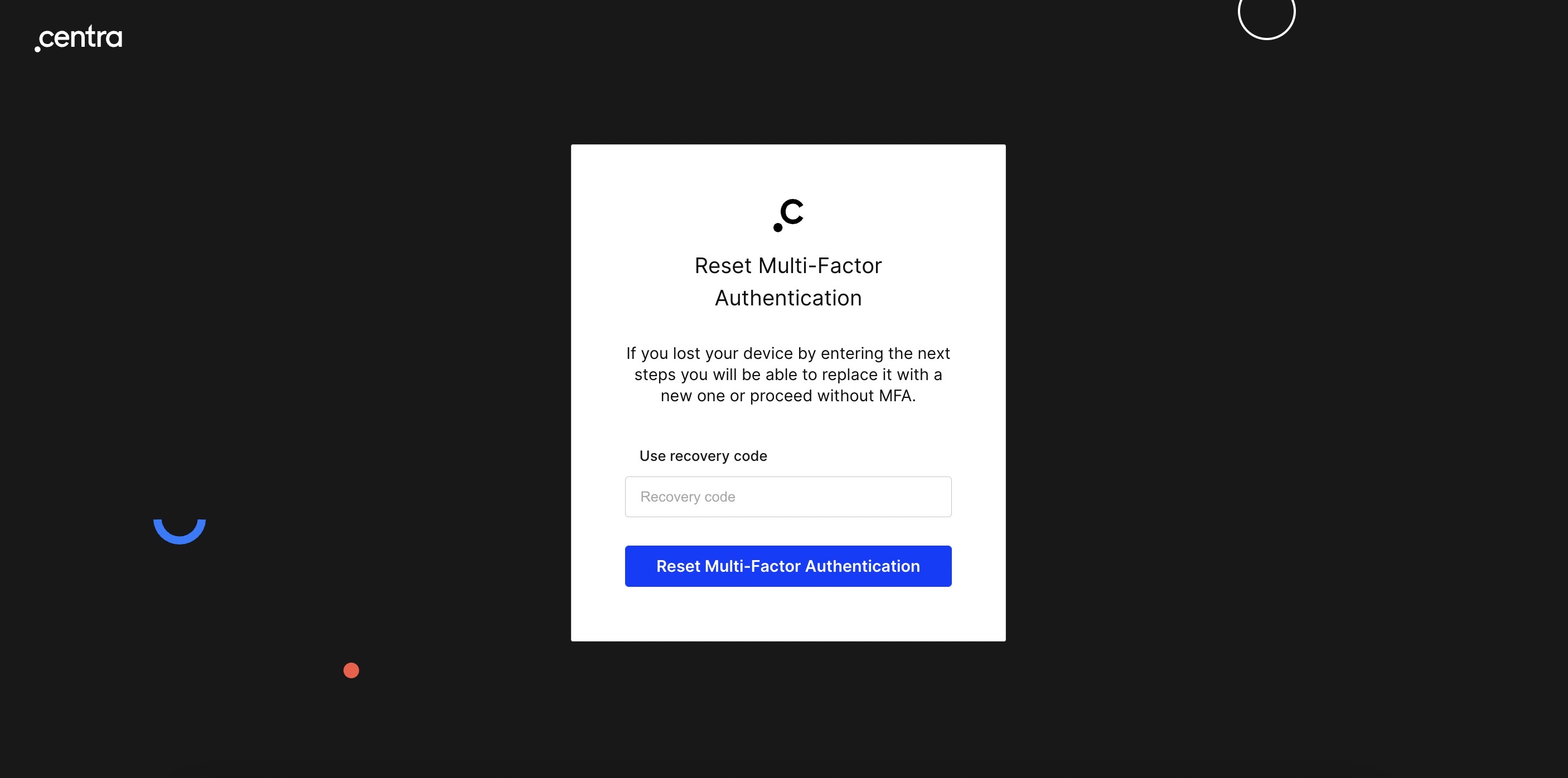
It will require your recovery codes that you saved when enabling MFA.
A recovery code is required to reset MFA yourself. Otherwise, reach out to a Full Access Admin user of Centra to get help. After the process of identification, your MFA will be reset.