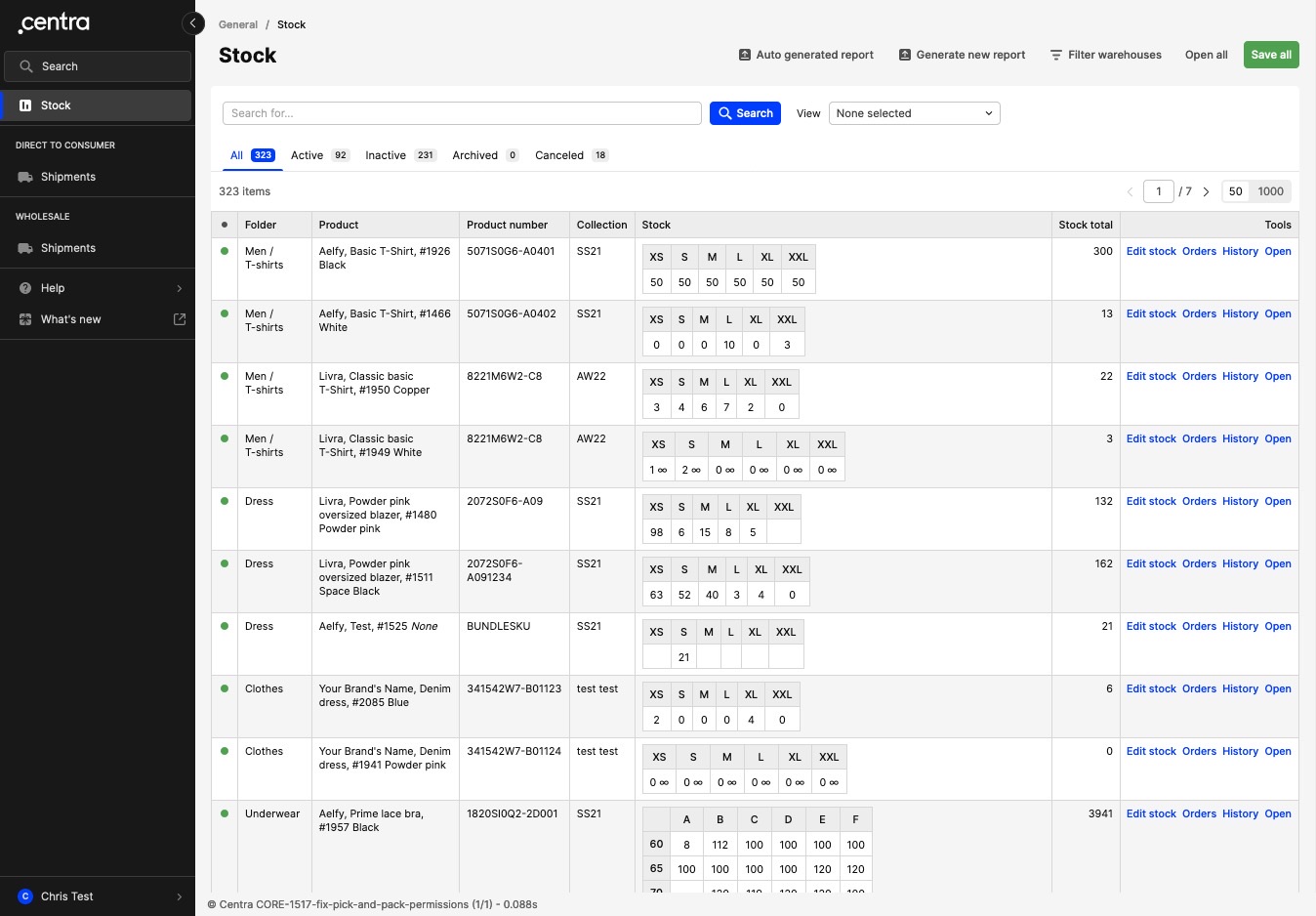Users overview & access rights
About this article:
This article includes an overview of the different types of users and how the Centra menu changes depending on the user. We also discuss how to access users and the layout of the user page.
How to access Users
To access Users, go to ‘System’ and ‘Users’:
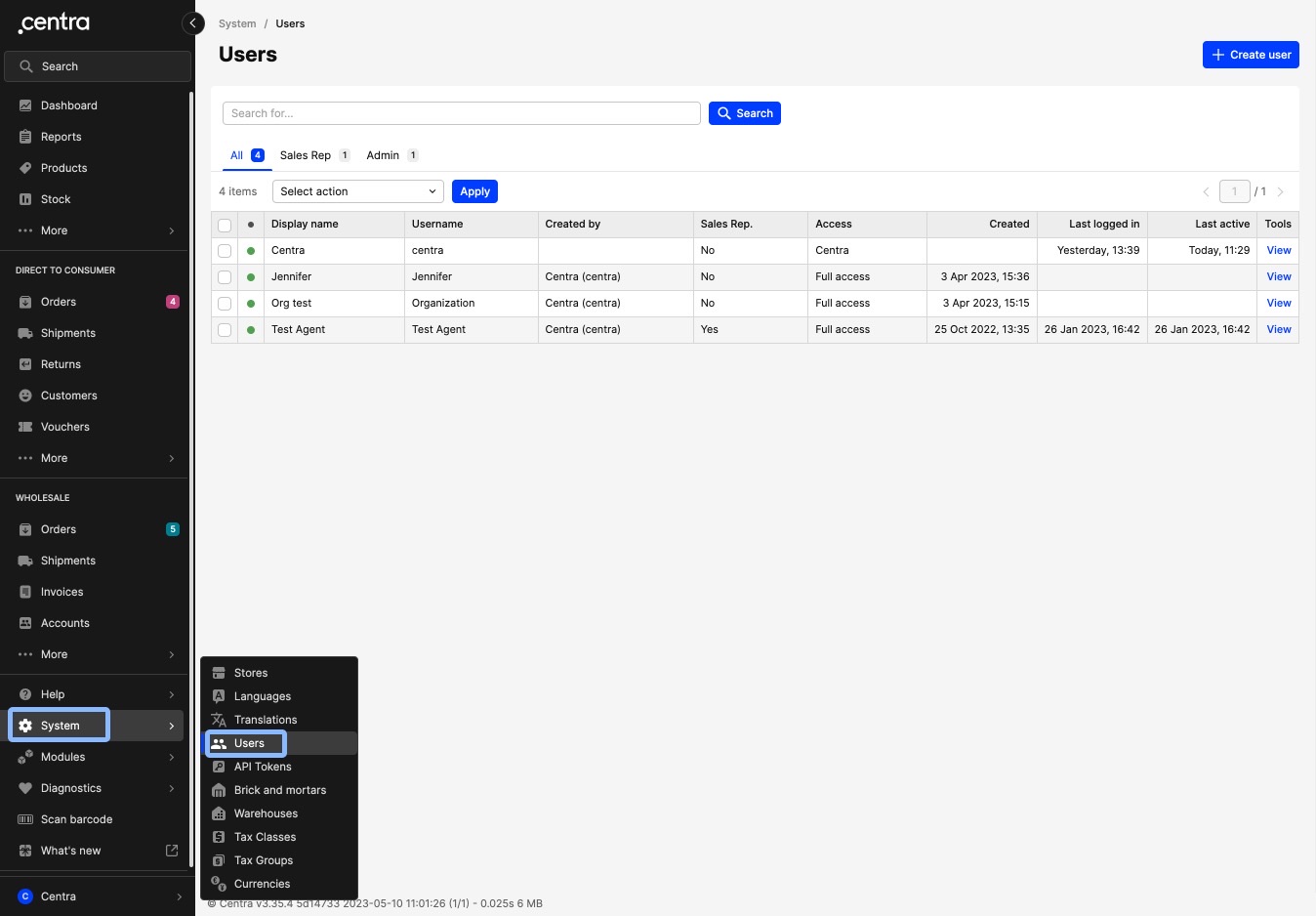
Layout of Users page
The Attributes page can be divided into three sections: Users Top bar (1), Users Action bar (2), and Users Listing table (3).
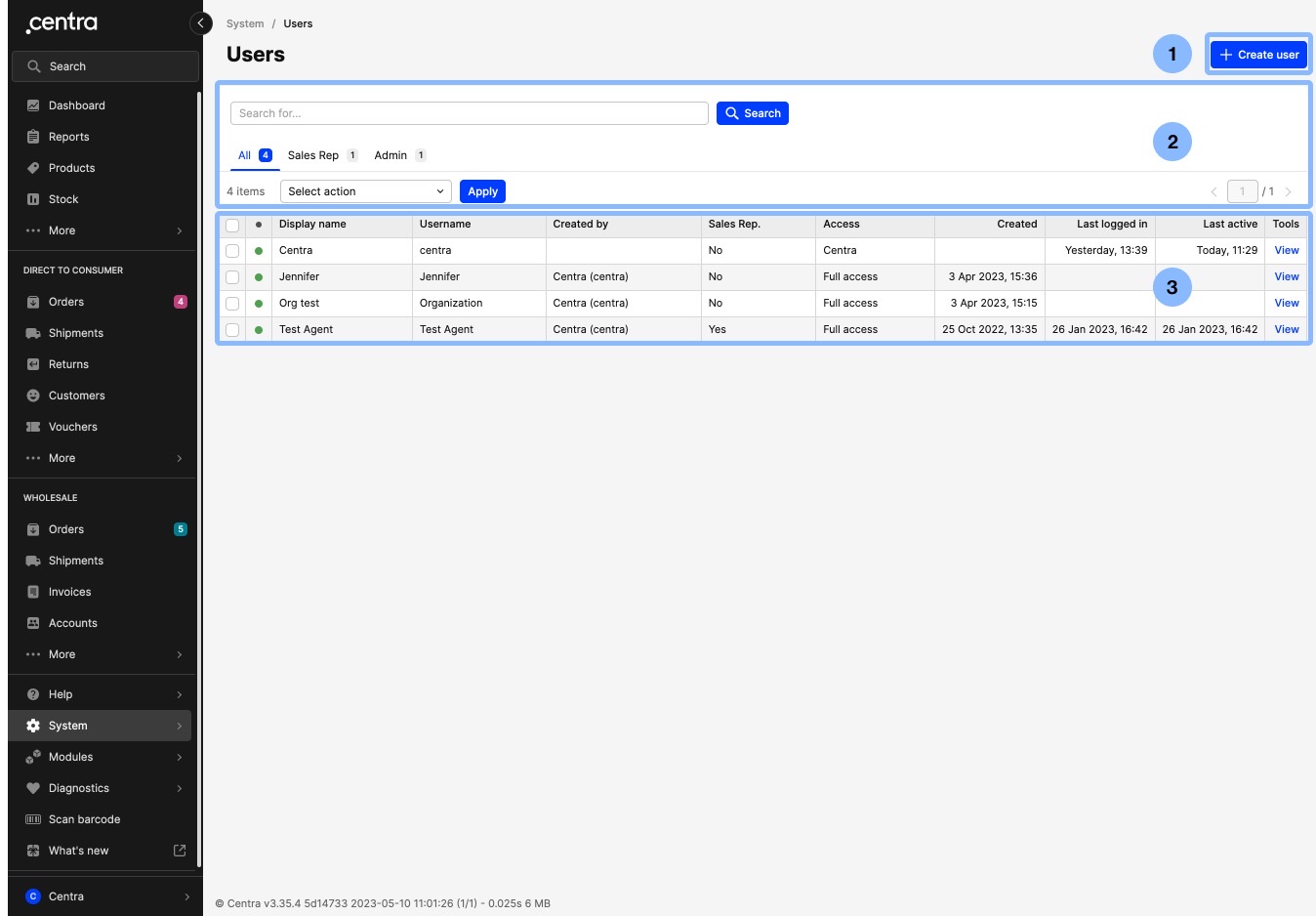
Users Top bar
Here you can find the ‘+Create user’ button, which can be used to create a new user, as described in this article.
Users Action bar
The standard Listing action bar (read more here) is used in the Users action bar, which includes the search bar, tabs, batch actions, and pagination.
Users search bar
Use the search bar to filter users by Sales rep, Username, Created by etc., or to search for a specific user by entering their name. Alternatively, click on the header of the columns to find out which parameter to use for searching purposes. This article includes specific information on all available parameters you can use in the Products search bar.
Users tabs
The Users tabs can be used to filter users based on specific user presets. The available filtering parameters are: All, Sales rep, Admin. Next to each tab you can see the number of users found within each status.
Users batch actions
Users batch actions can be used to perform changes to users in bulk. There is one batch action available, which is called ‘Force MFA’ (read here about MFA). Tick the users you wish to be affected, select this option in the Batch actions drop-down and click ‘Apply’. The following pop-up appears:
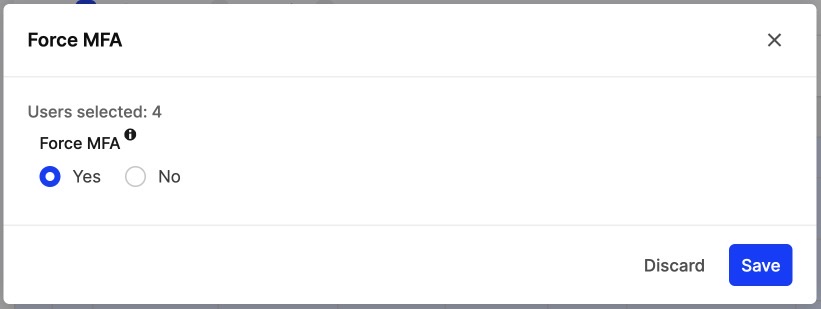 You can set this to ‘Yes’ or ‘No’ and apply this change to all selected users.
You can read more about batch actions in general here.
You can set this to ‘Yes’ or ‘No’ and apply this change to all selected users.
You can read more about batch actions in general here.
Users pagination
The standard pagination functionality is used here. You can read more about it here.
Users Listing table
The Users Listing table includes the following information: Display name, Username, Created by, Sales rep., Access, Created (date), Last logged in (date), Last active (date). Each column header can be used to sort its contents. If you hold the Shift key while selecting column headers, you can sort multiple headers simultaneously. To open a user, you can either click on ‘View’ in the Tools column of the respective product, or anywhere on the user row.
User presets
You can create Users to allow people to login to your Centra instance. There are different User presets that allow you to control which parts of Centra they have access to. This is set up through the ‘Limit visibility’ setting - read more here. Depending on the User preset, you can also restrict them by Market, Pricelist, or Brands, for example. See below an overview of the User presets:
- Full Access Administrator - Full access administrators (FAA) have access to everything in Centra, which allows them to see all available parts of Centra without limits.
- Partner administrator - Partner administrators also have access to everything in Centra. A great User preset to select for an integrations partner (i.e. front-end partner). Additionally, they can see logs for troubleshooting purposes.
- Limited View user - Limited view users have limited access rights in Centra – they only see what you want them to see, therefore nothing is preselected.
- Agent - Agents are essential users that can represent your customers where you otherwise may not have an office location. For example, you have an office in Sweden, but you have accounts in the United Kingdom or other parts of the world where your products are sold. Agents can place orders on behalf of your Wholesale customers and manage the orders via the Centra Showroom, and in some cases they can be a Sales rep as well.
- Pick & pack service provider - Pick & pack users can be used for warehouse representatives to log in and download delivery notes and pack them to ship. They also can control stock on your behalf. This user is not needed if you have a warehouse management system integrated.
Each User preset can be set to be a Sales rep by ticking the respective box in the User Details panel. Sales reps are important users as they sell your goods to other companies.
User preset access rights change the navigation menu
Remember that depending on the selected User preset and their respective access rights, the navigation might look different. See some examples below:
| Partner Administrator | Full Access Administrator | Limited View | Agent | Pick & pack service provider | |
|---|---|---|---|---|---|
| Global search | ✅ | ✅ | ✅ | ✅ | ✅ |
| General | ✅ | ✅ | ❓ | ❌ | ✅ |
| Direct to consumer | ✅ | ✅ | ❓ | ❌ | ✅ |
| Wholesale | ✅ | ✅ | ❓ | ✅ | ✅ |
| Settings | ✅ | ✅ | ❓ | ❌ | ❌ |
| Help | ✅ | ✅ | ✅ | ✅ | ✅ |
| Personal Settings | ✅ | ✅ | ✅ | ✅ | ✅ |
Partner administrator and Full access administrator
The Partner and Full access administrator users share the same access rights. This includes all available access rights in the Visibility access settings. Therefore the navigation is the same, and it includes all available options as seen below:
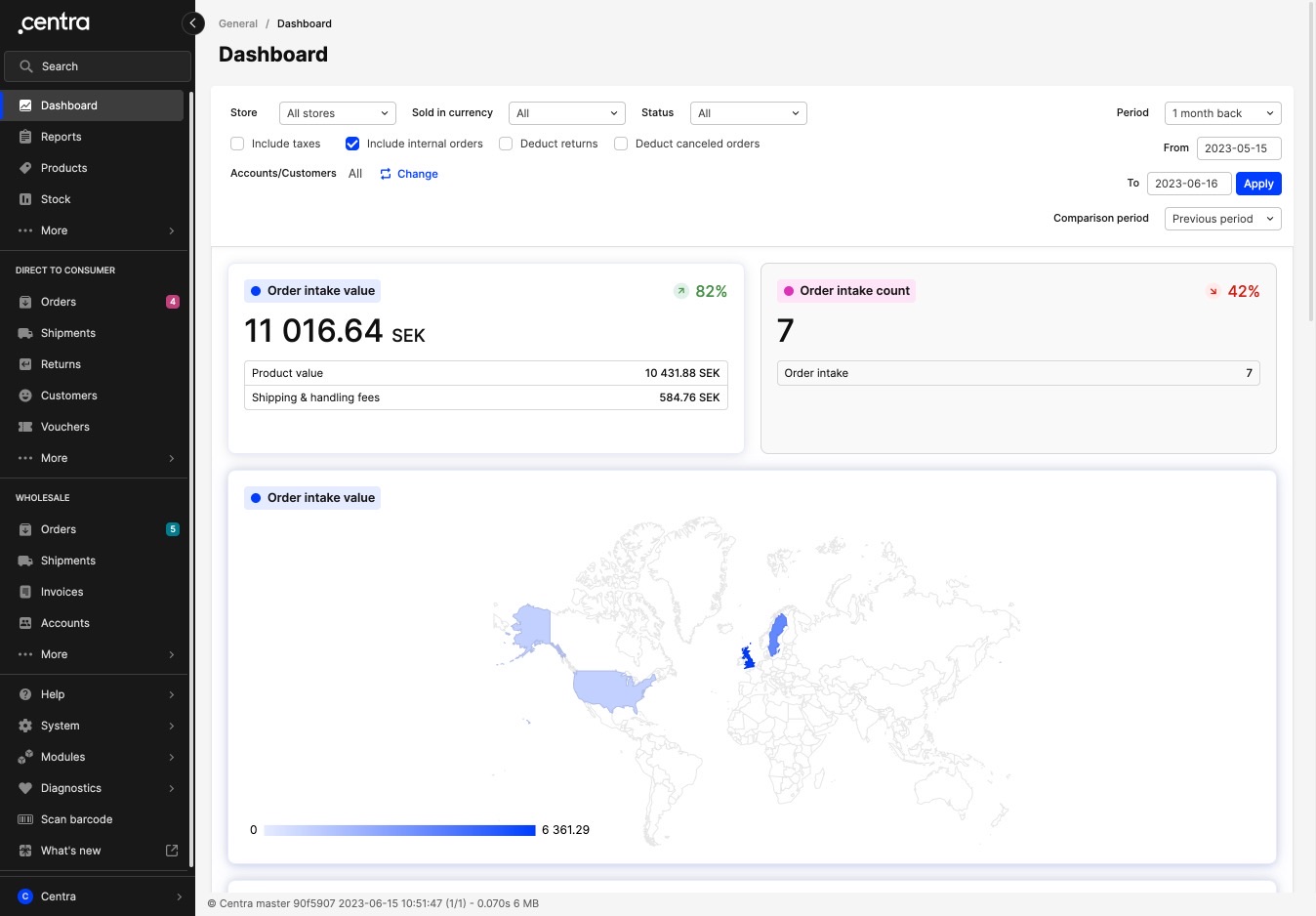
Limited view
A user with ‘Limited view’ could have different combinations of access rights. The following example shows a user that has access only to Dashboard. Note that depending on the access rights given, the navigation could change accordingly, which explains why the table at the beginning of this section shows a question mark.
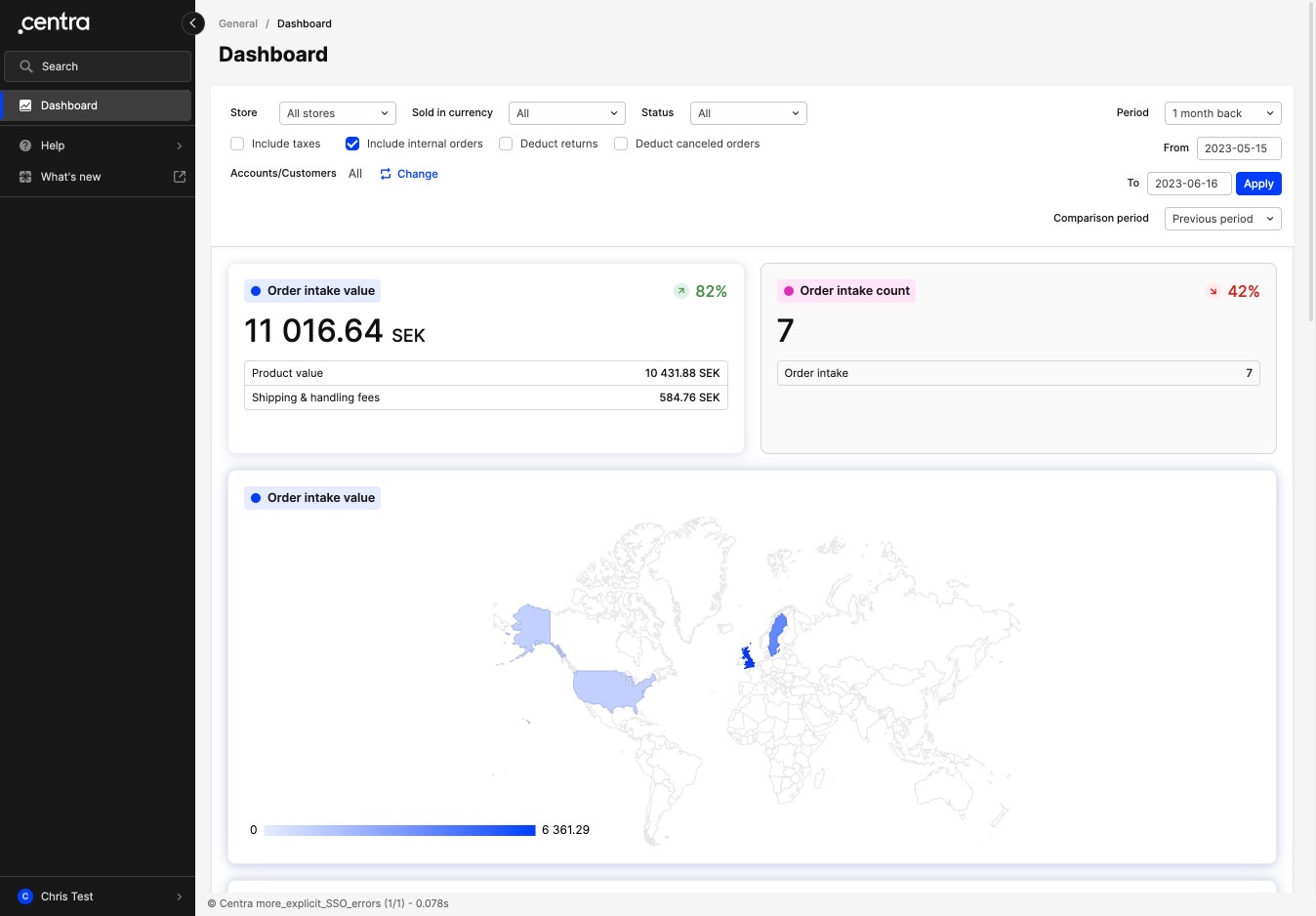
Agent
The standard version of the user ‘Agent’ has the following Access rights: Wholesale sales, Wholesale accounts, Wholesale shipments. This is why the navigation will only show these relevant options along with the Global search, Help, What’s new, and Personal settings sections.
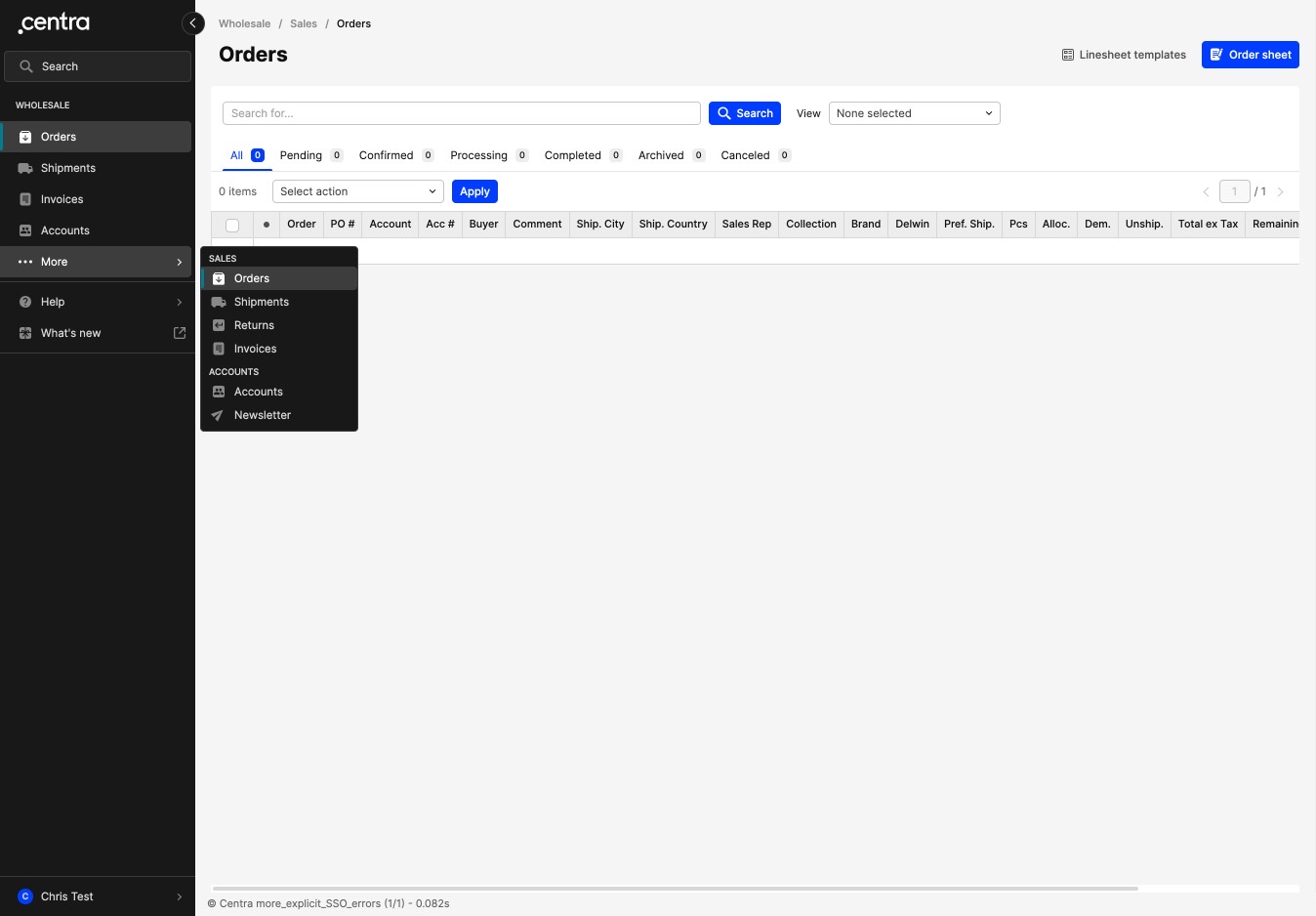
Pick & pack service provider
A Pick & pack service provider has access to Stock, Retail shipments, and Wholesale shipments. These are the options displayed on navigation along with the Global Search, Help, What’s new, and User.