Campaigns in DTC
Prerequisites
Before you can create a campaign you need to have created the following prerequistes:
Creating a Campaign
To create a campaign follow the steps below:
-
Under DIRECT TO CONSUMER under 'More' in the main menu to the left go to Campaigns and click '+Create campaign' in the upper-right corner

-
You will be redirected to this view:
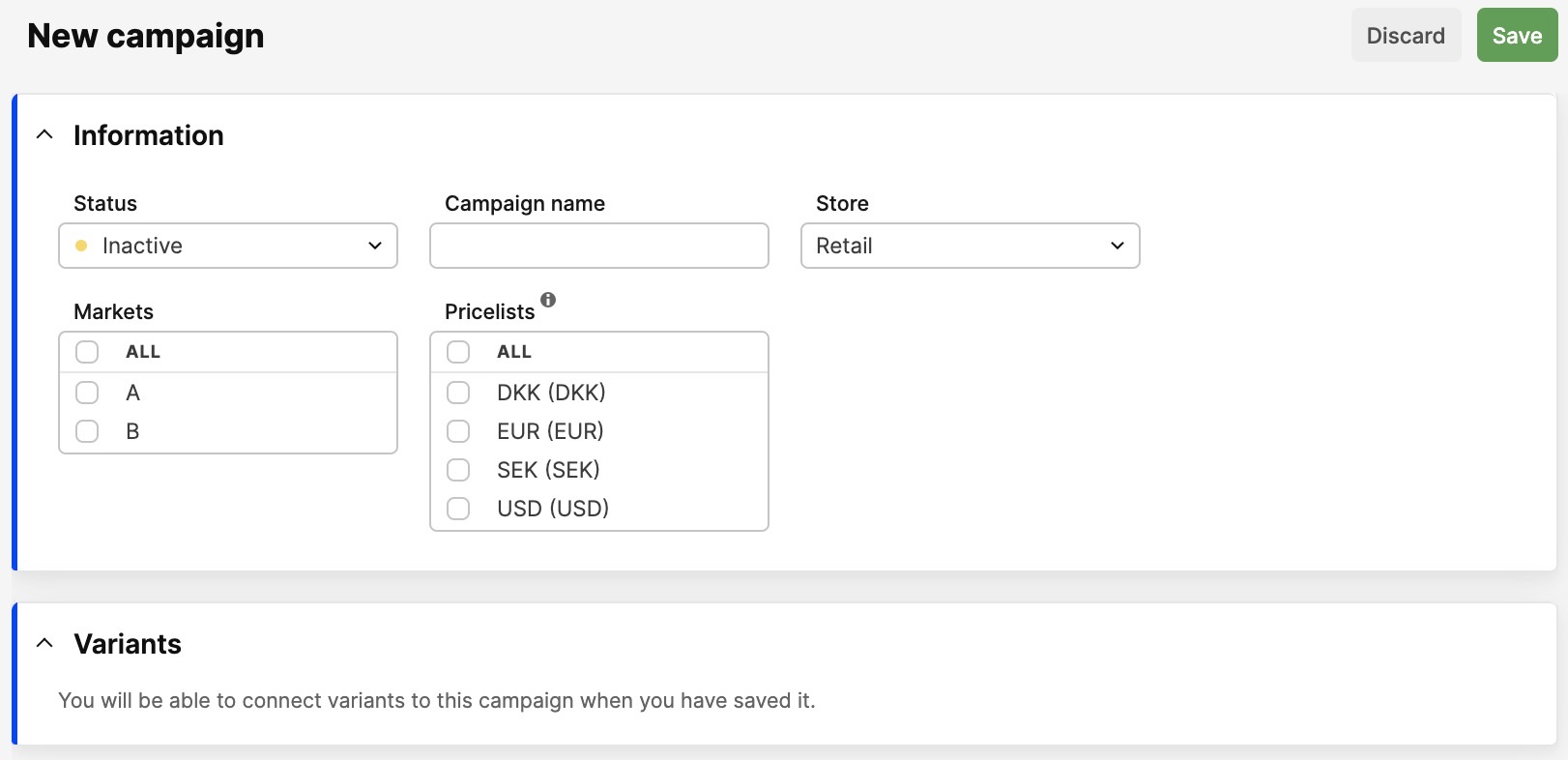
-
Enter the following information:
- Status - Change the campaign's status to 'Active' (green)
- Campaign Name - Enter the Name of the campaign, for example: 'Sale' or 'New Arrivals'
- Store - Choose which store the campaign should be connected to
- Markets - Choose which markets the campaign should be connected to
- Pricelists - Choose which pricelists the campaign should be connected to
-
Click 'Save' in the upper-right corner.
Editing Products
Once you click 'Save' you will be able to edit the products connected to the campaign. To add/edit products, follow the steps below:
- Scroll down to the 'Variants'-section, click 'Edit variants' and this pop-up window will open:
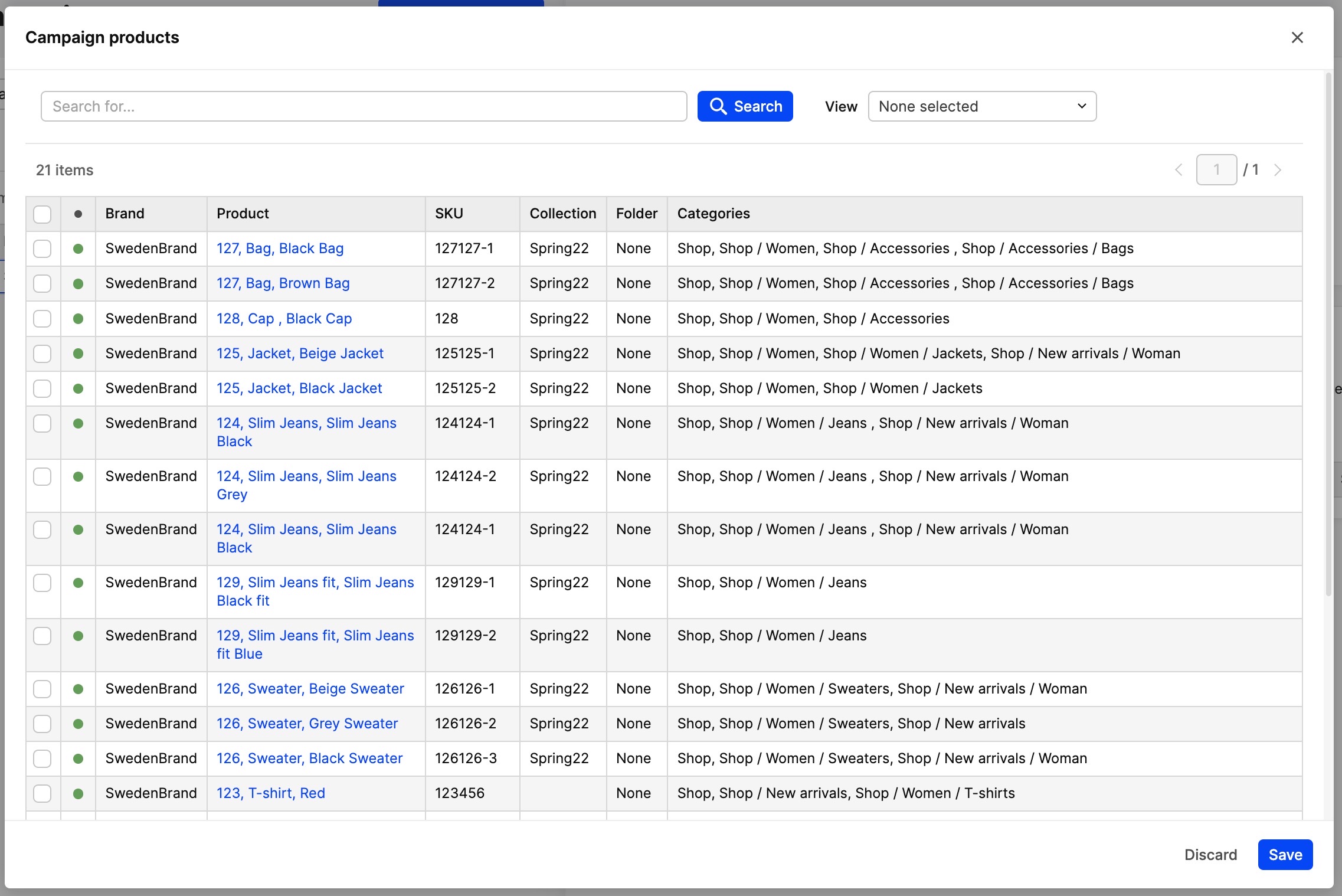
- Check the products you want to add to the campaign in the check-boxes to the left, click 'Save' in bottom right corner and you will be redirected to the following view:
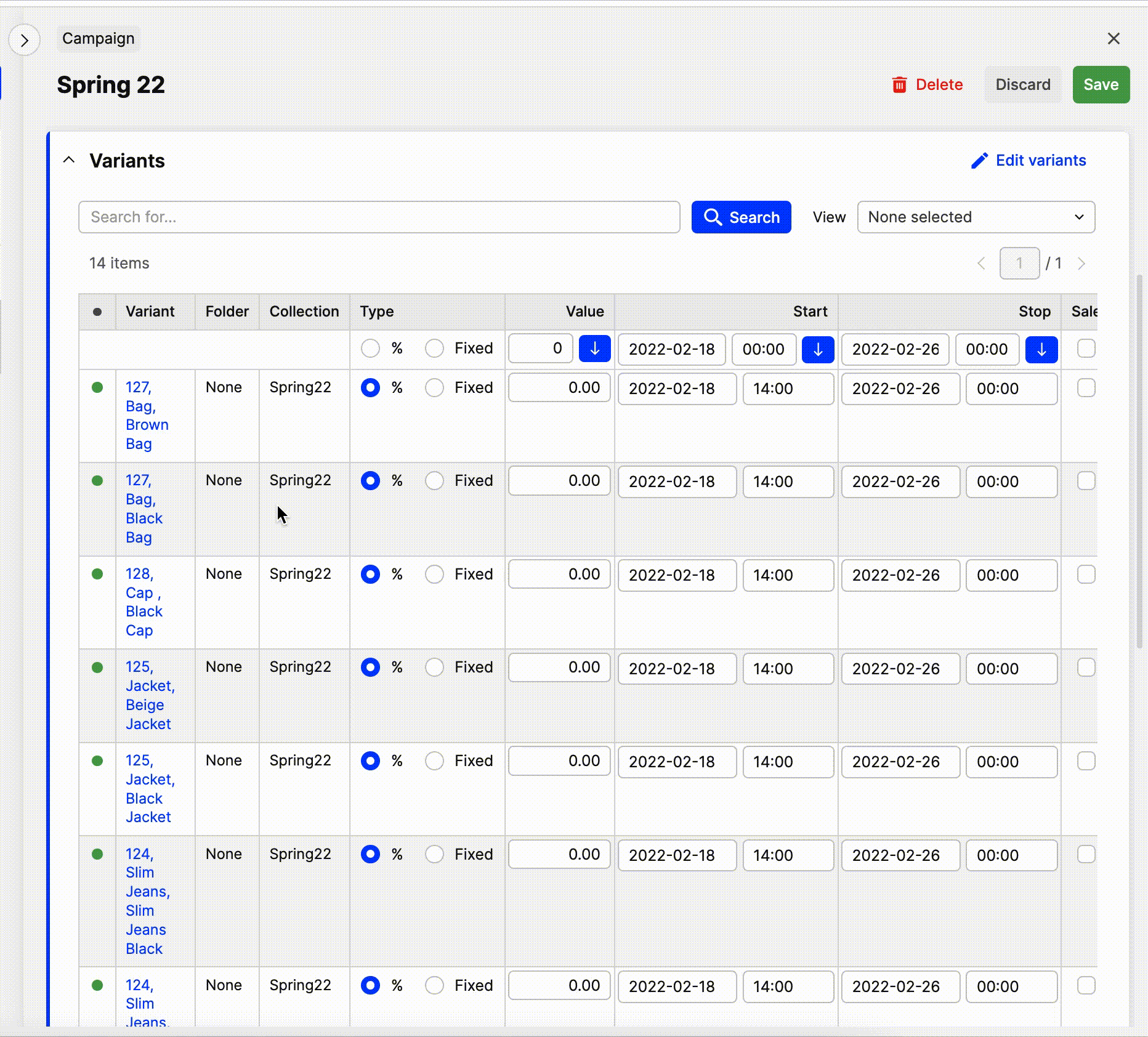
- You can choose what type of discount you wish each product to receive, by selecting 'Percent' or 'Fixed' in the column 'Type':
If you select 'Fixed' it's no longer possible to have multiple pricelists selected in the Campaign header. As Centra will not be able to convert your fixed price to different currencies. Then you instead need to create a Campaign per pricelist with different fixed prices per currency
- Input the amount of the Percent discount or Fixed campaign price in the 'Value' column.
- Value for type '%' means to lower the original variant price by that amount, e.g. '10' will make the product 10% cheaper.
- Value for type 'Fixed' means to set the new campaign price for this variant, so in EUR pricelist setting '10' will make this campaign product cost 10 EUR.
- Select start and stop date for each product in the 'Start' and 'Stop' columns
- Choose whether the products should be displayed as 'News' or 'Sale' by checking the boxes in the 'News' and 'Sales' columns
- Click 'Save' in the upper-right corner.
Import product variants to a Campaign
To be able to import product variants to a campaign you need to start by creating the campaign by following the steps above - Creating a campaign
After you have created the campaign you will then be able to import the product variants to the campaign by clicking the ’Import’ button in the Variants section:
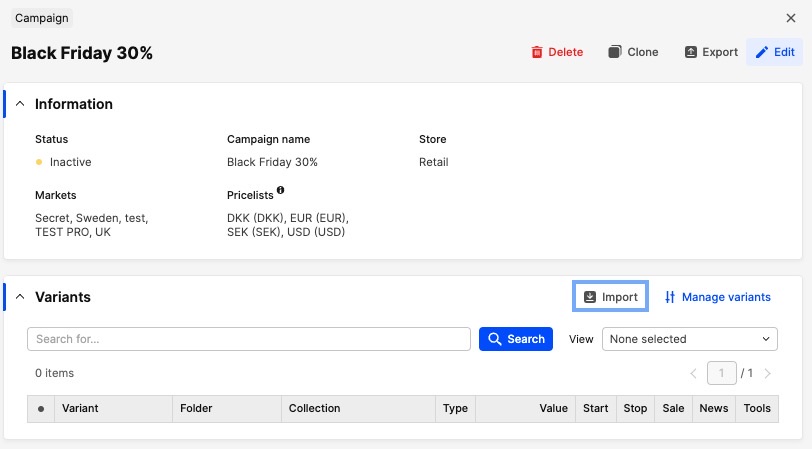
A pop-up will appear and to the right you will find a template for how the import file should look like that you can download, as the file needs to follow a certain format and structure to be able to import successfully. You could also export a campaign and use this as a template. However, please note that adjustments need to be made in the export file by modifying the columns to ensure they follow the same format/order as the import template:
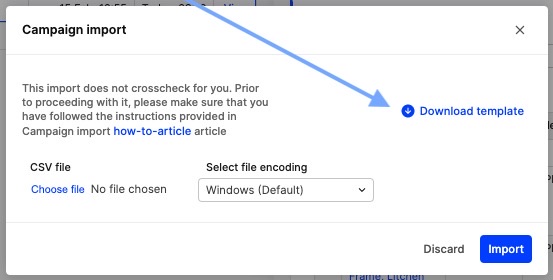
This is how the template looks like, please fill it in accordingly:

When the template is filled in with the proper data you save it in .CSV UTF-8 format.
- don't exist in Centra
- have canceled status
- are not enabled in any of the campaign markets
This warning will include a list of affected product variants, see example below:

Expected behaviors of import
Product variants
- If variant information is not specified in the file, all variants available for the Campaign market are added. The following fields will receive the same value for all variants of the product: Campaign Type, Value, Start and Stop date, Sale/News flag
- If you import multiple product variants with the same name and number, belonging to the same Collection and Folder, or if Collection and/or Folder are different but not specified, the product variants are not added to the Campaign. Affected variants are listed in the warning message
Timeframe
- If you import product variants without specifying the Start date time, the default Start date time will apply. Default start date is Today (when you make the import) and a rounded import hour.
For example:
- Import made on 2023-02-20, 14:10 > Start date time will be: 2023-02-20, 14:00
- Import made on 2023-02-20, 14:50 > Start date time will be: 2023-02-20, 14:00
- If you import product variants without specifying the Stop date time, the default Stop date time will apply.
The Default stop date is 7 days after the start date and time will be set to 00:00
- Import made on 2023-02-20, 14:10 > the Start date time will be: 2023-02-20, 14:00 > and the Stop date time will be: 2023-02-28, 00:00
Campaign type
- If you import products without specifying the Campaign type - then the default type Percent will be applied
- If you have multiple pricelists enabled in the Campaign information header and you import a file with mixed Campaign types (both Percent and Fixed), the Campaign will be inactivated. Product variants that have Campaign type ‘Fixed’ are listed in the warning message. You should then change the Campaign type for these variants or activate only one pricelist in the Campaign information header
- If you import product variants without specifying any Value, the default value of 0.00 will be applied
- If you import product variants with Percent as Campaign type and the Value is higher than 100%, variants are added to the campaign with 0% value. Product variants affected are listed in the warning message
- If you import product variants with Percent as Campaign type and the Value is negative, the product variant is added to the Campaign and the negative value is changed to positive if not higher than 100. Affected products are listed in the warning message. If the value is higher than 100%, the default value of 0.00 will be applied
- If you import product variants with Fixed as Campaign type and the Value is negative - variants are added to the campaign with 0 value. Product variants affected are listed in the warning message
Tags
- If you import product variants with an empty Sale and News column, product variants are not flagged with the previously mentioned tags
- If Sale/News columns are set to 'No' - product variants are not flagged with the previously mentioned tags. If set to 'Yes', product variants are flagged with Sale, News or can be both, according to the file input.
Export a Campaign
You can export a Campaign, the export is designed to be able to review which products are in the campaign and with which discount was assigned to each product in the campaign. You can also use this export to import back in to Centra with adjustments or to another campaign. Don't forget to save it in a .csv format first.
To make an export go to your specific campaign and click Export in the top-right corner of the Variant section:
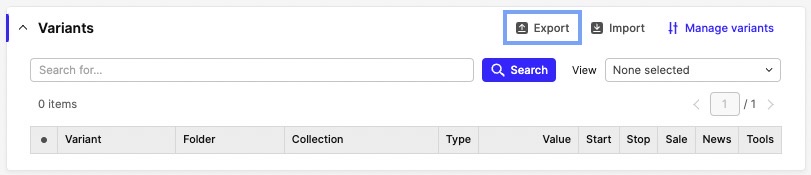
Campaign report
The Campaign report is created to be able to analyze the impact the campaign had on the orders, to understand which products that were more popular in the specific campaign etc. To analyze your campaign data and we've added a Campaign report
- Go to 'Reports'
- Click '+ Create report template'
- Select the report method called Sales: Per Campaign
- Name the report, select store and campaign. The capmpaign status is fetched from the campaign. Then change the status to Active
- Click 'Save'
- Now you can export your report to see which variants from the campaign have beed purchased with orders

Expected behaviors of the report
- Bundles are shown only with main value, no containing items
- Order information shown only for orders status: Pending, Confirmed, Processing, Shipped and Archived. If order was returned or cancelled it will not be shown in the report
- Only added variants in campaign are visible in the report. But if order was placed with the variant while it was in campaign and after that variant was either removed from campaign or archived - report will contain that information
- In the column Value we always show monetary value of the campaign discount, regardless the Type of campaign, so it will be easier to calculate total discount value
- Value column reflects initial campaign discount, the Actual Value column reflects the discount which actually applied to the order
- If the original campaign discount is changed on selection or existing order to the lower one, the variant is included in campaign export, but the Actual Value column will contain 0
- If the original campaign discount is changed on selection or existing order to the higher one, the variant is included in campaign export, the Actual Value column will contain the campaign discount only
- If user adds the product to the order and the selected variant is included in an active campaign - the variant is not included into the campaign export (when adding the product to the order it comes in full-price, campaign price doesn’t apply; therefore no connection created between ordered variant and campaign)
- If user modifies the price of the product that didn't have the campaign applied during order creation, but the product does have an active campaign at the time of modification - product variant is not included in the campaign export
- If user modifies the original price on already placed order, where the campaign applied to the items at the time of order creation > the variant is included into campaign export, but will have 0 in Actual value column
- The order was placed with a market and pricelist with no active campaign > the pricelist and market are changed to the one that has an active campaign - product variant is not included into the campaign export (when market and pricelist are changed via admin action Centra inserts the original price only, therefore no connection is created between the order and the campaign)
- The order was placed with campaign price, but the market and pricelist are changed to the one which doesn’t have the campaign running > product variant is included into campaign export, but the value in Actual discount is 0 (once the market and pricelist are changed the discount is automatically removed)
- The order was placed with campaign price, the new market and pricelist are activated in another/same campaign for the same products > product variant is included into the campaign export, but the value in Actual discount is 0 (once the market and pricelist are changed the discount is automatically removed)
- If admin action ‘Update prices’ is used and the order contain products with campaign prices - the product variant is included in the campaign export, but the Actual discount is 0 (Update price resets the price to the original one)
- If admin action ‘Update discount’ is used and the order contains products with campaign prices - the product variant is included in campaign export, but the Actual discount is 0 (Update discount resets the price to the original one)
- If ‘Fix all’ admin action is used - the product variant is included into the campaign export, the campaign discount remains in Actual value column (this action doesn’t affect the price)
- If only the Market is changed via ‘Change Market’ admin action - the product variant is included into the campaign export, the discount remains in Actual value column
Remember: Only new campaigns (starting from 6 Feb 2023) will have full information of variants and orders connection.