Creating Delivery windows
About this article
By using Delivery windows you may sell your products on pre-order, based on your incoming stock. You can create different Delivery windows for your different drops to be able to sell to all of them at once.
Once you have created a Delivery window you can select which products that should be available in that specific drop and during which dates this window should be active.
There are two kinds of Delivery windows; Regular ones (where you select start/stop dates) and 'At Once' Delivery windows. To be able to place an order in the frontend showroom, the customer needs to select a Delivery Window. A regular Delivery window can be connected through pre-order to the incoming stock and a 'At Once' Delivery window operates directly from you current stock. I.e. the customers can choose whether to place an order on the existing or the incoming stock.
Creating Delivery windows
To create Delivery windows, follow the steps below:
-
In the main menu to the left under WHOLESALE, click 'More' and go to 'Delivery windows'
-
Click '+Create delivery window' in the upper-right corner and you will be redirected to this view:
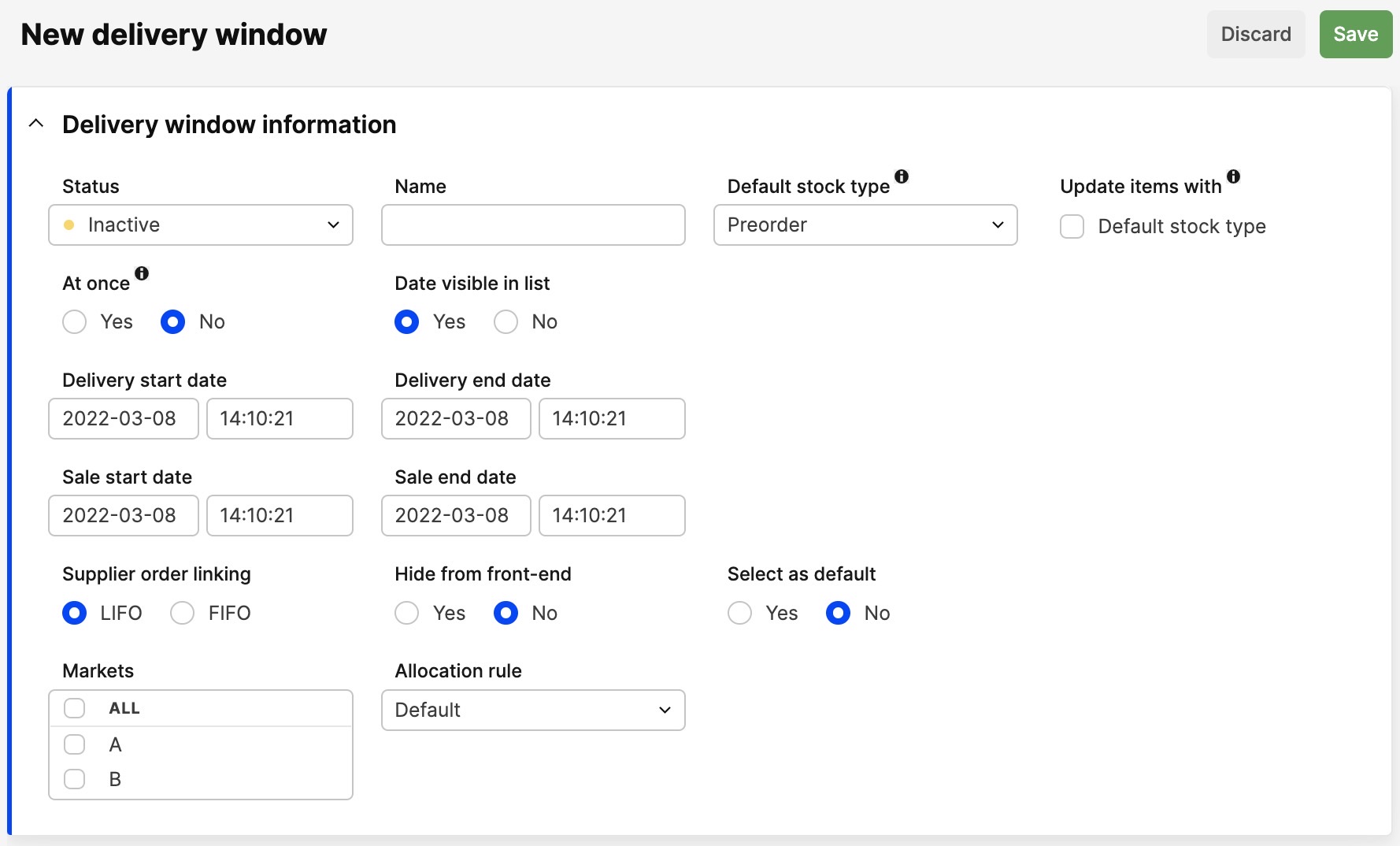
-
Enter the following information:
- Status - Change the status to 'Active' (green)
- Name - Enter a name of the Delivery window (for example "Drop 1" or "SS22")
- At Once - Select if this Delivery window should be 'At Once' or not. If you choose 'Yes' the start/stop date fields will be hidden. This means that they can order from your stock at once and not at pre-order
- Selectable date - This option will only show if you have selected 'At Once'. If set to YES it allows the purchaser to set the end date of the Delivery window and this can only be done with orders placed in Centra backend
- +Days - This fiels will only show if you have selected 'At Once' and 'Selectable date' NO. It's for having sort of a dynamic Delivery window, that are linked to supplier order with ETA between order date + the days you put in +Days field
- Dates visible in list - Choose if you want the Delivery start/stop dates to show for the customers. If you select 'Yes', the dates will be included in the name (for example "Drop 1 (1 Jan - 28 Feb)")
- Delivery start date - Select start date for when the orders placed in this Delivery window will start be delivered
- Delivery end date - Select stop date for when the orders placed in this Delivery window will stop be delivered. Be aware about the time stamp, it needs to say 23:59 if you want it to be active until the end of the day
- Sales start date - Select start date for when this Delivery window will be visible in the Showroom to buy from
- Sales end date - Select stop date for when this Delivert window no longer will be visible in the Showroom to place orders on. Be aware about the time stamp, it needs to say 23:59 if you want it to be active until the end of the day
- Supplier order linking - Here you select if you want it to take LIFO (Last-In-First-Out) or FIFO (First-In-First-Out) from the stock. LIFO is the standard setup for linking towards incoming stock
- Hide from front-end - Select Yes if you want your Delivery window to be hidden from the Showroom, if you're not finished with the setup or only want to be able to place orders on it from Centra backend
- Markets - Select for which markets this Delivery window should be activated and visible
- Allocation rule - Leave blank if you don't want to select an allocation rule that will override the allocation rules per Markets
Custom Allocation rule that can be set on account level will still override the Allocation rule set on the Delivery window and on Market level too
- Default stock type - Here you can choose from Stock, Link, Stock/Link and Preorder. So you select Stock if you want to only be able to sell from your stock, at once. Link is selected if you have a supplier order placed that you want them to buy from and to be linked to. Stock/link is if they can buy both from your at once stock and from the incomming supplier order that is placed in Centra. And Preorder is when they can buy as much as they want.
Please note that you could change this Stock type per product in the Delivery window if you don't want all products in your Delivery window to have the same type and pick stock from the same place
-
Click 'Save' in the upper-right corner.
You have now successfully created a Delivery Window.
Adding products to a Delivery Window
Once you click 'Save' you will be able to add the products that should be included in this Delivery window. To this follow the steps below:
To read more about pre-order/stock, click here
-
Scroll down to the 'Delivery window variants' section
-
Click 'Edit variants' in the right corner and this pop-up window will open:
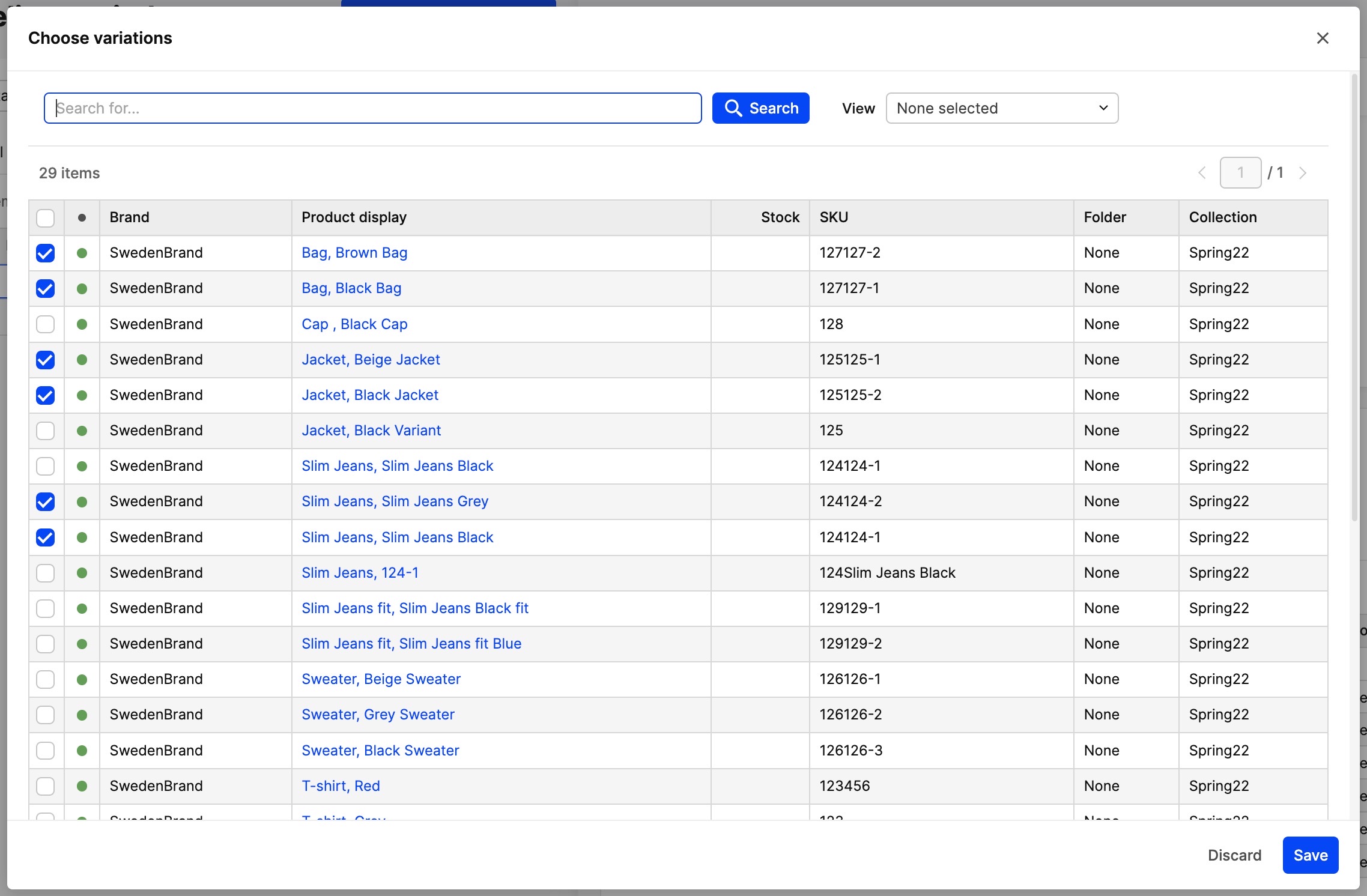
-
Select the products you want to add in the checkboxes to the left
All products will be set to your chosen Default stock type, but this can be changed afterwards if you like. It can be done by editing your Delivery window variants and select a Type in the drop-down options for the product you which to change type on. Or, if you wish to change on all of the variants in the Delivery window at once you can do so by selecting the 'Update items with default' and change the Default stock type in the Delivery window Information and click 'Save'
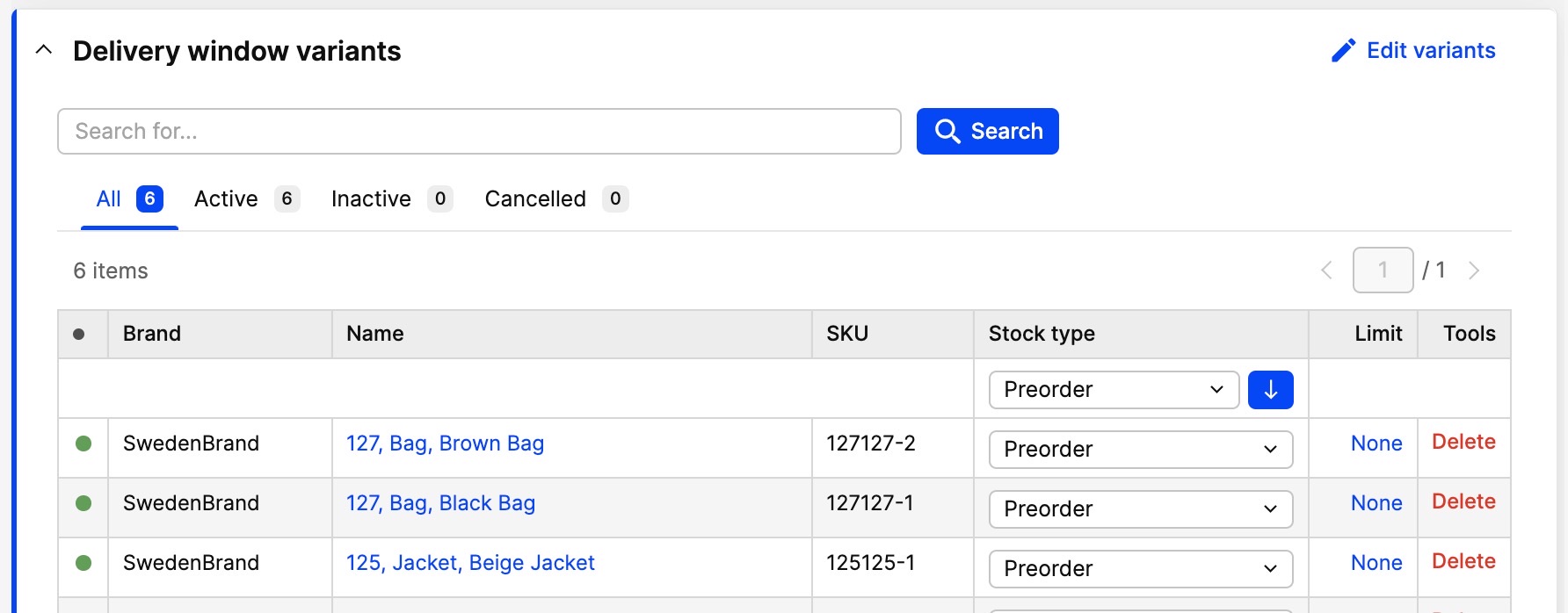
-
Click 'Save' in the upper-right corner of the Delivery Window.
Limit functionality
It is also possible to set up a "Limit" of items that can be ordered for the specific Delivery window. This means that you might be restricted to only be able to order certain quantity from your supplier. Then you can restrict for example a "Pre-order" Delivery window to only sell that limited amount.
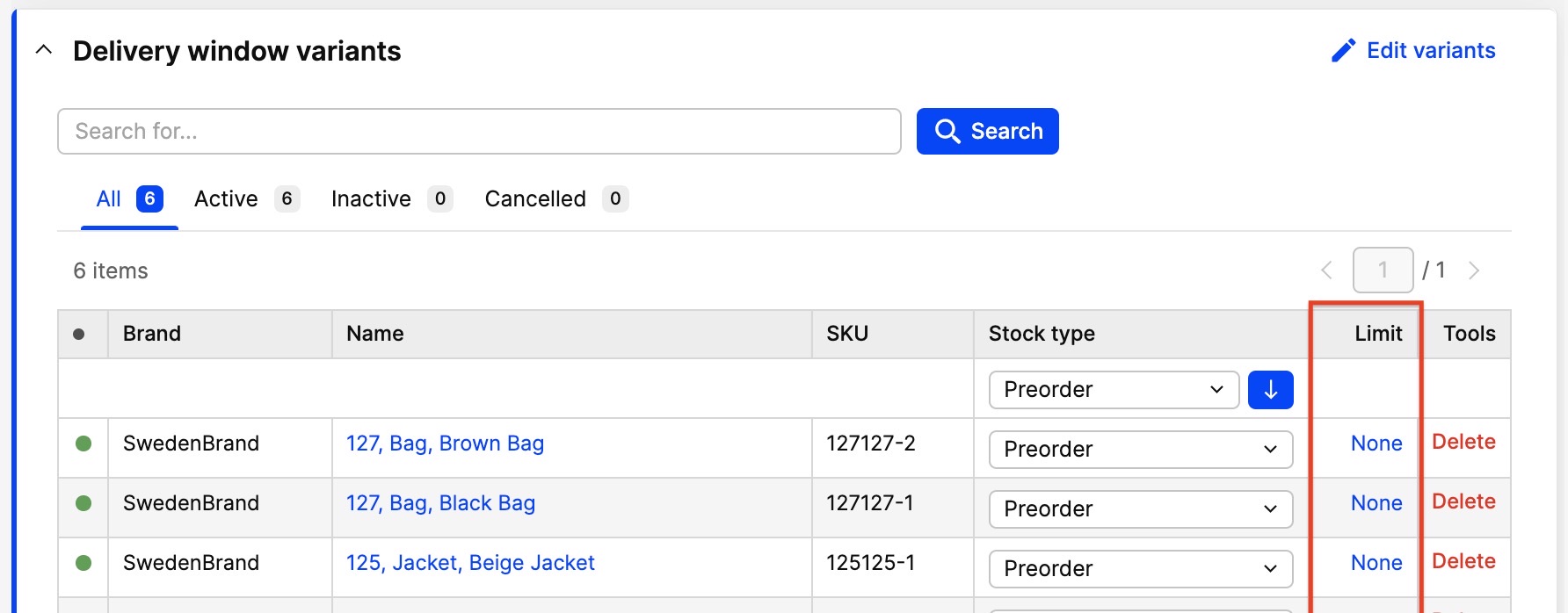
-
In the Delivery Window Variants table you click on the link in the "Limit" column for the certain product and a pop-up with these settings will open:
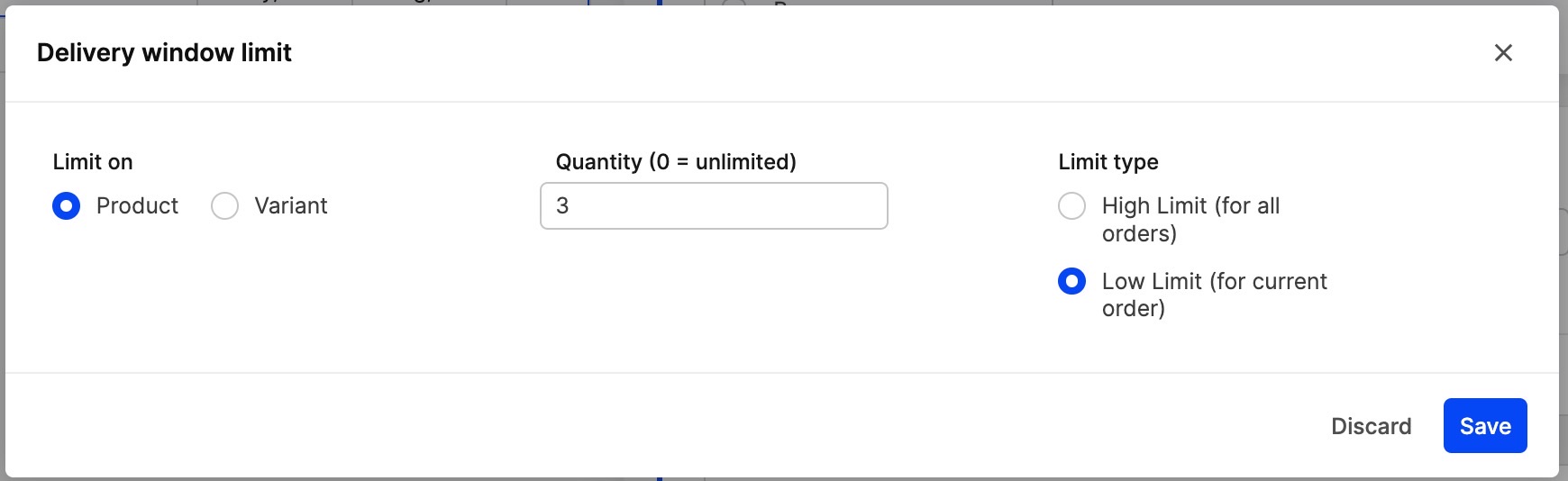
Limit on:
- Product - The limit will be applied for the whole product with all variants, it is maximum quantity that can be ordered, counted as a sum of all sizes
- Variant - The limit will be applied only for the chosen variant
Quantity:
- 0 - Unlimited
- Choose a maximum quantity that can be ordered (sum for all the sizes)
Limit type:
- High limit - Will determine if this is the limit for all the orders placed for this delivery window
- Low limit - This limit will apply only for one selection
When the limit is exceeded, there will be a Checkout failure after the user clicks Confirm order. There will be the information that the products were not available and the maximum limit displayed - the user will be able to change the quantities accordingly.

-
Click 'Save' in the bottom-right corner of the pop-up.
You have now successfully created a Delivery window and it's now ready to use.