Adding products
About this article
This article explains how you add basic product information to your Centra system. In order to add products, you first have to establish a few prerequisite settings.
Prerequisites
Before you add a product to your product catalog, you first need to create the following:
- Create Size charts that will be used to display inventory
- Create a Folder structure to categorize sales internally. This prerequisite is optional but useful, as it allows you to see sales statistics based on your folder structure, making it easier to sort your catalog
- Create Measurement charts to display product measurements. This prerequisite is optional but is useful in the product description
How to add a product
To create and add your product to the catalog, follow the steps below:
- Click 'Products' in the main menu to the left
- Click '+Create product' in the upper-right corner, this redirects you to the following view:
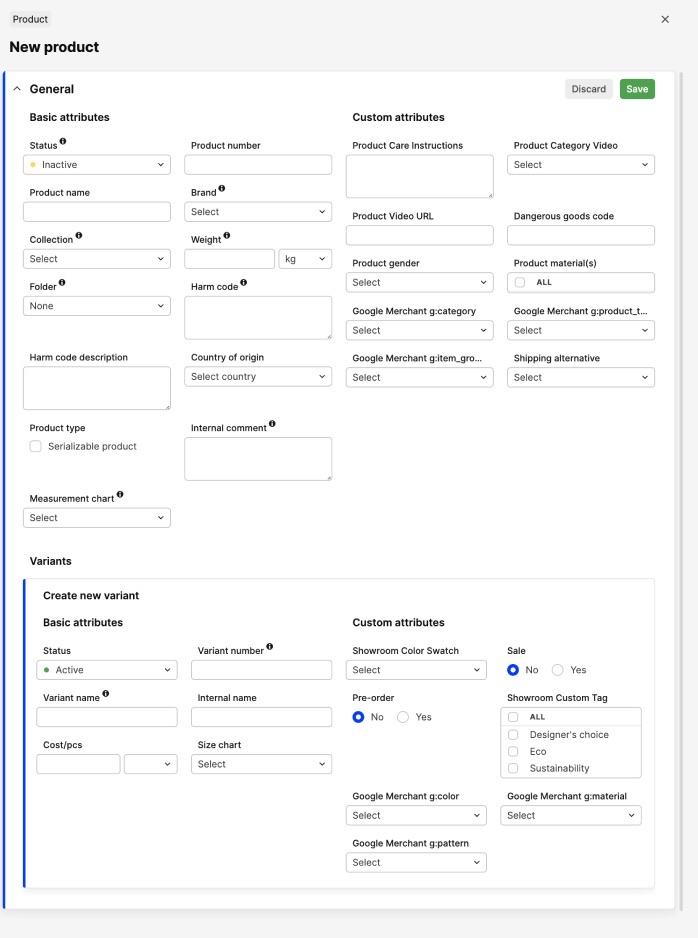
- Fill out the Basic and Custom attributes (described below) and click 'Save' so that your product is added to the product catalog. By default your product is created with one variant. You can also add this variant’s Basic and Custom attributes. In this article, we show how to add more variants.
Basic attributes
The Basic attributes of a product are the basic set of data required for a product to exist in the catalog. This data can further be used to present your products to customers or to display them in your frontend. To read more about how to create frontend displays, click here.
Let’s go through the details of each field:
- Status: Here you can set the status of your product. The options include Active, Inactive, Canceled, and Archived. You can read more about product statuses here
- Product number (SKU): SKU stands for Stock Keeping Unit, which is the style number of the product
Centra has support for multi-variant and matrix-style inventory tracking. This means that SKUs can be simple style numbers covering all variants and sizes connected to the product. The Product number (SKU) is not the full SKU. The full SKU consists of the combination of Product SKU + Variant SKU + Size SKU. Exceptions apply for different product setups.
- Product name: The product name is used for internal purposes only
- Brand: Select the brand for your product from the list. If no brands are listed, just select 'New' and enter the name of the new brand in the empty field below. To read more about brands, click here.
- Collection (optional): Select the collection for your product from the list. If no collections are listed, just select 'New' and enter the name of the new collection in the empty field below. To read more about how to create collections in the collection view and how to use them, click here
- Weight: Enter the weight of the product. This is used for shipping cost calculations, can be displayed to the customer, or used to report Intrastat data to customs authorities
- Folder (optional, internal use only): Select the folder for your product from the list. If no folders are listed, just select 'New' and write the name of the new folder in the empty field below. To read more about how to create and use folders in the folder view, click here
- Harm code: Enter the product's Harmonization code/Tariff code. To read more about Harmonization codes, click here
- Harm code description: Enter the product's Harmonization code description. Harm code and Harm code description is displayed on the pro-forma invoice when goods are exported
- Country of origin: Select the country where goods are manufactured. This parameter is for customs purposes
- Internal comment (optional): You may add an additional comment to your product. This comment is only visible internally
- Measurement chart (optional): To read more about how to create Measurement charts, click here
- Variants: When creating a product from scratch, Centra makes it possible for you to directly add a variant to the variant bank. By adding a variant, you can add stock to your product. To read more about adding variants to your products, click here
Custom attributes
To the right of the Basic attributes, you can find another section called 'Custom attributes'. You can read more about Attributes and Attribute types here. For example, if you use the Supplier module, you can choose which suppliers can deliver each variant of the selected product. Or if you use Google merchant, Google merchant-specific attributes come up in this section.
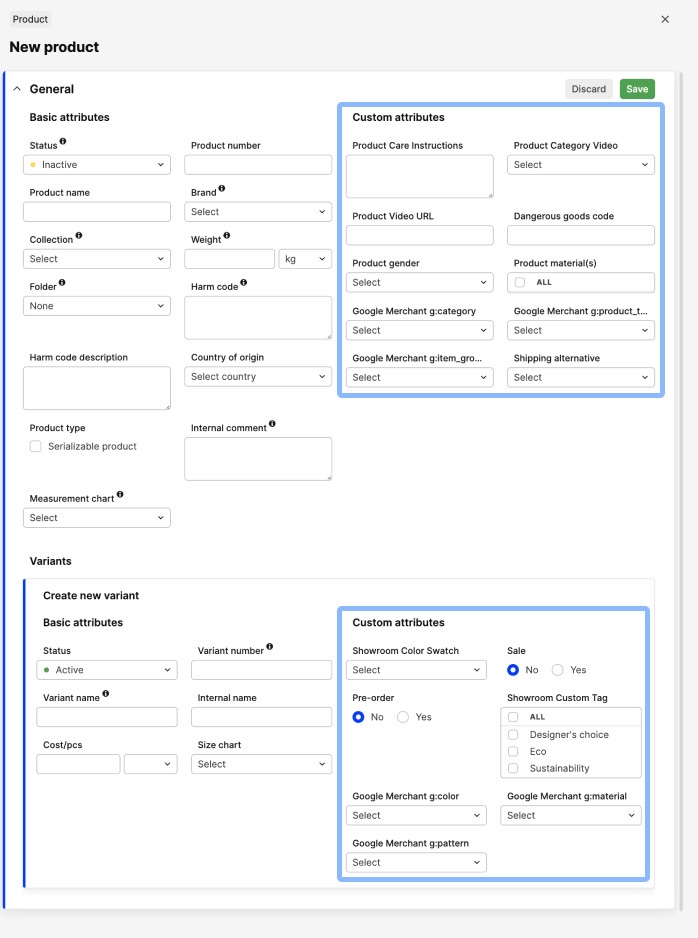
Certain custom attribute fields can be added to a specific Centra instance. Please contact Customer Success or your frontend partner if you wish to add more Custom attributes.
Next step (required)
You have now learned to create a product on a basic level. The next steps include learning how to create more Variants and adding Displays in order to customize the way the product is made visible to your customers.