Size chart localization
About this article
Size chart localization allows you to ‘translate’ size charts depending on the size standards of all regions or countries you are selling to. Let’s say, for example, that your main size chart includes general European sizes, i.e. shoe sizes 37-44. However, in the UK you wish to give your clients the possibility to select UK-specific sizes, so the equivalent sizing would be 4.5-10.
How to access Size chart localization
The Size chart localization can be found in a separate page in Centra. There are two ways to access Size chart localization:
-
Click on ‘More’ in the General part of the menu on the left side, and then ‘Size localizations’:
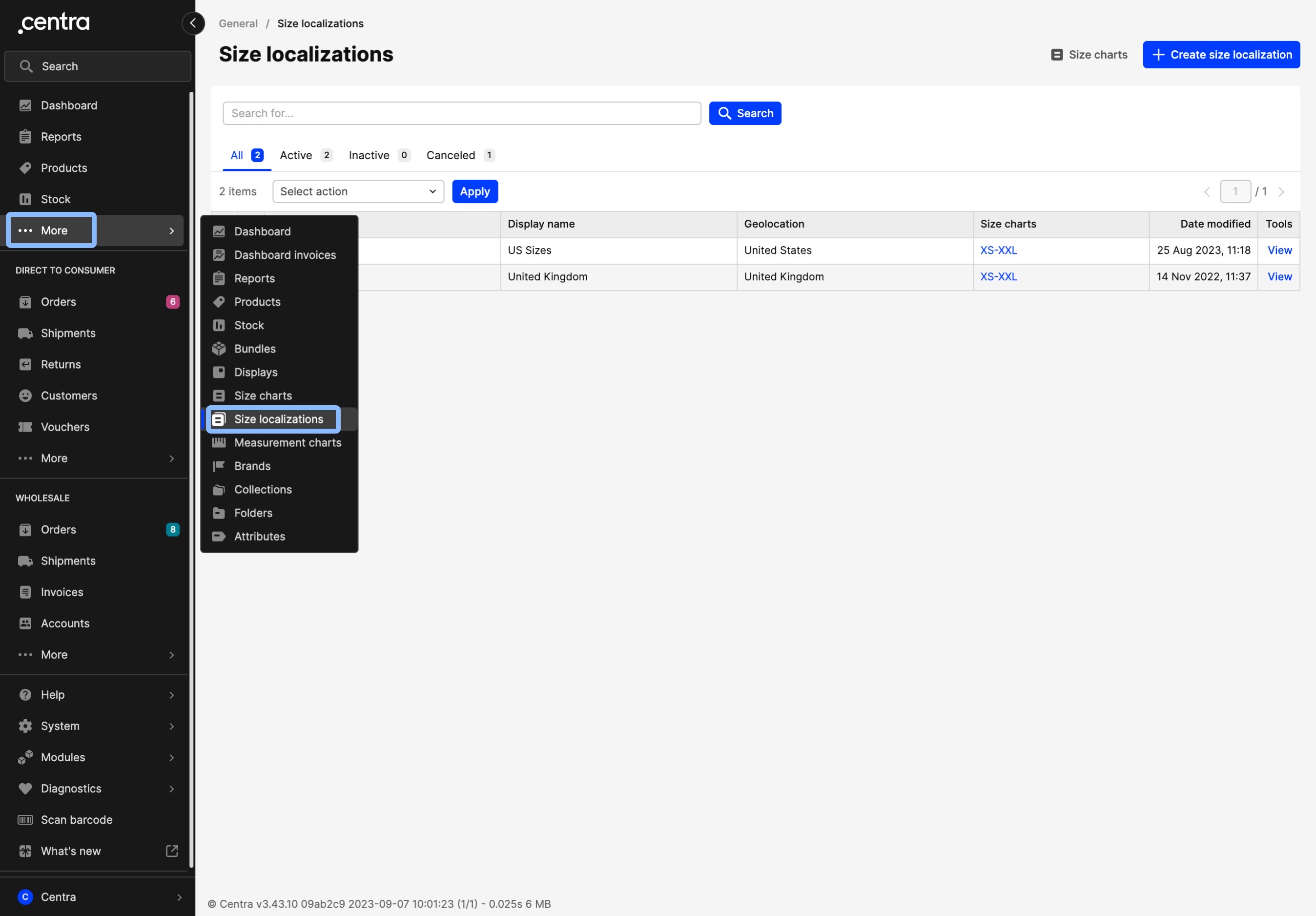
-
Click on ‘More’ in the General part of the menu on the left, then ‘Size charts’, then in the upper-right corner click ‘Size localizations’:
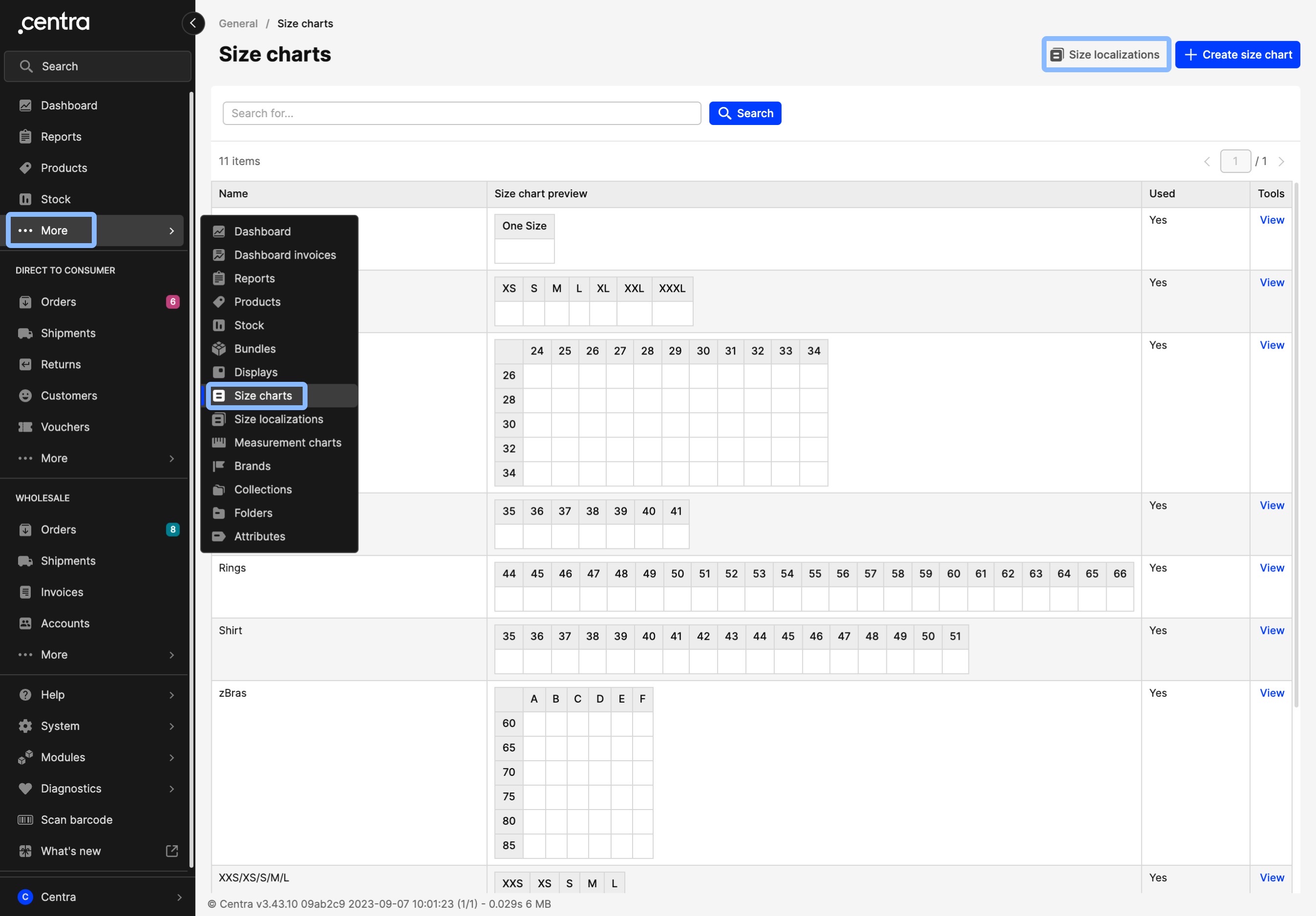
How to start using Size chart localization
To use the Size chart localization functionality, you first need to create Size chart localization for each country you wish to have ‘translated’ sizes for. Once these are created, you can connect each Size localization to the size chart where you wish the localizations to apply. Below we describe each of these steps in detail:
How to create Size chart localization
- Click '+Create size localization' in the top-right corner
- Fill in the fields:
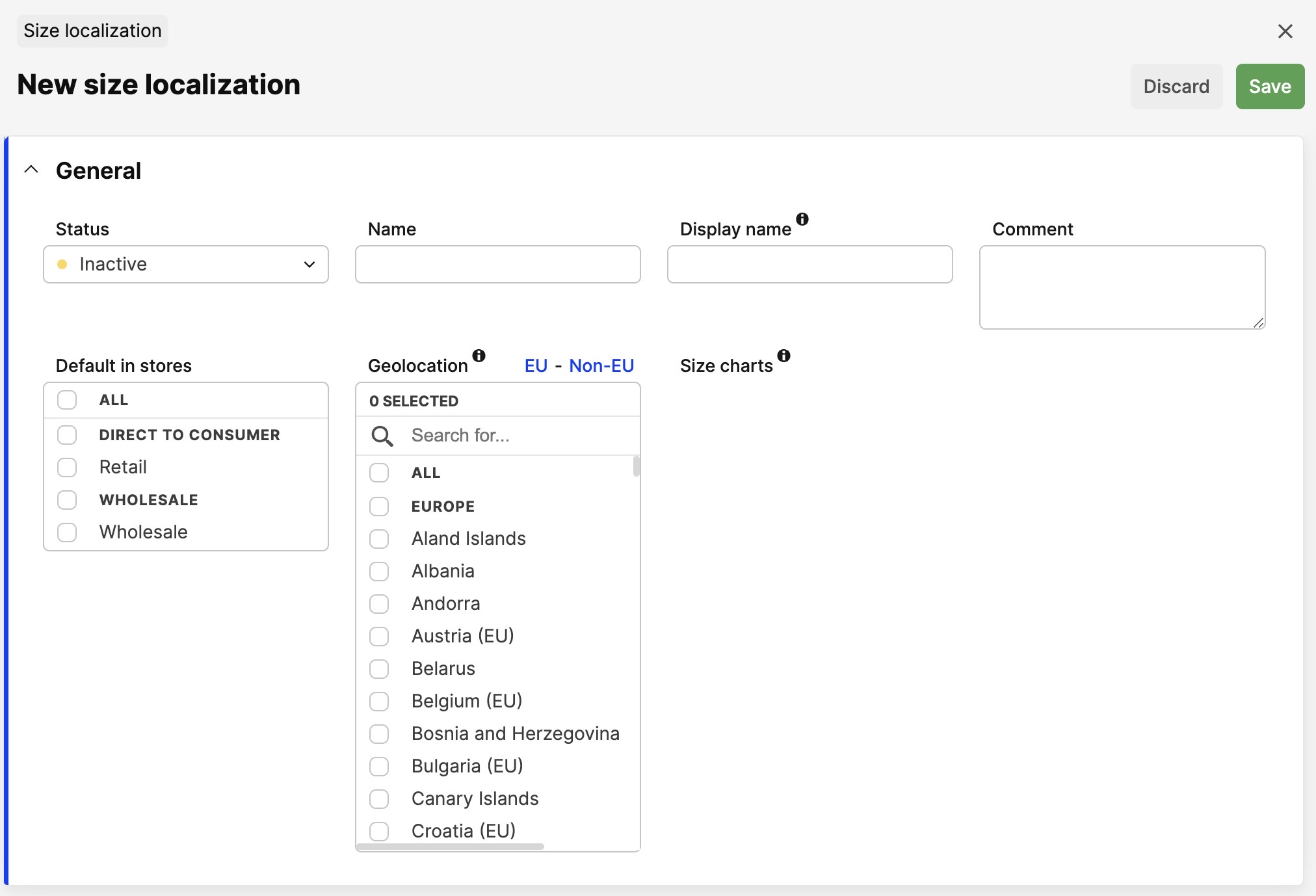
- Status - Set to ‘Active’ status when the Size localization is ready for use. ‘Inactive’ and ‘Disabled’ status disable the Size localization. Note that when set to ‘Canceled’, all connections from size charts are removed and the Size localization is disabled, so the default size chart is used instead in such cases
- Name - Size chart localization name used across Centra backend, reports etc. (internal only)
- Display name - Size chart localization name that is exposed in the Checkout & Showroom API. This is visible on the website
- Comment - Add any comments for internal use. This isn’t exposed in the APIs
- Stores - Select which store(s) the Size chart localization should be active in
- Geolocation - Select which countries the localization should be applied to. When no countries are specified in the Size localization, the general size chart is used as the default. You can have one localization for more than one country if applicable. If you have more than one Size localization on the same size chart with the same country, Centra picks as default the first one from the top. Note that each country can only be selected once across the Size chart localizations. Once a country is selected in a Size chart localization, an asterisk (*) appears next to this country, indicating it is being used in another Size chart localization. Additionally, remember that this country restriction is store-specific, which means that each country can be selected once per Size chart localization per store.
- Size charts - An overview of the size charts where the Size chart localization is activated.
- Click 'Save'.
You can hard-delete Size localization only if it has not been used on any orders. Click ‘Delete’ to achieve this. Note that if the Size chart localization status is set to ‘Active’ or ‘Inactive’, you need to perform this action twice. The first time the status changes to ‘Canceled’, and the second time it is removed from Centra.
How to localize a Size chart
Once the Size chart localization is created, you need to go to the size charts you wish to localize, activate the localization, and add the respective translated sizes. Do this by following these steps:
-
Click on ‘More’ in the General part of the menu on the left, then ‘Size charts’
-
Select the size chart you wish to localize
-
Scroll to the ‘Size chart localization’ section and click ‘Manage size localizations’:
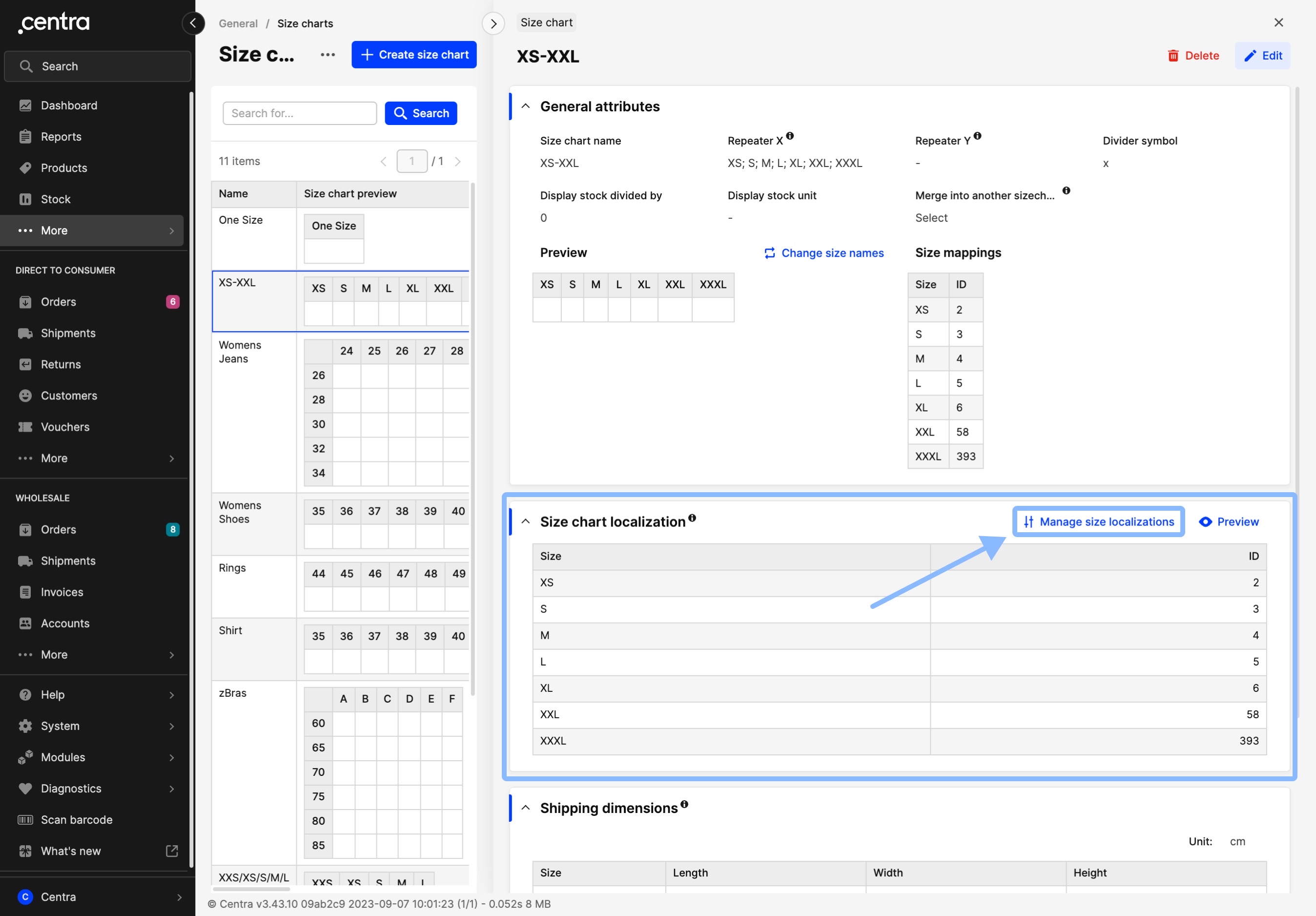
-
The following popup appears where you can select the Size chart localizations you would like to use for this size chart, then click 'Save':
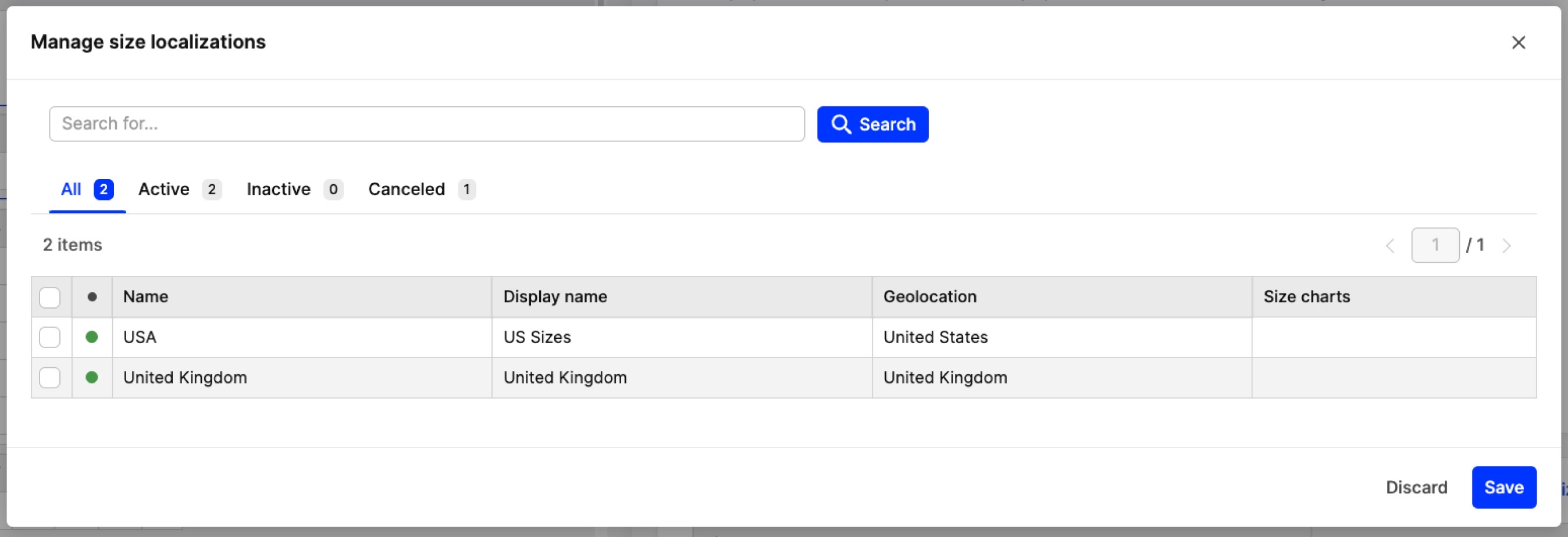
-
Once this is done, the selected Size chart localizations are shown in this section as follows:
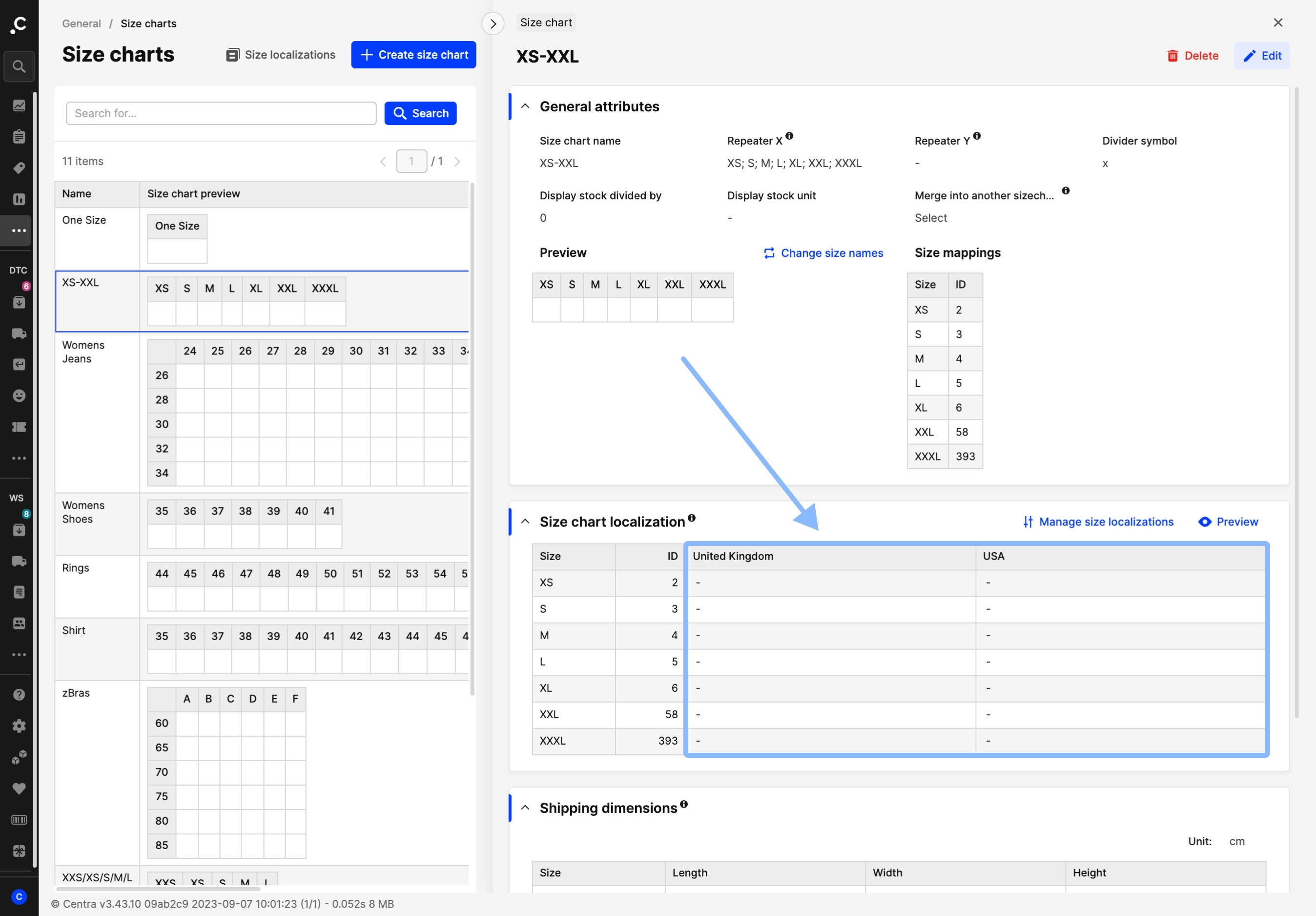
-
Click 'Edit' and add the translated sizes in the respective fields of each Size chart localization
-
Click 'Save'. You can also use 'Preview' to see what the Size localization looks like:
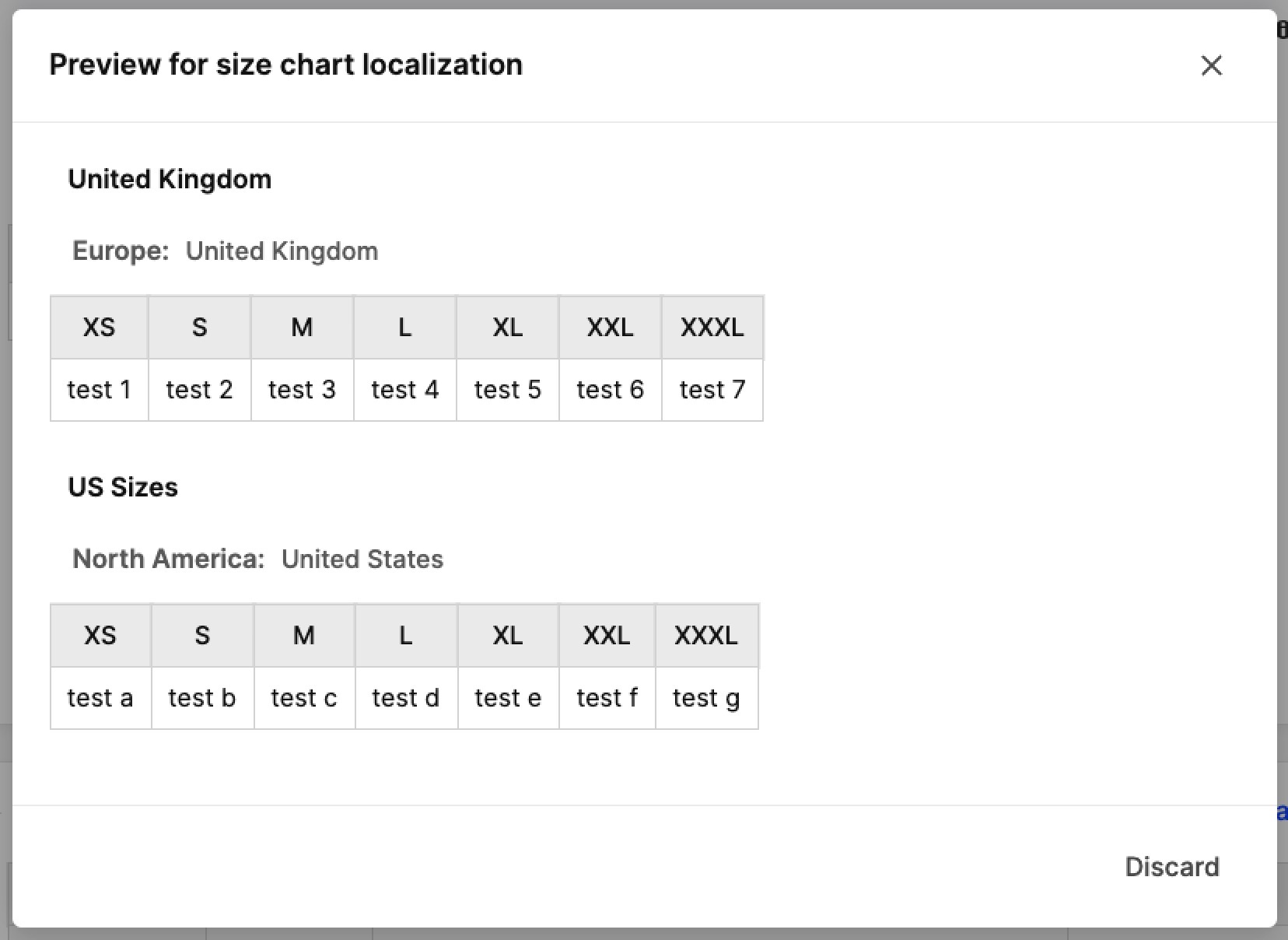
How to activate Size chart localization
The setup of Size chart localization is enabled by default. You can set up all Size chart localizations while using Centra’s size mapping from custom attributes. However, note that, to be able to use it via APIs, you need to contact Customer Success to set it to ‘Yes’ in your client configuration settings. Once this is enabled, you will not be able to use the old Size mapping from custom attributes.
The integration uses size mappings towards Afound via the old size mapping attributes. In such cases, a specific Size localization is created, called ‘Afound’, that is used as a default Size localization, and it cannot be modified. All sizes from the plugin are used as entered previously, so all configuration settings for Afound are saved.
How to disable a Size chart localization
If you would like to remove the connection of a Size localization to a size chart, click 'Edit' on the size chart, then '+ Manage size localization' and untick the Size chart localization you would like to remove the connection for. Then click 'Save'.
Where is Size chart localization used
- Active and connected Size localizations are exposed in the Checkout, Shop and Showroom APIs. They can be used to display Size localizations by default in the specified countries on your website
- Size localization is also exposed to Klarna, Qliro, Paypal Commerce and Rule. This means you can send email confirmations with the translated size
- When a customer browsing your website selects the ‘translated’ size of the product in the checkout, this size is displayed in the Centra backend once the order is placed. You can see this information by following these steps: Go to ‘Orders’ > Select the order of choice, then scroll down to ‘Ordered products’. The information is seen on the product.