Products page layout
Products page layout
To access the Products page, click on 'Products' in the menu on the left:
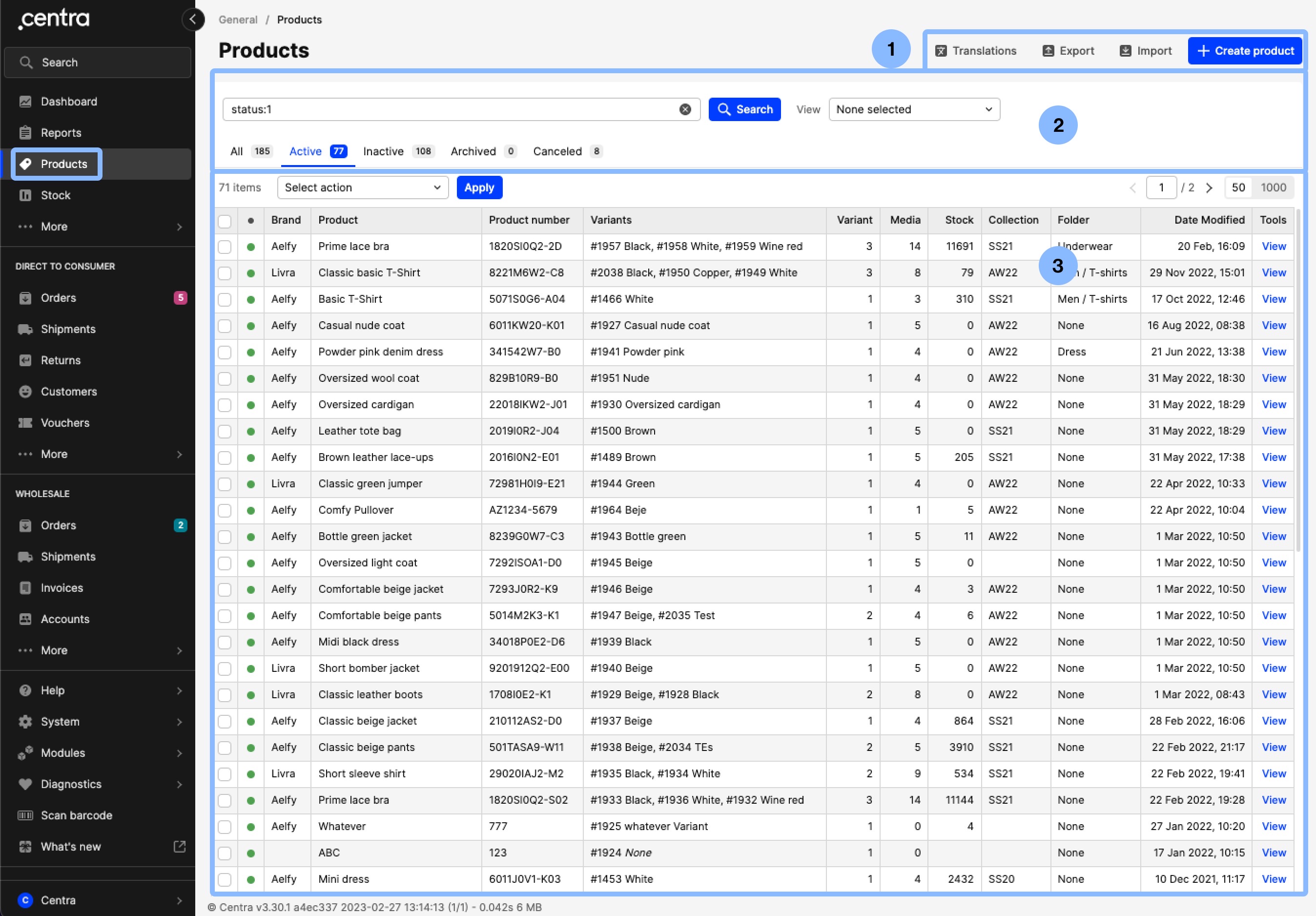 The Products page is divided into three parts: Products top bar (1), Products action bar (2) and Products listing table (3). These are discussed in detail below.
The Products page is divided into three parts: Products top bar (1), Products action bar (2) and Products listing table (3). These are discussed in detail below.
Products top bar
The Products top bar includes four buttons: Translations, Export, Import, and Create product.
-
Translations This page allows you to translate product content into different languages. More information about using the Translations page can be found here.
-
Export Export can be used to retrieve product information. More information about using the Export function can be found here.
-
Import Import can be used to create new products and update existing ones. More information about using the Import function can be found here.
-
Create product Creating a new product is discussed in more detail here.
Products Action bar
The standard Listing action bar (read more here) is used in the Products action bar, which includes the search bar, view selector, tabs, batch actions and pagination.
Products search bar
Use the search bar to filter products by brand, collection, last modified date etc., or to search for a specific product by entering its product name. This article includes specific information on all available parameters you can use in the Products search bar.
Products view selector
The view selector in the Products page allows you to filter products based on specific parameters. The options available within this selector are: Folders, Collections, Brands, Categories, Campaigns, and Stores.
So, as an example, you can see a list of all available folders in the selector, and you can click on each of them to bring up products that have this folder assigned, as seen below:
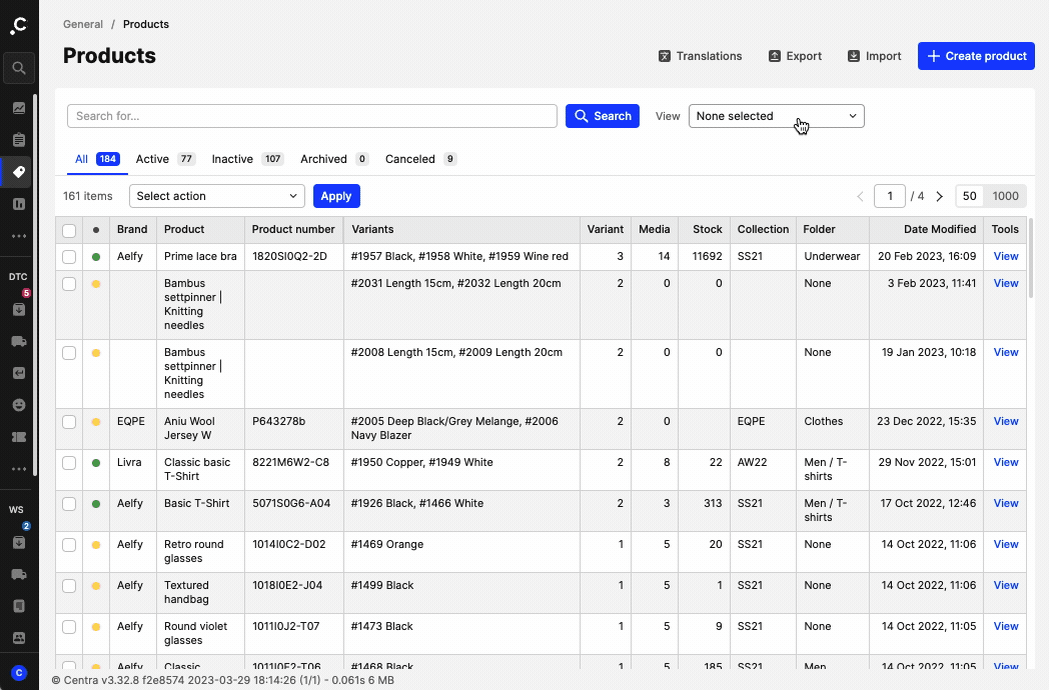
Products tabs
The Products tabs can be used to filter products based on status. The available Products statuses are: Active, Inactive, Archived, and Canceled. The tabs also include one more option called 'All', which as the name suggests, shows all statuses except for Archived and Canceled. Next to each tab you can see the number of products found within each status.
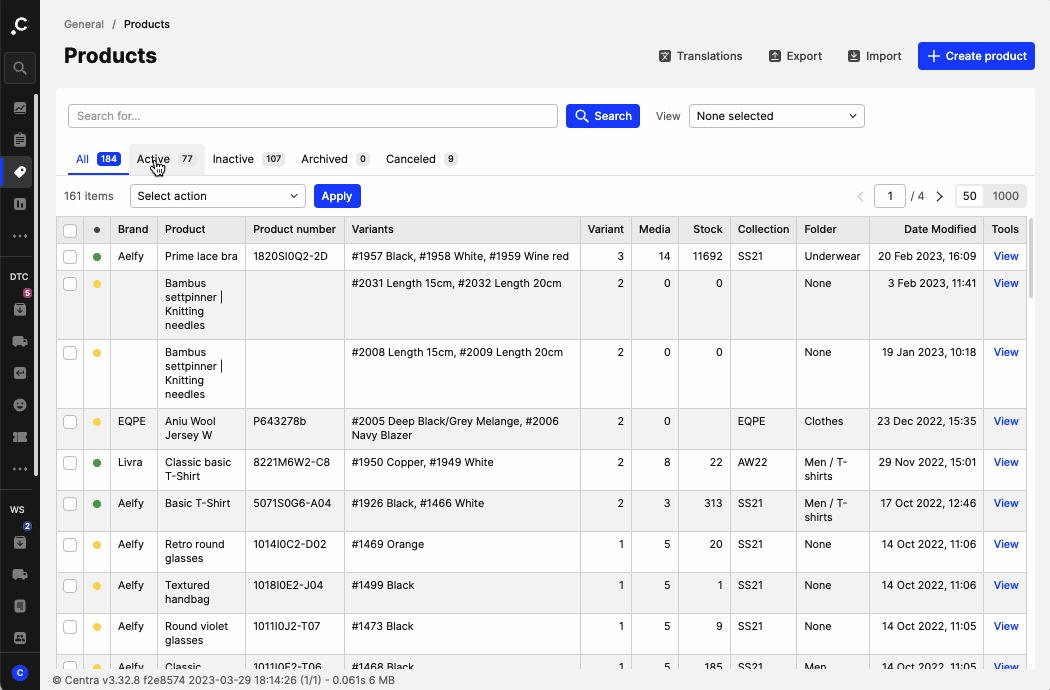 Product statuses are described in more detail below:
Product statuses are described in more detail below:
Product statuses:
- All – This option will show all currently Active and Inactive products
- Active – Active products are marked with status green. Such products are viewable in your store and are buyable, if all other settings are correct. Use status 1 in the search bar to search for Active products
- Inactive – Inactive products are marked as yellow. Inactive products are not currently viewable in your store. A product will have the Inactive status if you have just created the product, or if you wish to temporarily stop showing this product in your store. This signifies that you may want to make these products Active soon. Use status 0 in the search bar to find Inactive products
- Archived – Archived products are marked brown. Archived products are products that are present in all reports that you create within Centra. Archived products will also show up in the vouchers that you create that are lifelong vouchers. These products are not for sale anymore and cannot be bought. Archived products are linked to all order histories. To search for this status, use the parameter status 3
- Canceled – Canceled products are marked red. Canceled products are products that will not show up in your store, nor will they show up in any report. Canceled products may be the result of an incorrect product setup. Use status 2 to search for Canceled products.
Products batch actions
Products batch actions can be used to perform changes to products in bulk. You can read more about each action here.
Products pagination
The standard pagination functionality is used here. You can read more about it here.
Products Listing table
The Products Listing table includes the following information: Status, Brand, Product, Product number, Variants, Variant, Media, Stock, Collection, Folder, Date Modified, Tools. Each column header can be used to sort its contents. If you hold the Shift key while selecting column headers, you can sort multiple headers simultaneously. To open a product, you can either click on 'View' in the Tools column of the respective product, or anywhere on the product row.