Get an Order overview per product
How to access the View orders pop-up
The View orders pop-up can be accessed in two different ways:
View orders on product level
- Click on 'Products' in the menu
- Select a product of your choice
- Within the 'General' section, scroll to Variants and click on 'Orders' under the Tools section of the desired variant
- The View orders pop-up appears
View orders on Stock page
- Go to 'Stock' in the menu
- Find the product of your choice and click on 'Orders' under Tools
- The View orders pop-up appears
In both of the above cases, you access the below view displaying all orders that include this particular variant:
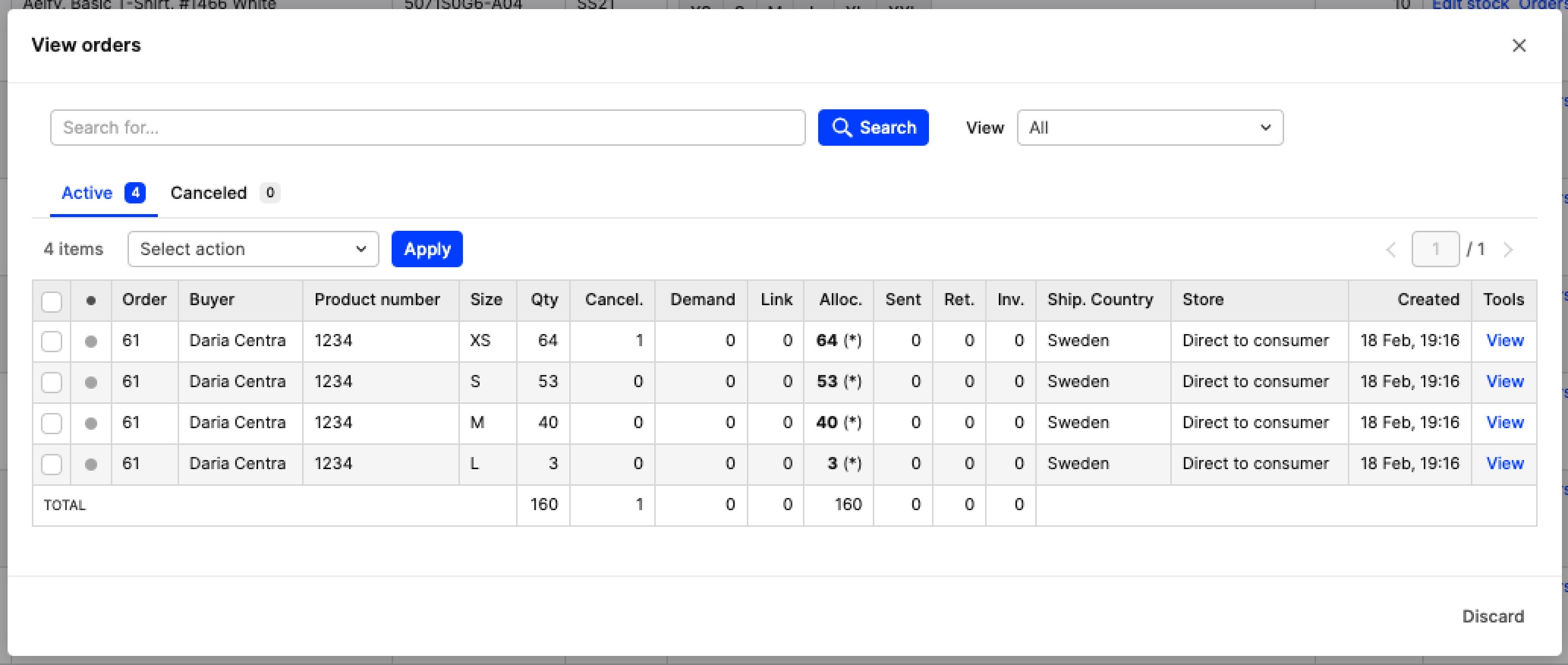
Layout of View orders pop-up
We can divide the pop-up into six parts: Search bar (1), View selector (2), Tabs (3), Action bar (4), Page selector (5), and Orders table (6). See a screenshot below:
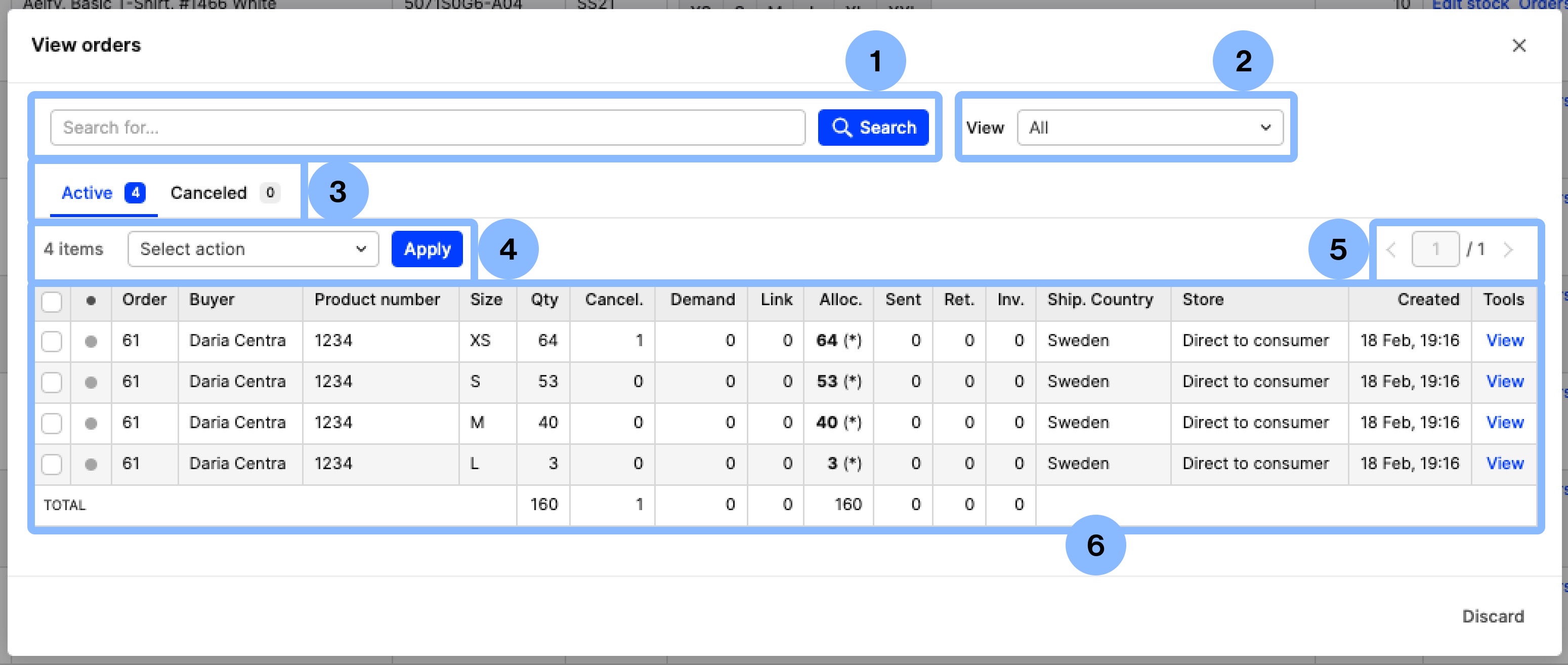
- Search bar - Use this if you want to look for a specific order or to filter data in different ways. Available search functions are the ones seen in the headers, which are also listed below:
- Order status - i.e. status:1
- Order id - i.e. order:181
- Buyer - i.e. buyer:Centra test
- SKU - i.e. sku:128
- Size - i.e. size:M
- Qty - i.e. quantity:3
- Shipping country - i.e. country:Sweden
- Store - i.e. store:Retail
- Created date - i.e. created:20220208
- Cancel. (canceled stock) - i.e. canceled:1
- Demand - i.e. demand:1
- Link - i.e. link:0
- Alloc. (allocated stock) - i.e. allocated:1
- Sent - i.e. sent:1
- Ret. (returned stock) - i.e. returned:0
- Inv. (invoiced stock) - i.e. invoiced:2
- View selector - A great feature to use if you are running multiple stores in Centra. The drop-down includes all your stores, and you can select one to filter store-specific orders
- Tabs - Filter by Active or Canceled orders. By default, you will see Active orders
- Action bar - This can be used together with the tick boxes on the left side of the table. You can select the orders you wish and choose an action to make bulk changes. These are the Action bar options:
- Export orders: This option opens another pop-up where you can choose the file format of the orders you would like to export
- Change status: Use this to change the status of the order. A pop-up appears, and you can use the drop-down menu to select a different status for your order. These are the [statuses]() you can choose from:
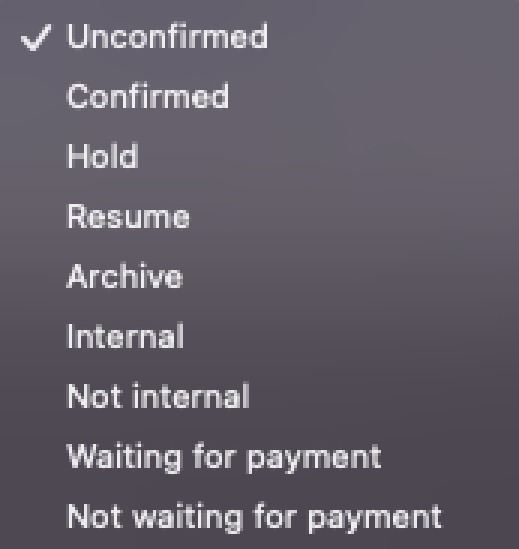
- Change internal comment: Each order includes a field for internal comments. By using this option, you can add or change this comment in the selected orders. In the new pop-up that appears, you can insert your comment in the respective field and then choose to Append it or not. If you choose 'Append:Yes', the new comment is added right after any comments that might already exist. If you would like to override any existing comments, choose 'Append:No'. In this case, the original comment on the order is exchanged with the new one
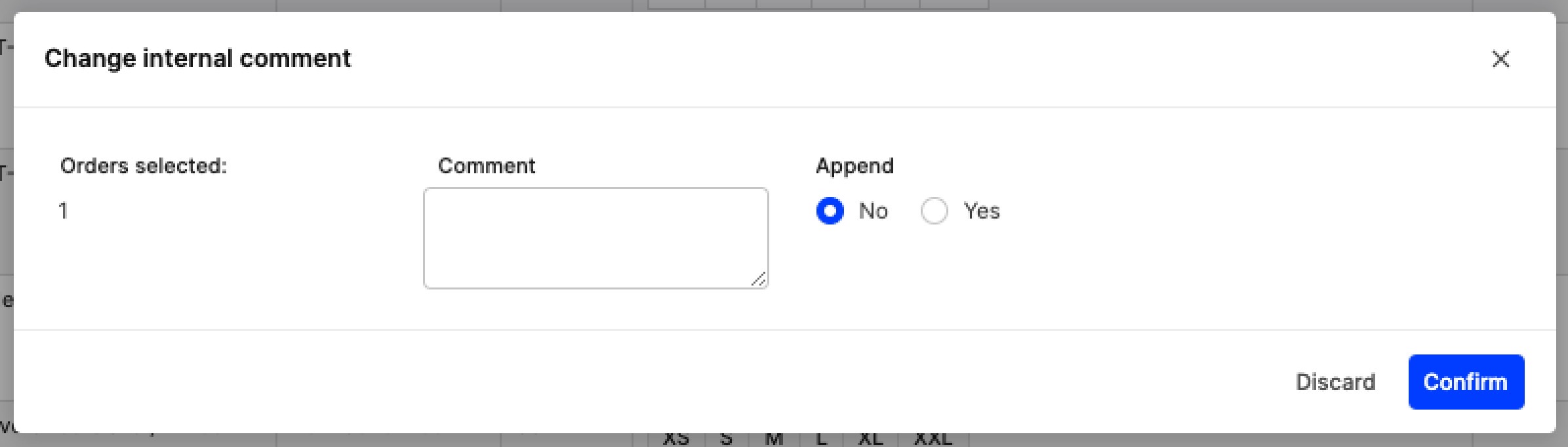
- Page selector: You can either insert the number of the page you would like to turn to, or use the arrows to go to the next/previous page
- Cancel products: Use this if you would like to cancel this product in multiple orders. A pop-up will appear that shows the amount of selected orders, and you can confirm the product cancellation by clicking 'Cancel products'
- Orders table: Each line within the table refers to a particular size of the selected variant. The headers include order data, and by clicking anywhere on the row or on 'View' under Tools, you are redirected to the order. All headers are clickable, allowing you to sort data. Remember that you can hold Shift and click on multiple headers to sort multiple columns simultaneously.
What do the asterisks mean
In some cases, you might notice asterisks being displayed in different columns. Depending on the column, they mean different things. Hover over the asterisk to get more details. You can also review those meanings for each column (where available) below as well:
- Link - Demand without Link - This relates to the Supplier module and means that an order has been placed where no allocations have been made, and stock has not been linked to any incoming supplier orders. Simply put, there is demand for this product.
- Alloc. - Unshipped and allocated - This means that the stock has been allocated to the order, but the order has not yet been shipped. In this case, it could be that the shipment has been created and not yet completed.
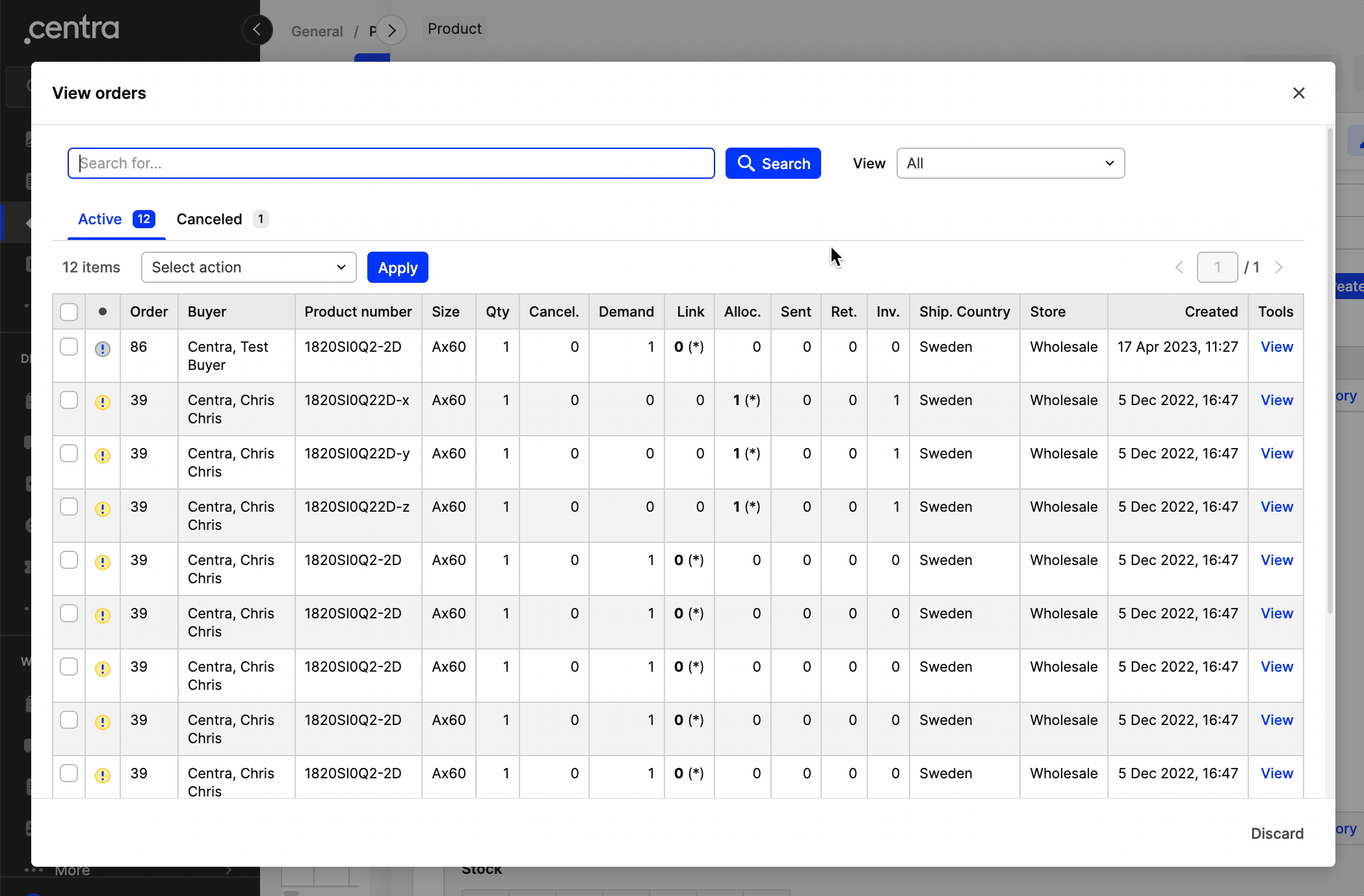
How to use the View orders pop-up
The main reason for using this pop-up is to review orders specific to the selected product. You can see how many orders have a particular order status and take appropriate action. You might want to see how many orders still have Allocated stock that has not been sent, take a note of those, and create/complete their respective shipments.
Another reason would be to perform actions in bulk, like canceling this product in specific orders. A specific example for this would be that you have limited stock and you want to prioritize specific customers to receive the product right away instead of waiting for the next stock delivery.
These are only a few examples of how to use this pop-up.