Returns in DTC
About this article
Sometimes customers choose to return goods. When goods are returned you may want to create a return and print a return document. This article will show you how this procedure is performed.
Returning a product
- Click 'Orders' under DIRECT TO CONSUMER in the main menu to the left
- Select the order that you wish to return products from
- Scroll down to its shipment and open the shipment
- Scroll down to 'Shipped products', click 'Return products' in the bottom-right corner and this pop-up window will open:
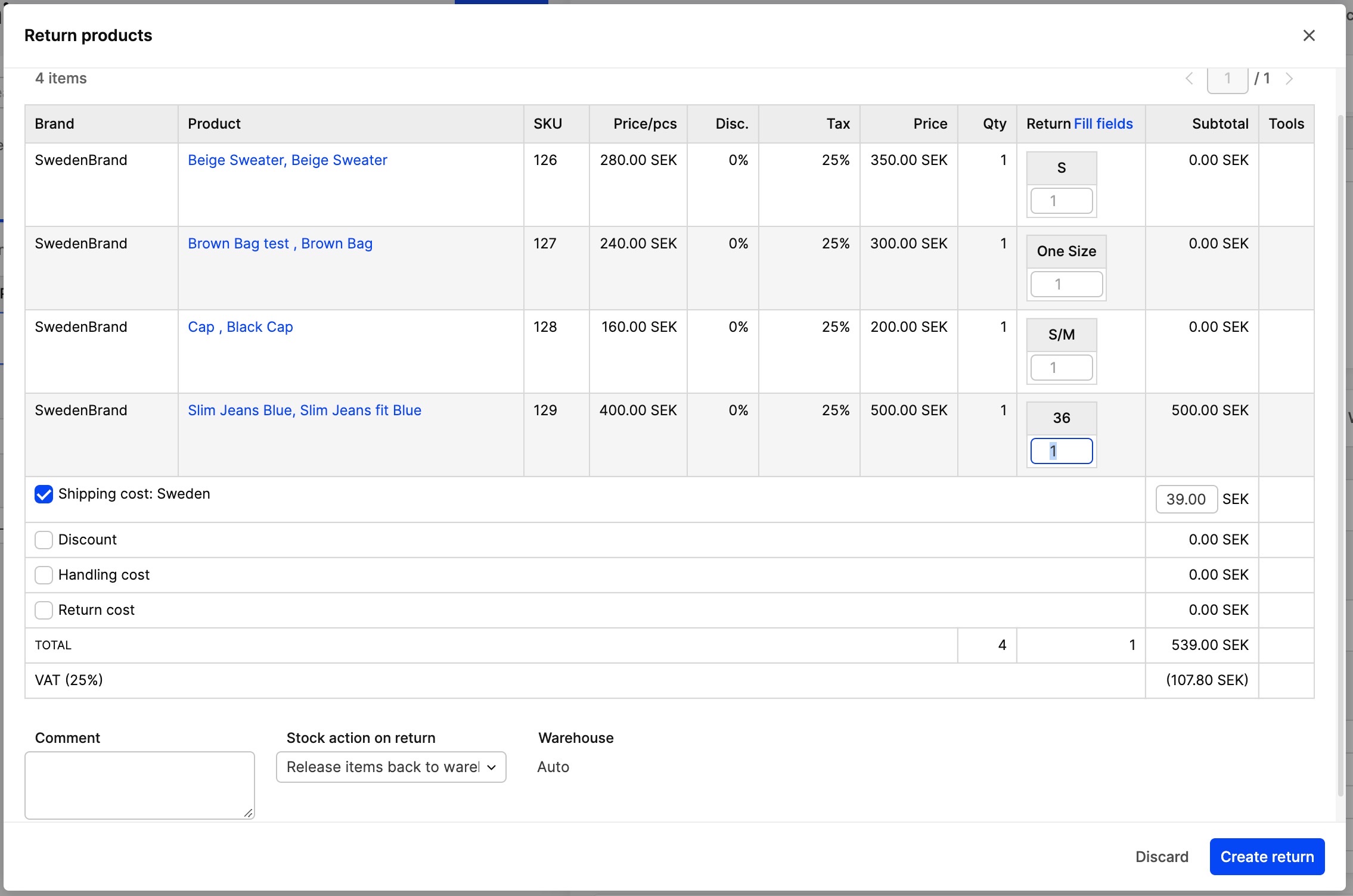
- Select the pieces you wish to return. If it's all the products on the order you can click (Fill fields) in the Returning Qty column topic.
- If you want a customer to get a refund on the shipping cost as well, then mark the box named 'Shipping Cost:'
- If you want to include the any discount in the return you make sure that the box is ticked and the correct discount value is in Subtotal
- You may also in this step select and add a Handling or Return cost by ticking the box and enter a value.
- You may select whether you want the returned items to be sent back in stock or not on the right side from the 'Comment' box.
- By selecting 'Insert items into stock' the quantity returned will end up in the same warehouse it was picked from.
- If you select 'Remove items from stock' the returned items will not be added back into stock.
-
Click 'Create return' and you will be redirected back to the order view. If you scroll down you will see this window:
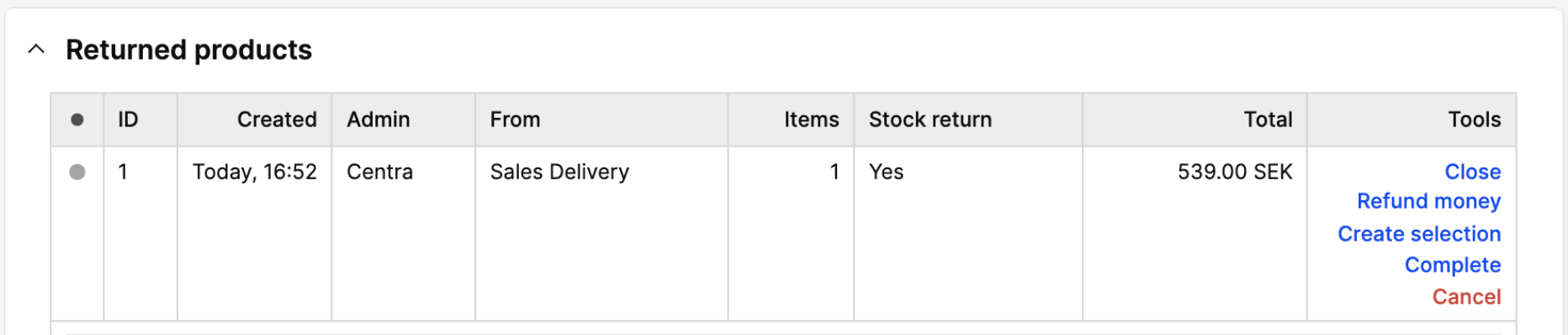 You will get the following options to proceed with your return:
You will get the following options to proceed with your return:- By clicking 'Close' you are able to hide the details of the returned products
- By clicking 'Create Selection' you will open a new selection for the customer with the returned product. Then you can change the size or color or something else, or maybe add a product if you like
- Depending on what payment method they've use you have the option to 'Refund Money'. If you click on that option you will get redirected to pop-up window like below. Here you can add Shipping, Handling or Return cost. Discount value and the item price and Qty that you would like to refund the customer. And last but not least you can select 'Send e-mail to client' if you wish the customer to receive a refund email. This action will finalizing the return and setting its status from 'Pending' to 'Completed'
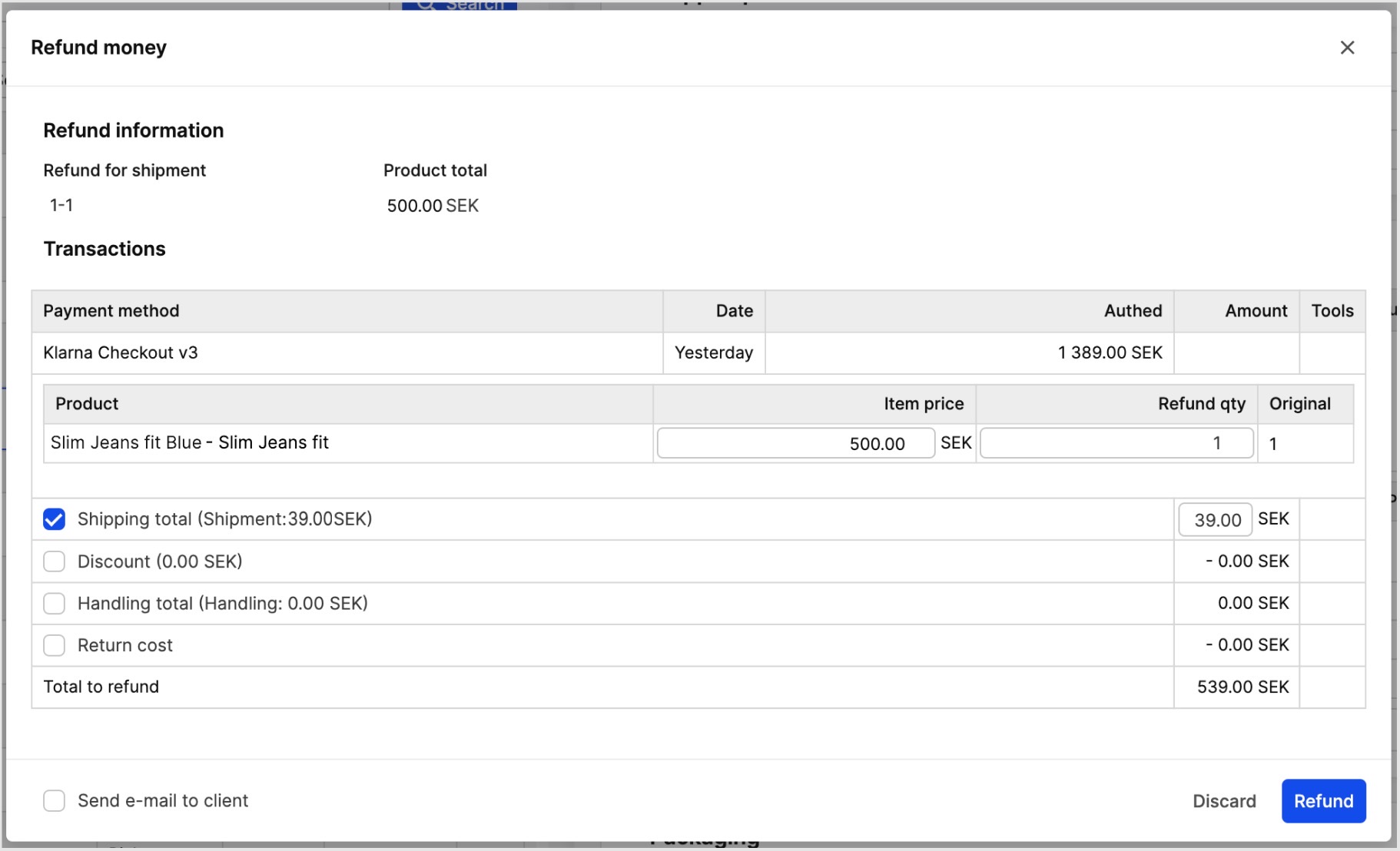
- So if you don't have the above option to refund money you will have the option 'Create Credit note' instead. When clicking this option you will get redirected to the below window where you have the option to 'Create invoice' or 'Merge Invoice' with an existing one.
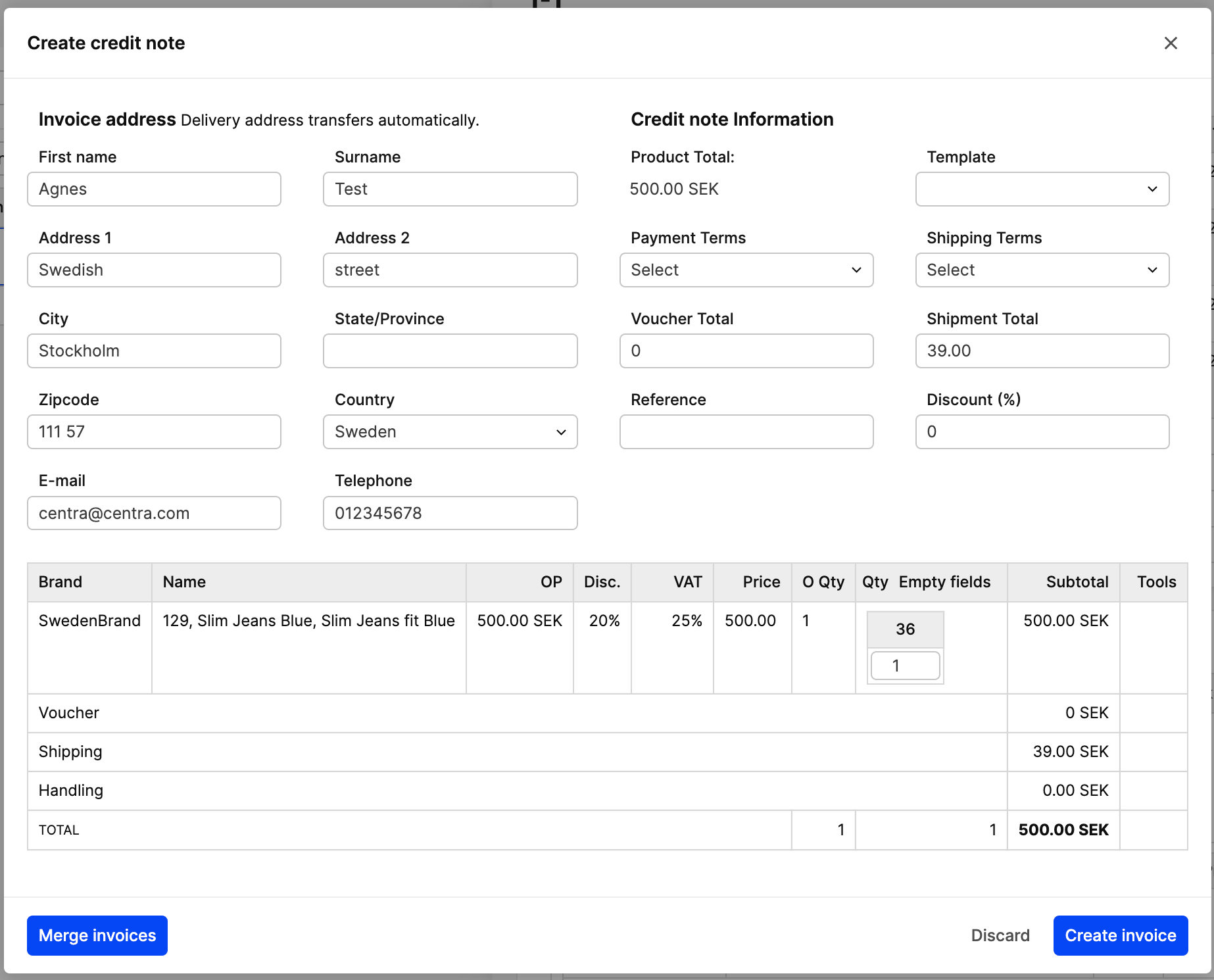
- By clicking 'Complete' you are finalizing the return and setting its status from Pending to Completed. The customer will receive a Refund email depending on the set-up in Centra. After clicking 'Complete' you may also click 'Uncomplete' to reverse this action.
- 'Cancel' this option will redirect you to a pop-up where you will be able to cancel/delete the return completely from the shipment.
Important to know that the 'Complete' action will NOT refund any money back to the customer, then you need to do that step manually through the payment provider.