DTC order information
About this article
When a client has placed an order, you will be notified in the 'DIRECT TO CONSUMER' section of the main menu to the left. In this article, you will learn how to read an order. By clicking 'Orders' you will be redirected to orders listed under six different statuses:
Order Statuses
- Pending - These orders are pending attention and are recently received. These orders have not been processed or confirmed
- Confirmed - These orders have been confirmed by the administrator. However, these orders are not processing which means that no shipments have been made
- Processing - These orders have been confirmed and an administrator has initiated the process of creating shipments. This means that one or more products are out for shipping
- Completed - All products for this order have been paid and shipped
- Archived - You can archive old orders in order to speed up data listing and searches. These orders will not be included in searches. To search archived orders, click the archive radio button in the top menu and search
- Cancelled - When orders are cancelled they will be listed in the cancelled listing. As in the case of archived, the cancelled orders are omitted in regular searches
View order information
The orders are listed by date by default but you may sort them differently. If You wish to do so, just click one of the gray column headers. If you wish to sort in multiple categories, just hold down shift as you click the different headers.
To see details about a specific order, click anywhere in the row and you will be redirected to this view:
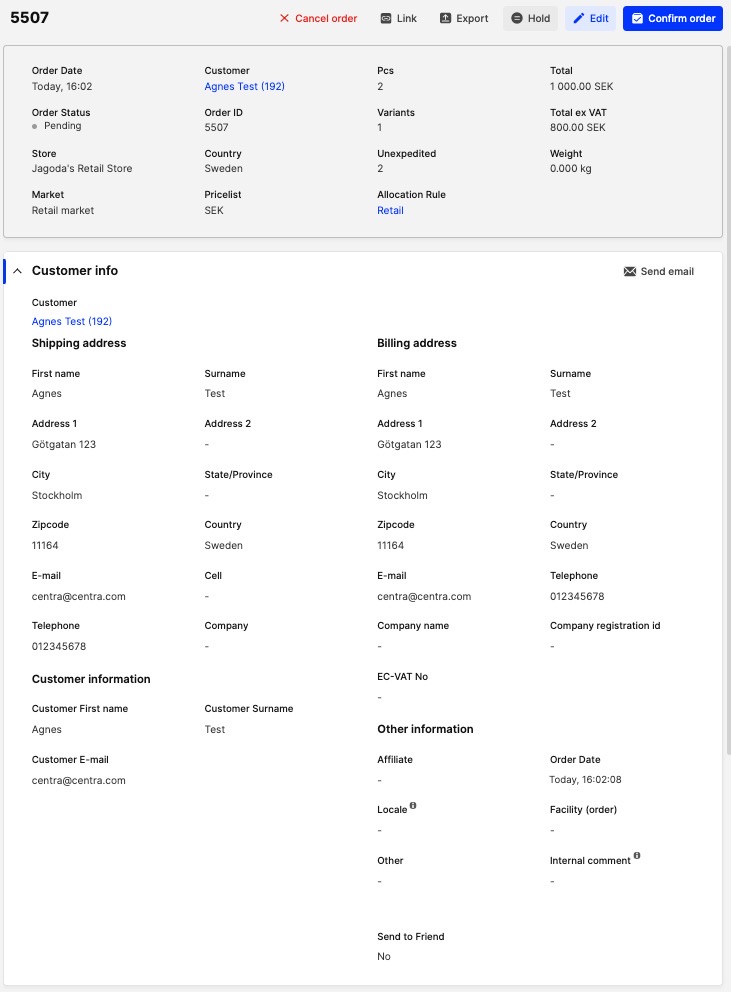
Here you find information about the specific Allocation rule, the customer, their shipping, and their billing address.
A short explanation of the buttons in the upper-right corner:
- Cancel Order - Will cancel this order, and list it under 'Canceled orders'
- Link - Will redirect the order to a .pdf fil
- Export - Exports the order to a .pdf, .csv, Detailed Spreadsheet file
- Hold - Pauses the order. Only a visual marking for admins
- Confirm Order - Confirms that this order will be shipped
If you wish to edit any information, click 'Edit' in the upper-right corner.
If you click 'Send email' a new window will open from which you will be able to send an email to the customer.
Below this window you find a list of ordered products, and Payment Information:
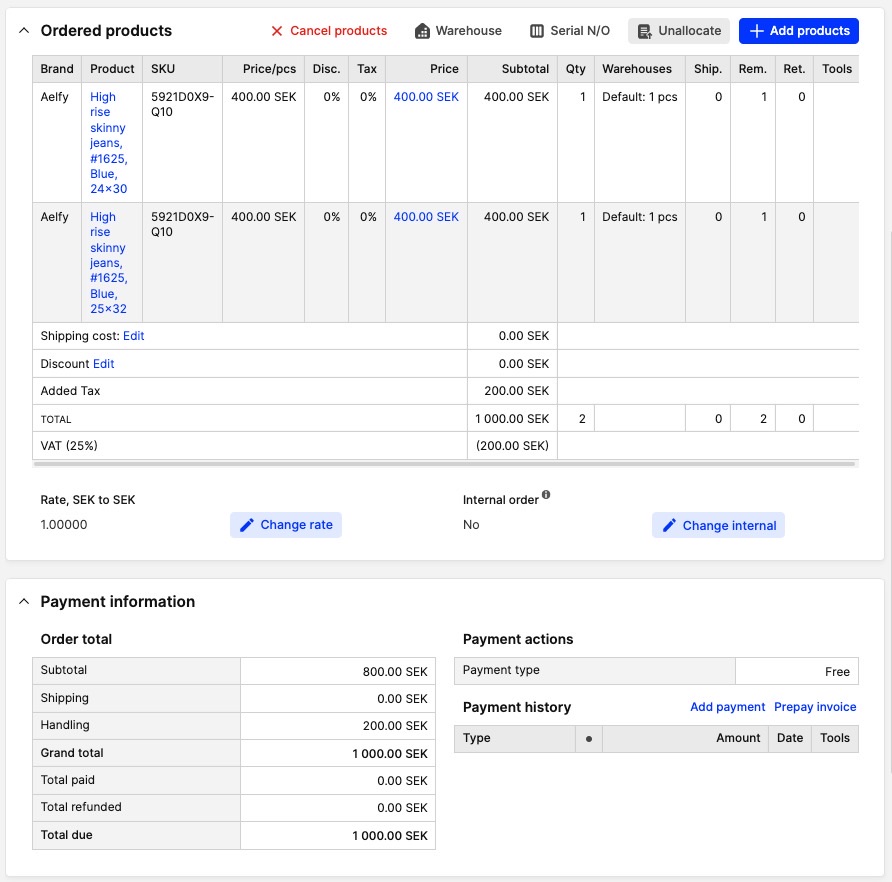
- Cancel Products - To read more about how to cancel products from an order click here
- Add Products - To read more about how to add products to an order, click here
- Price - the price can be edited after an order is placed. Click the Price in the product listing and a dialog pop-up will open allowing you to edit the price or discount
- Shipping cost - the shipping cost can be edited or added by clicking edit
- Discount - the discount filled is a used to discount the order total by an amount. This can be edited or added by clicking edit
- Change rate - Centra uses a daily exchange rate towards your system base currency, which is attached to each order on time of its placement. You can edit this rate at any time
- Change internal - Edit Internal lets you set the order to a 'Hidden' status. This means that you will be able to exempt this order from the Dashboard. Internal Orders are often used when placing order within the company
- Change internal - To read more about how to create an internal order, click here