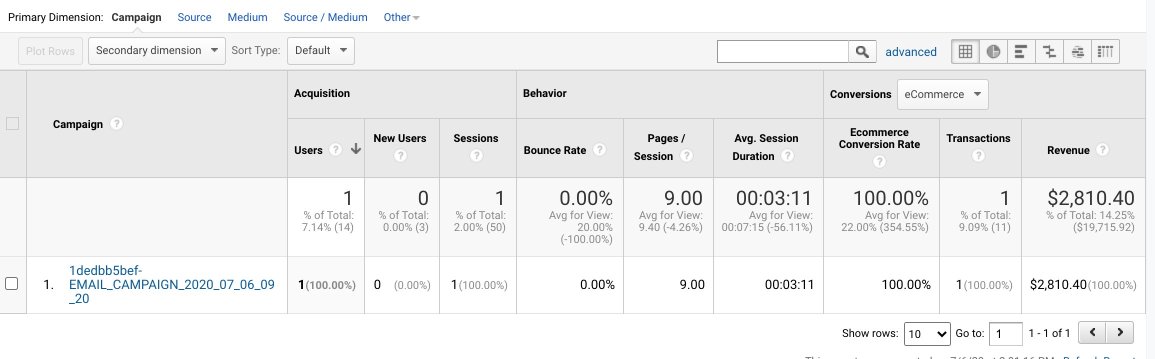Creating email marketing campaigns
About this article
Using integrations available in Centra, it is possible to create email marketing campaigns and track their performance. Here's a guide on how to do it.
Prerequisites
This article focuses on using Mailchimp with Google Analytics to create and track email marketing campaigns. As a prerequisite, it is needed to setup the Mailchimp and Google Analytics accounts.
Google Analytics setup
- Log in to your Google Analytics account and find your Tracking ID. You can read about it in this Google's official support site article.
- Navigate to the Showroom plugin, by going into System > Stores, select your Wholesale store, scroll down to Plugins section and choose Showroom API plugin.
- Find the field Google Analytics Tracking Id and paste the tracking ID from Google Analytics.
- Make sure that you have Ecommerce tracking enabled for your view, if you want to track transaction data from Showroom. You can read about it in this Google's official support site article.
Mailchimp setup
- Log in to your Mailchimp account.
- Connect your Mailchimp account with Google Analytics. You can read about it in this Mailchimp's official support site article.
Importing contacts to Mailchimp and configuring the plugin
- Manually import the existing buyers signed up for the Newsletter to Mailchimp:
- Under WHOLESALE in the main menu to the left, click 'More' and go to 'Newsletter'. Click 'Export' in the upper-right corner:
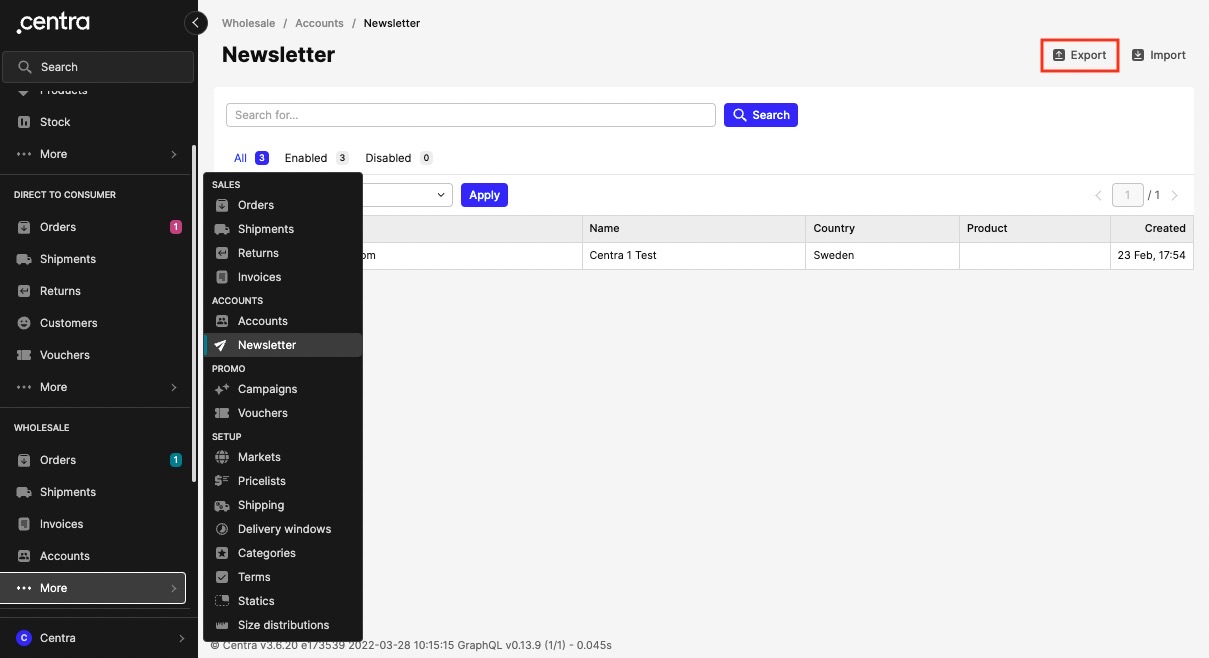
- In the popup, choose Export type: Newsletter list, your Wholesale store and click Export.
- In Mailchimp, go to Audience > Manage audience > Import contacts.
- Use Copy/paste from file functionality and copy the data from the .xls file exported from Centra.
- Follow the Mailchimp wizard to complete the import.
- You have successfully imported existing contacts to Mailchimp, now it is possible to setup the Mailchimp plugin in Centra, to automatically sync all the new contacts and changes to the newsletter list.
- To setup the plugin, follow the steps described in this article: How to configure Mailchimp.
Creating the campaign in Mailchimp
- Create a campaign in Mailchimp, following this Mailchimp's guide
- Make sure to check Google Analytics link tracking in Settings & Tracking section when creating the campaign
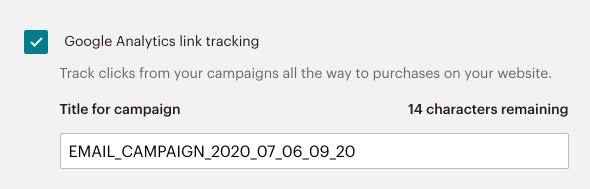
- Design your campaign and make sure that you link to the Showroom to drive sales (read how to get the link below)
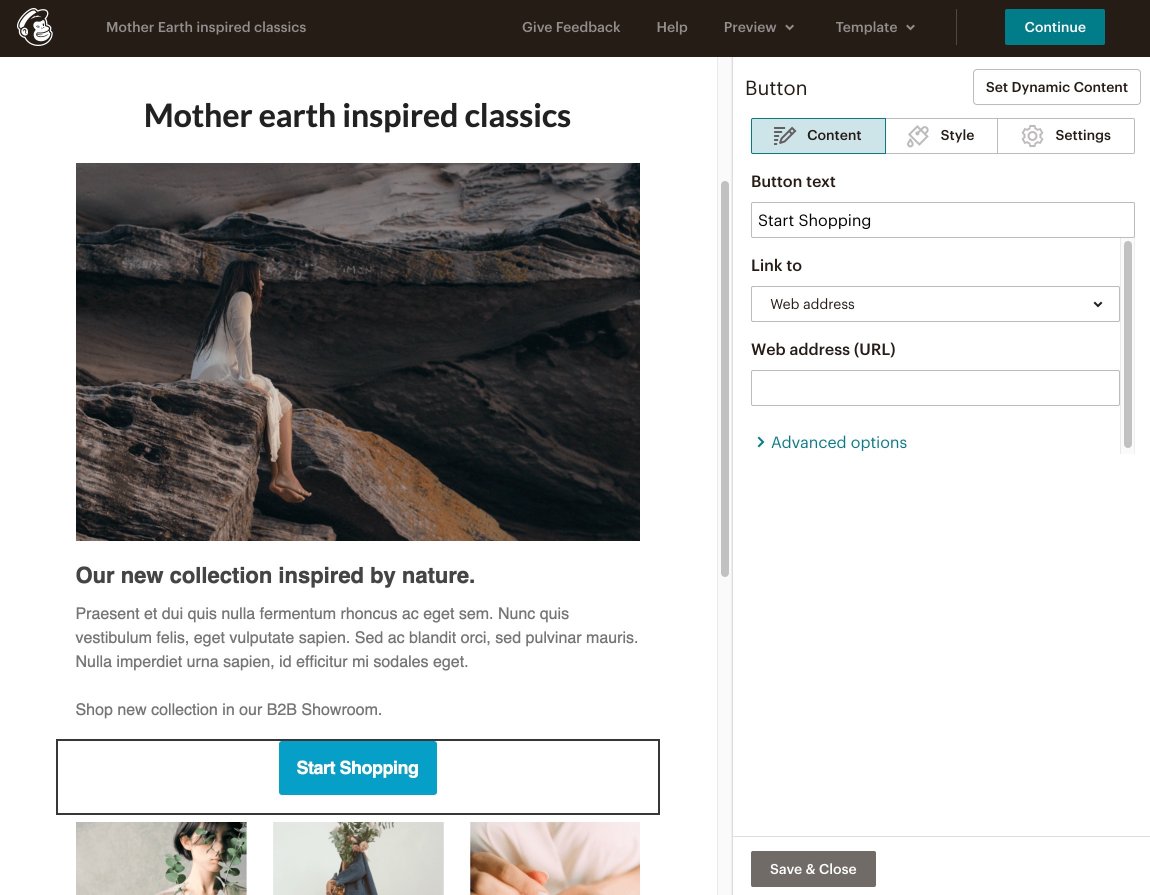
- You can direct your Showroom users to any CMS Page or product details. Please note that the users will have to login to browse the content and they will automatically start working in their most recent open order sheet
- To direct the users to the CMS Page, login to Showroom as an administrator, and navigate to Pages, find the page you would like to point to, click on the three dots in the last column and choose Get shareable link. Please make sure that the buyers you are going to send the campaign to, are in the market specified in the page settings
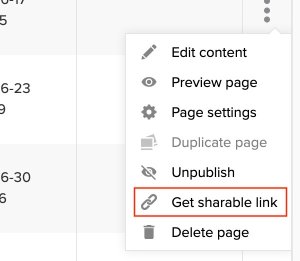
- You can also direct the users to specific product details page. To do so, find the product you are interested in, and click on the link icon. The link will be copied to your clipboard automatically. The users will be able to see the product details page, if they have access to this product
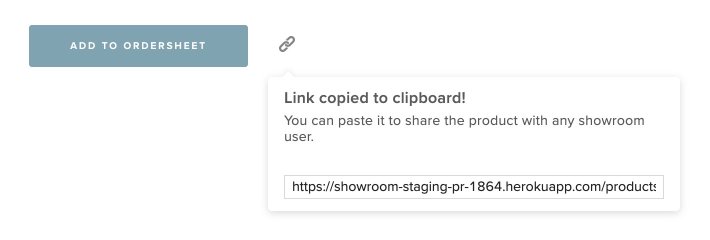
- When you are done with creating the campaign email, Send it from Mailchimp or schedule it for later.
Analyzing the campaign data
- Mailchimp offers pretty valuable information about your campaigns, including tracking number of opens, clicks, top performing links, etc. You can find out more about Reports in the Mailchimp guide
- Google Analytics enables you to track e-commerce transaction data and connect it with specific campaign
- After going into Google Analytics dashboard, Reports > Acquisition > Campaigns > All Campaigns, we can match the data with our recently sent campaign. We can also see total number of transactions and revenue generated by the campaign.