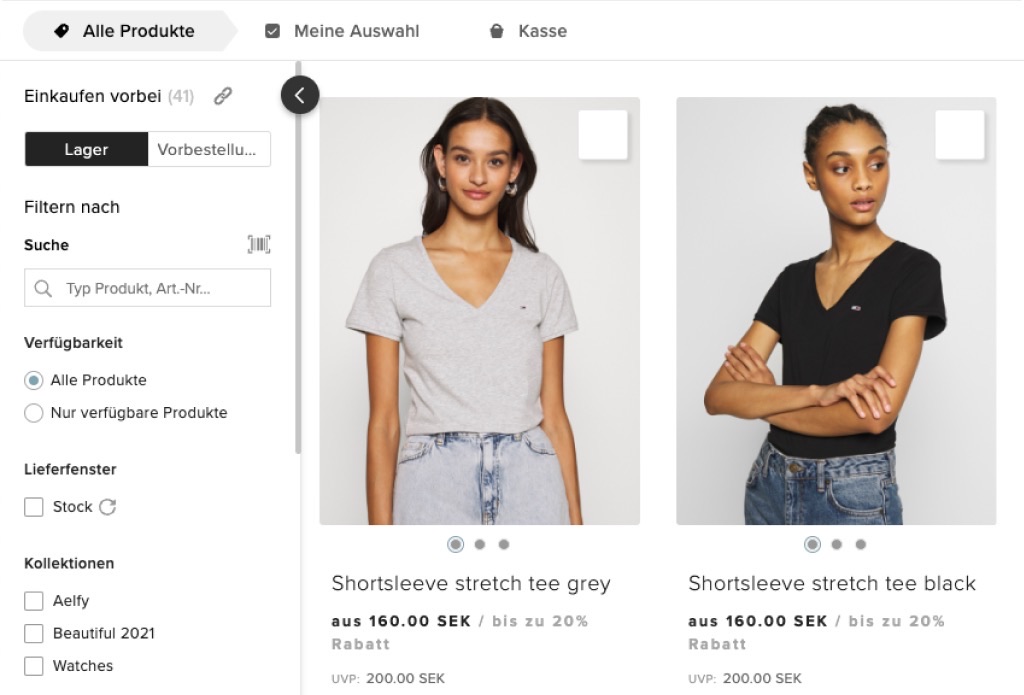Translations in the Showroom
About this article
A Showroom admin can introduce translation functionality in the Showroom just by choosing an available language in Centra. Although it works out of the box, the Showroom contains many customizable texts and labels that are not translated by default, like Products, Tags, Attributes, etc., so those you will need to manually translate to ensure that all Showroom content is translated.
List of available languages
- English (Default)
- German
- French
- Swedish
Enabling translations
To enable translations in the Showroom:
- Go to 'System' > 'Stores' > 'Wholesale' > and scroll down to plugins
- Click to open the 'Showroom API' plugin
- Choose at least one of the available languages and click 'Save':
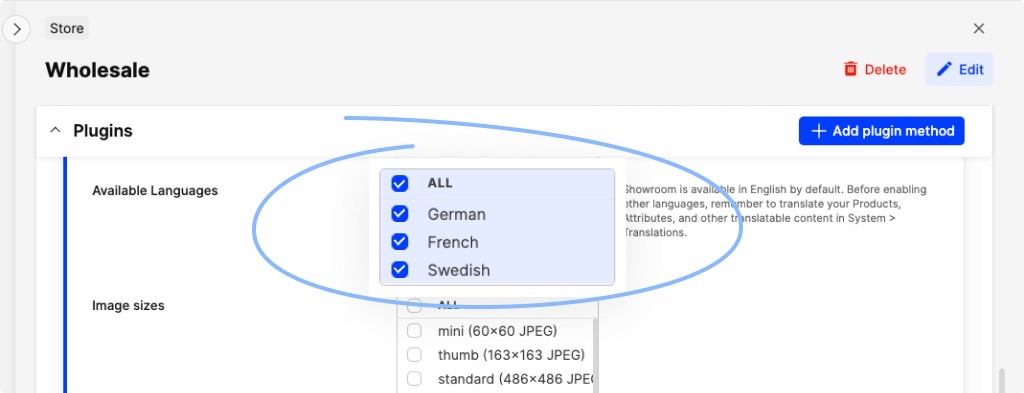
- Also make sure that the desired languages are added in Centra by going to 'System' > 'Languages' and check that the 'Activate localization' is set to 'Yes' for the language:
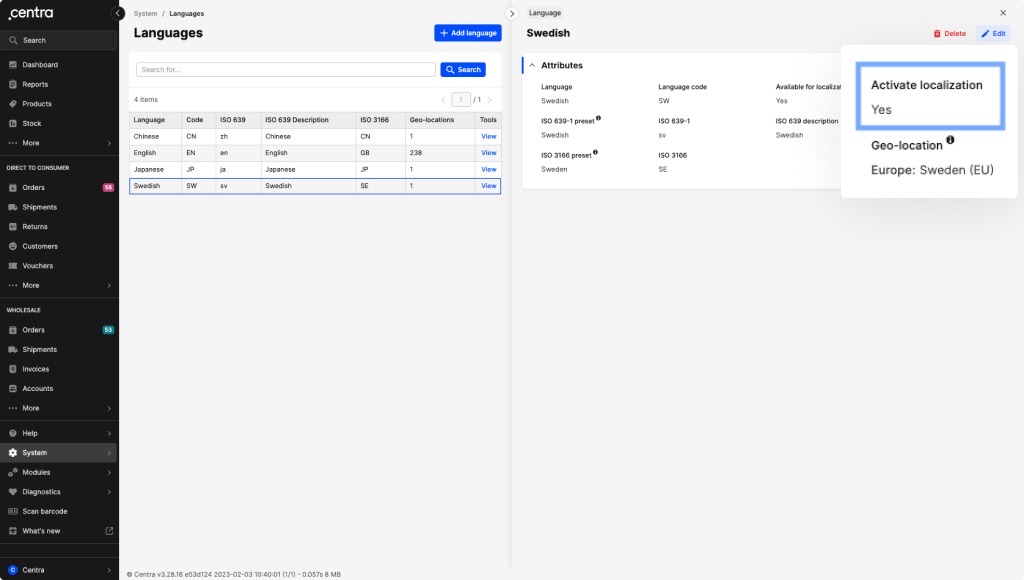
- When the above steps are done you can check the result by reloading the Showroom
Selected languages should now be visible in the Showroom Account drop-down menu, in the top-right corner:
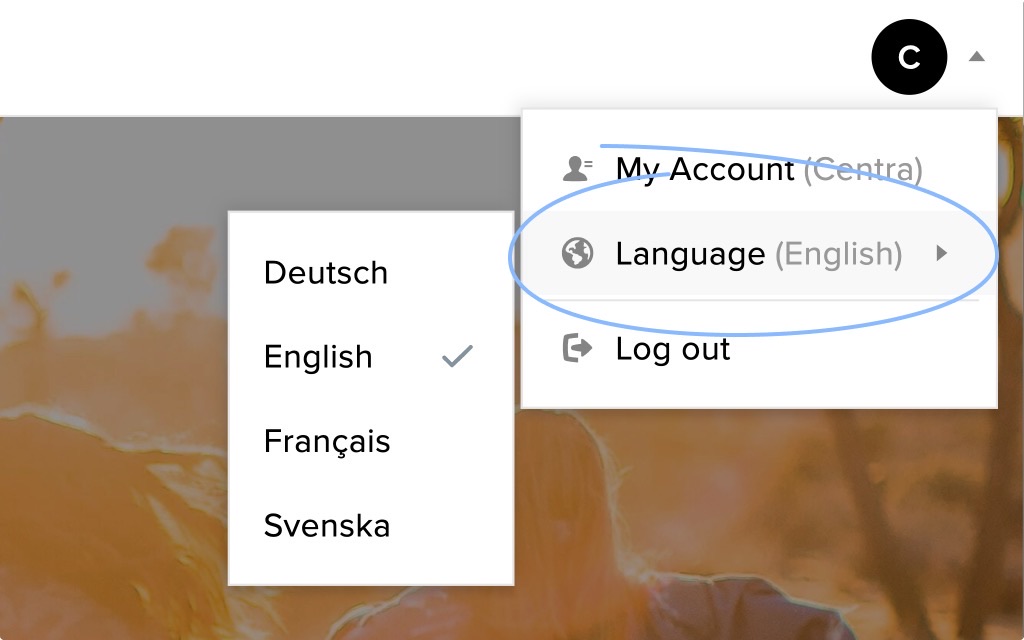
- As we mentioned above, most of the Showroom translations work out of the box, so all the hard-coded content such as buttons, fields, and information have been translated for you. However, the product details, such as product info, attributes, and categories still need to be translated manually. Here we have an article that will guide you through the steps: How to translate in Centra. As well, if you want to translate the CMS Pages in your Showroom you can read more about how to Translate Pages here.
Which language is shown as default for the user
The algorithm of selecting the language of the Showroom is:
- If a language from the user’s browser preferences is activated in Centra then that language is chosen OR
- If a language was selected before in the Showroom then that language is chosen OR
- If the above criteria are missing, English is the default language
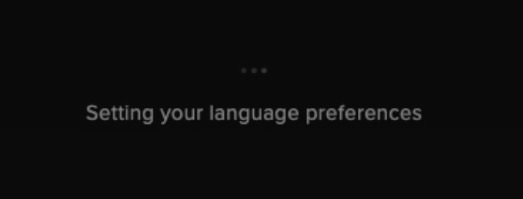
Customizable product-related properties
Product Details
Product details such as Product name, attributes, variant attributes, etc can be translated. Do so by going to 'System' > 'Translations' > 'Products'.
Categories
The Categories of a product can be translated. Do so by going to 'System' > 'Translations' > 'Categories'.
Attribute types
Attribute types on custom attributes on product, variant and display level can be translated. Do so by going to 'System' > 'Translations' > 'Attribute'. Be aware that the Attribute type can be translated, not the Attribute value.
Customisable texts and labels
Welcome message
The Showroom welcome message on the login page can be translated. Do so by logging in to the Showroom and go to 'Translations' in the hamburger menu on the left side.
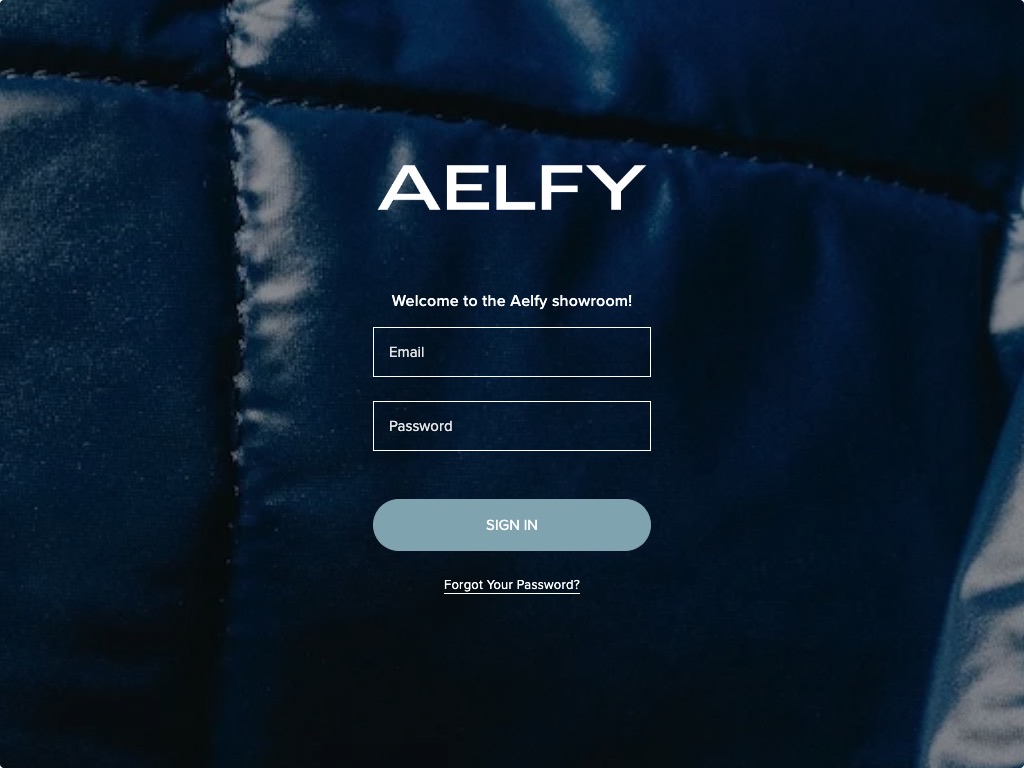
Stock labels
Stock type labels such as Stock or Preorder can be translated. Do so by logging in to the Showroom and go to 'Translations' in the hamburger menu on the left side.
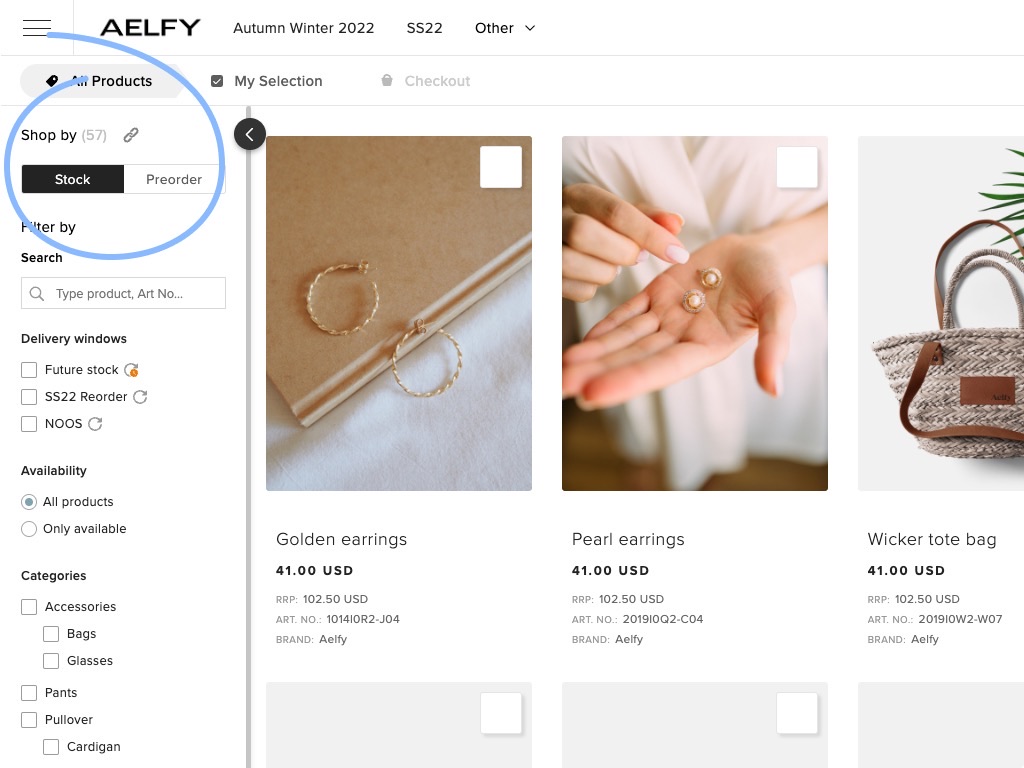
Sold out label
The ‘sold out’ label can be translated. Do so by logging in to the Showroom and go to 'Translations' in the hamburger menu on the left side.
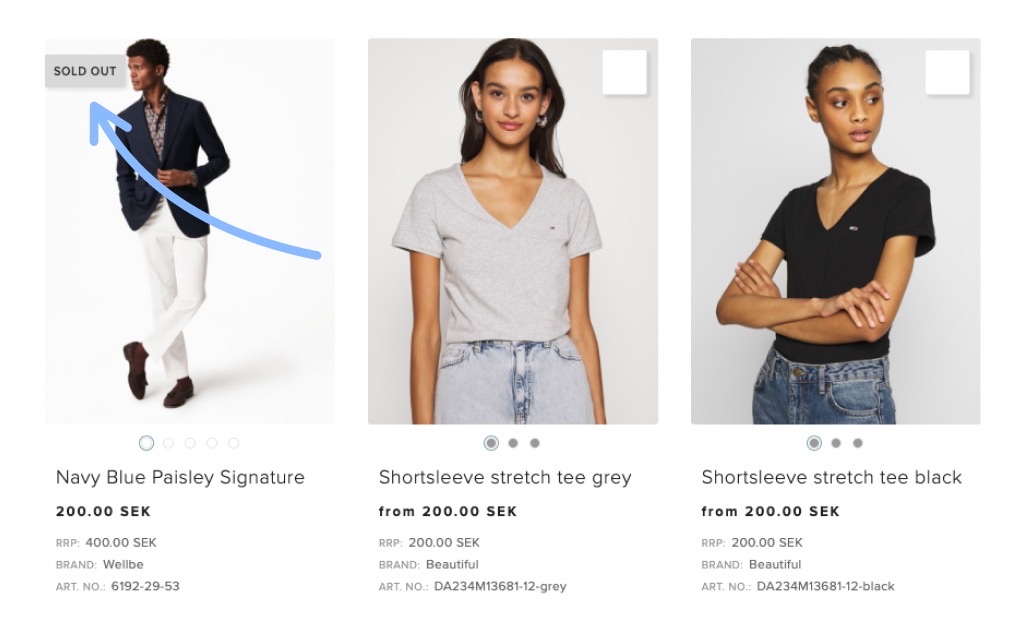
Country and State names
The country and state names can be translated. Do so by going to 'System' > 'Translations' > 'Countries' or 'States'.
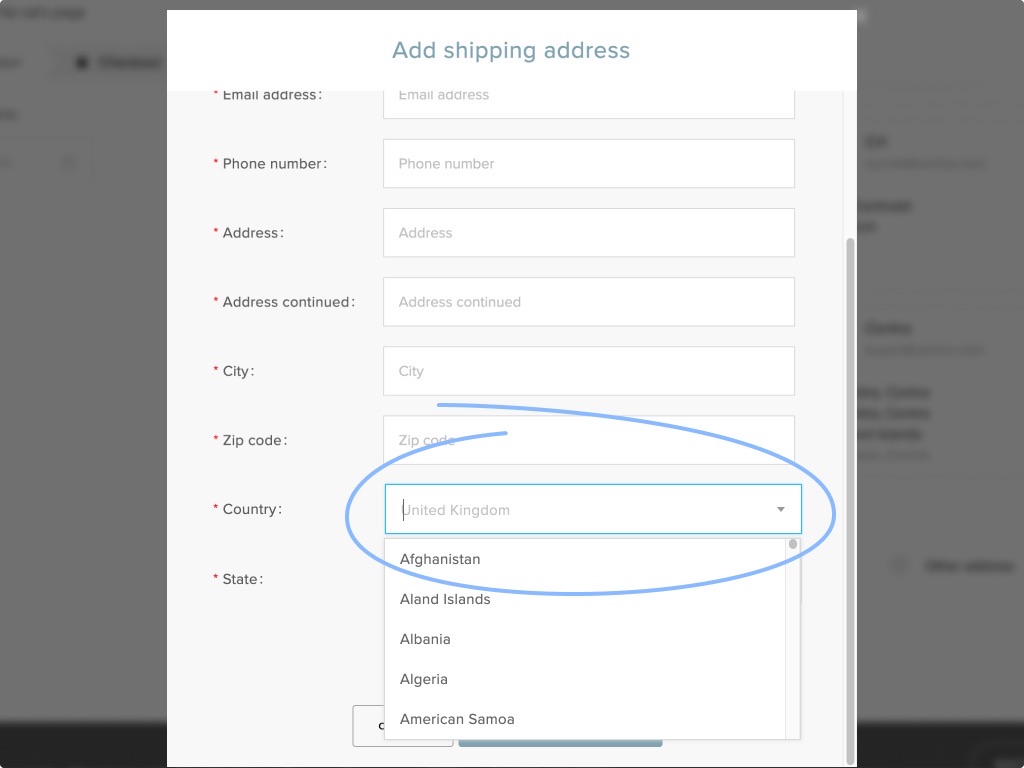
Size chart localizations
The displayed size charts are aligned with the buyer address and can be translated. Follow this link to learn more about how to set up Size chart localizations.
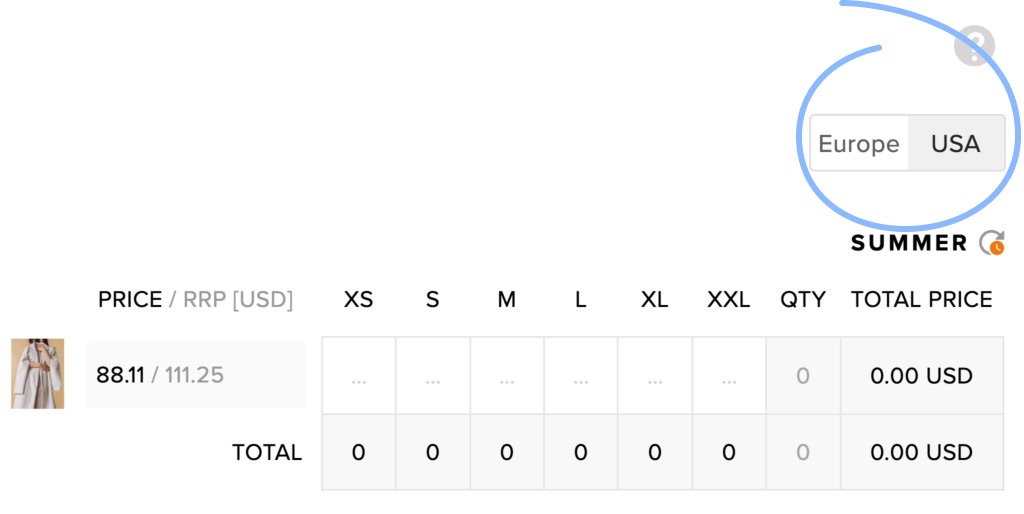
If a a particular translation is missing for any of the customizable texts described above, the default value will be used.