Showroom checkout page
About this article
This article will describe in depth the Showroom checkout page and it's functionalities.
Selection overview
At the top of the checkout page user can find the selection overview, which includes the account assigned to this selection, status, and last modified date. There is also summary of the added products with their quantities (read-only view). On the right side at the top of the page, the user can download order details (.xls) and linesheets (.pdf) by clicking Download button and selecting the needed document:
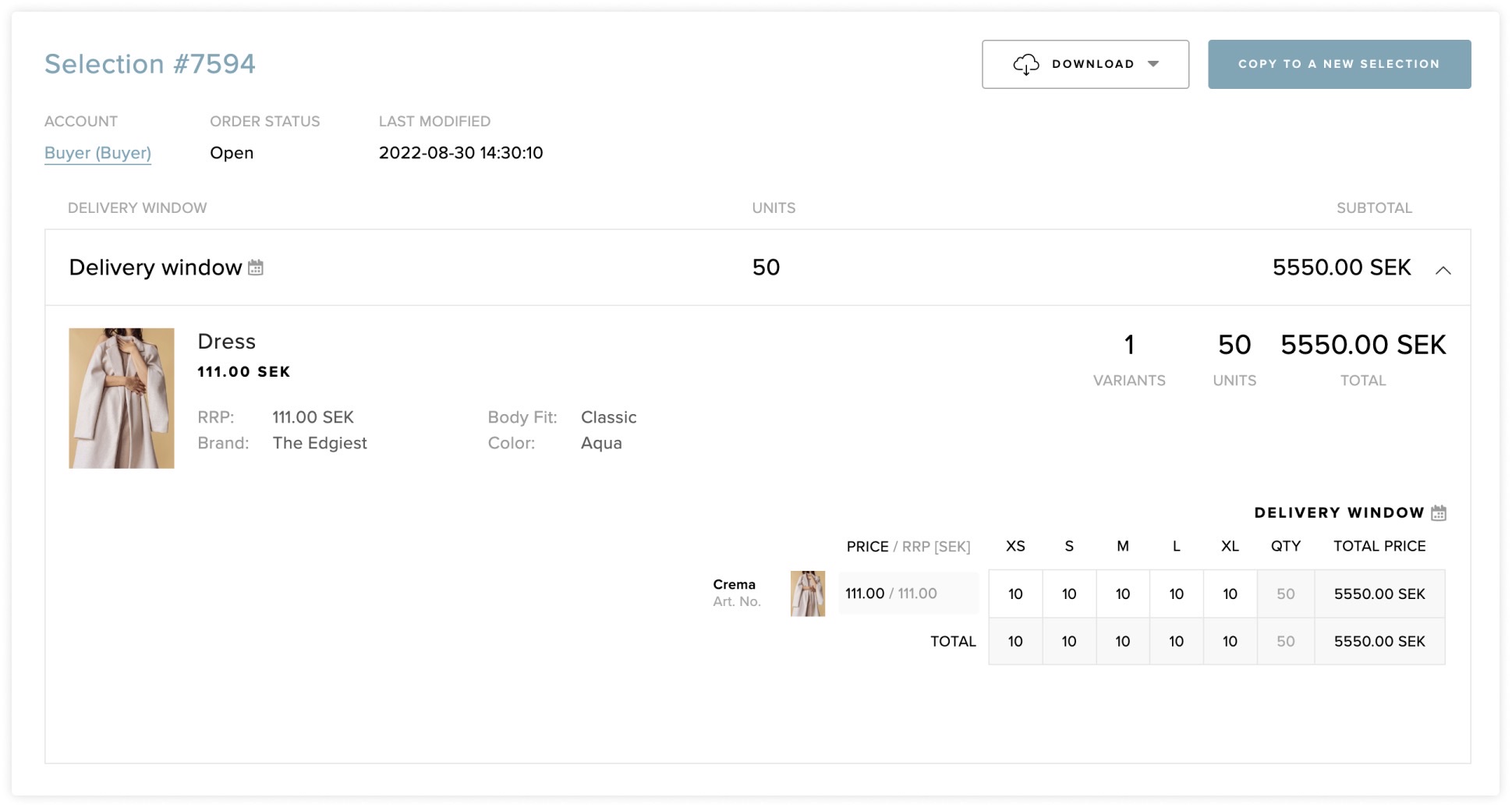
If prepayment is configured as required for the buyer’s account, notification about mandatory prepayment is displayed at the top of the page:

Totals
The totals section consists of several rows:
- Subtotal - The sum of the value of the selected products excluding shipping costs and taxes
- Shipping cost - Amount to be paid for shipping, corresponds to Shipping terms
- Total (excl. tax) - The sum of the subtotal and the shipping costs
- Tax (NN %) - Amount to be paid for taxes, percentage corresponds to the tax rules
- Grand Total (incl. tax) - The sum of the subtotal, shipping costs, and taxes
- Prepayment (NN %) - Displayed if prepayment Payment term is configured for the buyer’s account
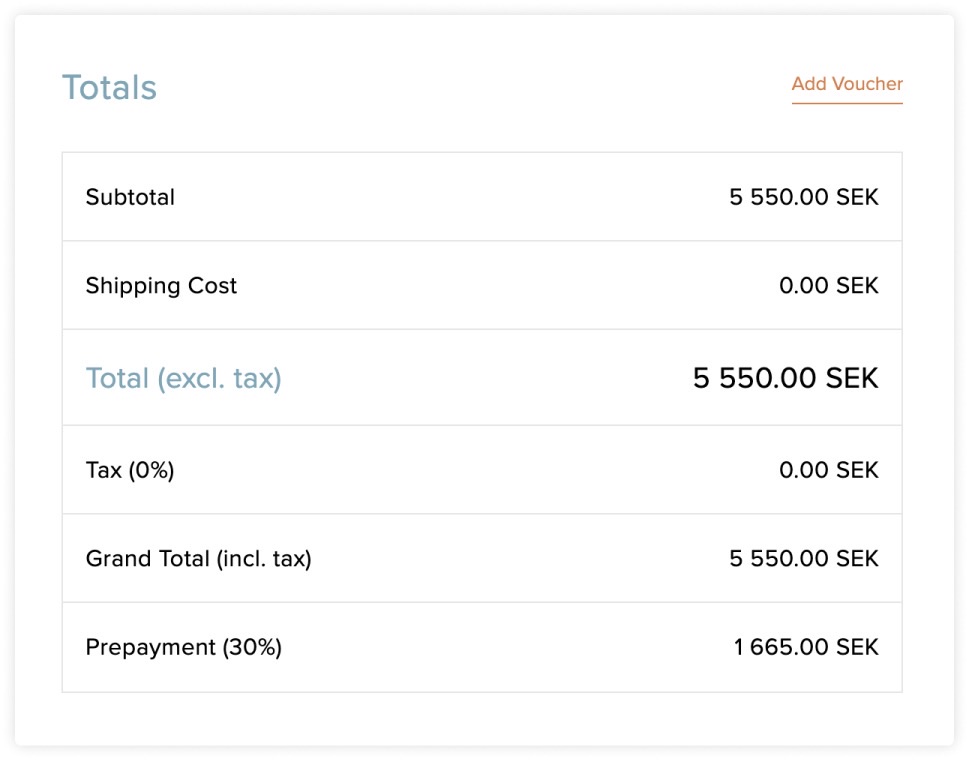
Prepayment percentage corresponds to the value added in the Payment terms (Prepayment percent). Amount to be paid is calculated based on Grand Total (incl. tax) (the total amount of the order including taxes and shipping costs).
In this section, buyer has the possibility to add a voucher by clicking Add Voucher button. The prepaid amount reacts to the voucher discount and is recalculated while adding or removing vouchers:
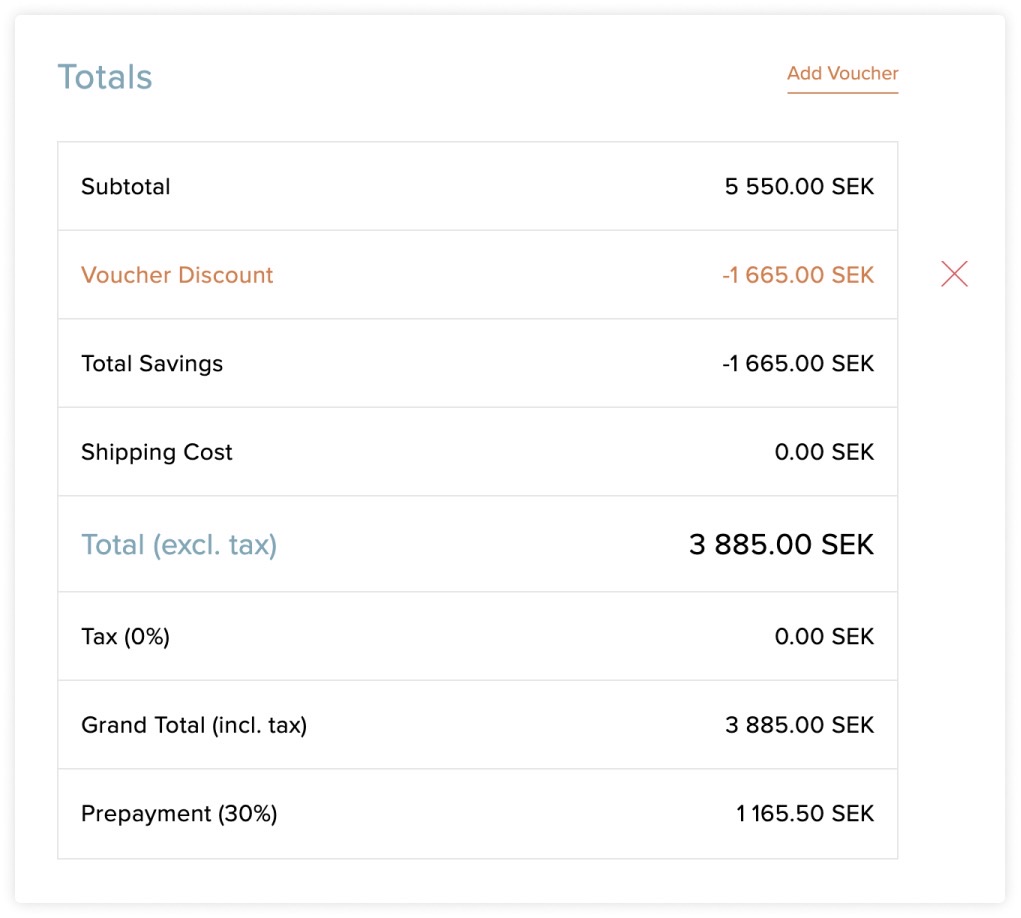
Totals section with 30% voucher discount applied
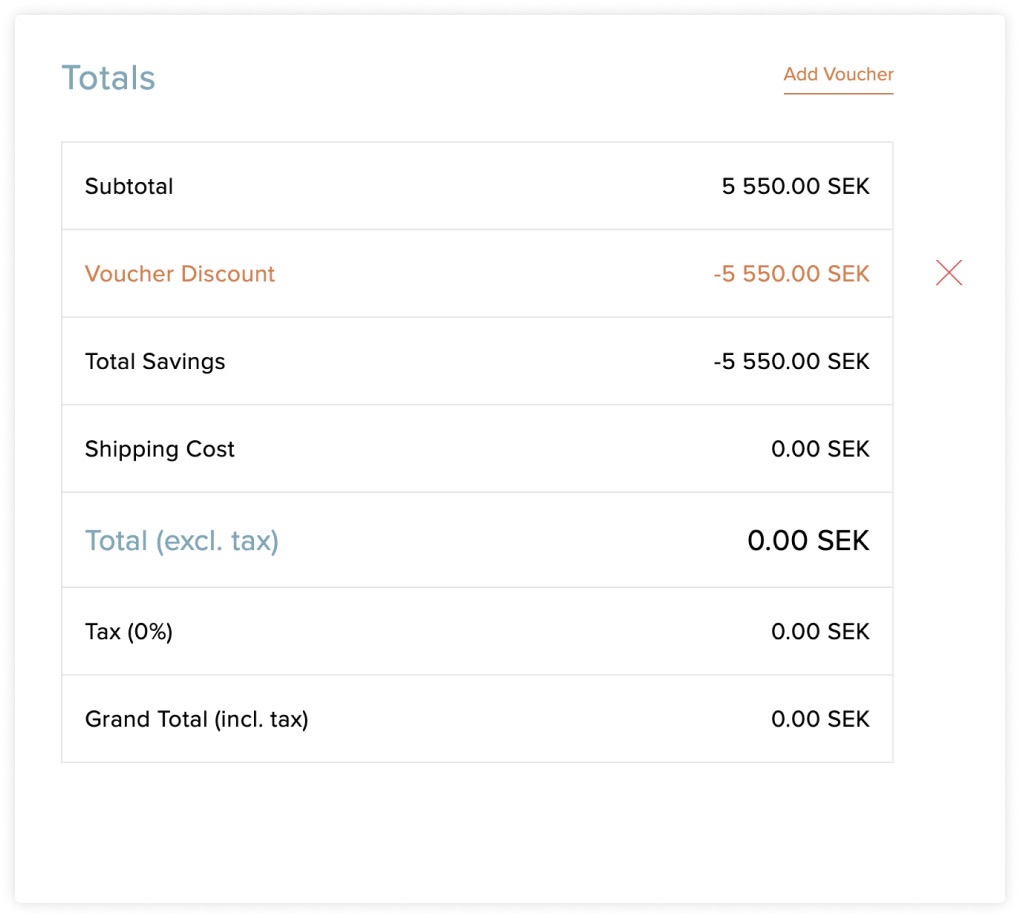
Totals section with 100% voucher discount applied
Checkout fields
The user must enter the purchase order number (PO Number) in Additional Information section, other fields are optional and the administrator can manage their visibility in store plugin settings.
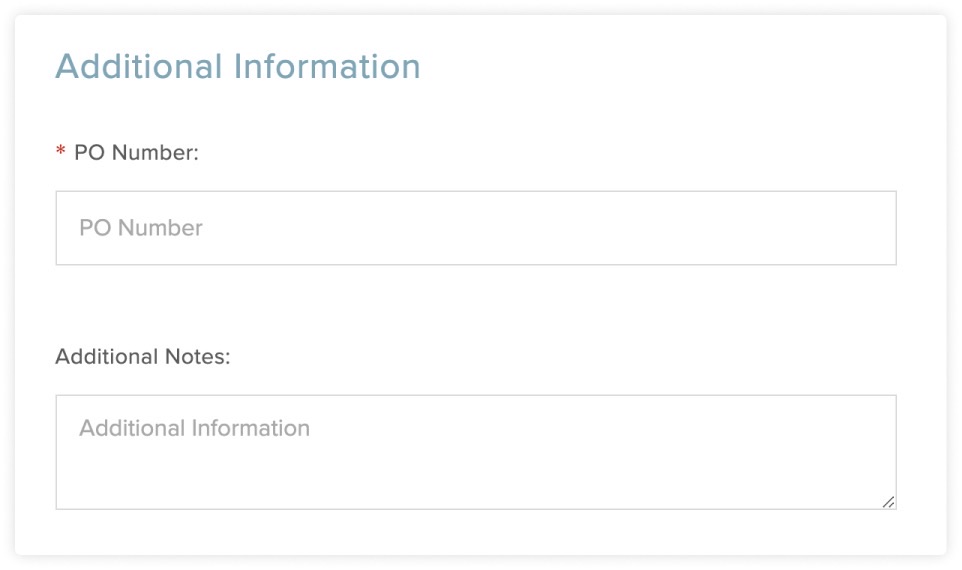
Payment methods
If prepayment is configured for the buyer’s account, Payment Methods section is added at the bottom of the checkout page. The buyer can see the prepayment amount and available payment methods. If prepayment is configured as optional, Showroom adds “Pay Later“ option to the payment methods:
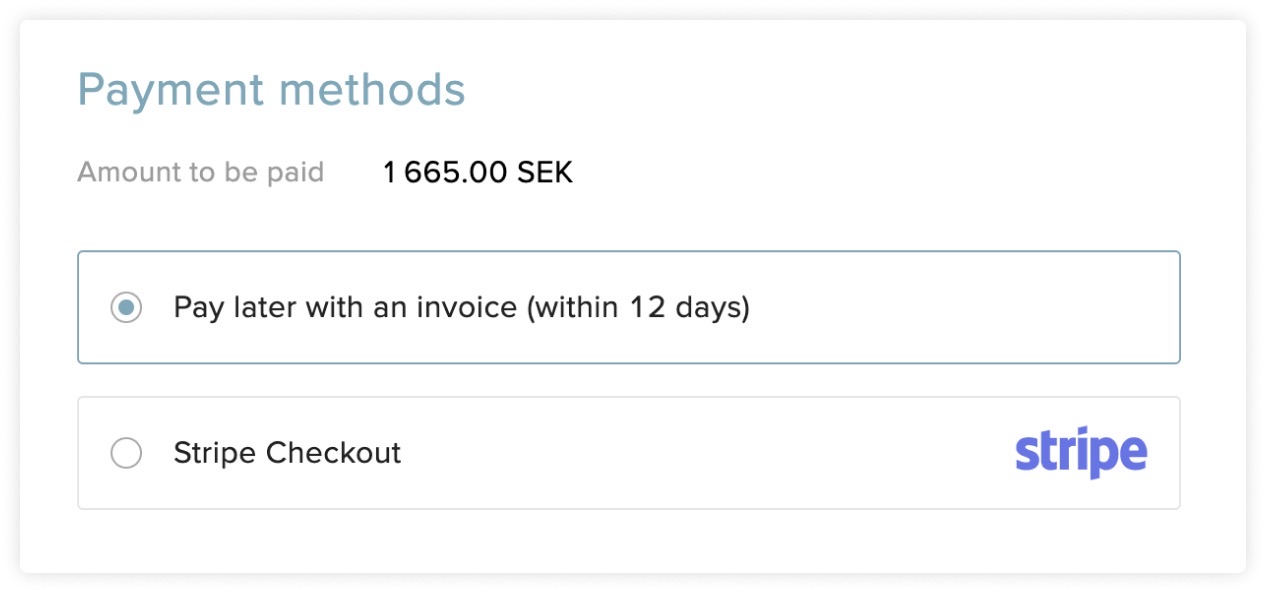
The number of days for “Pay Later“ option is taken from the Payment terms (Due days). Currently, it’s not possible to change the label of this option. Names of the payment methods are defined in the plugin (Name in frontend).
If prepayment is configured as required - “Pay Later” option will not be available to the user:
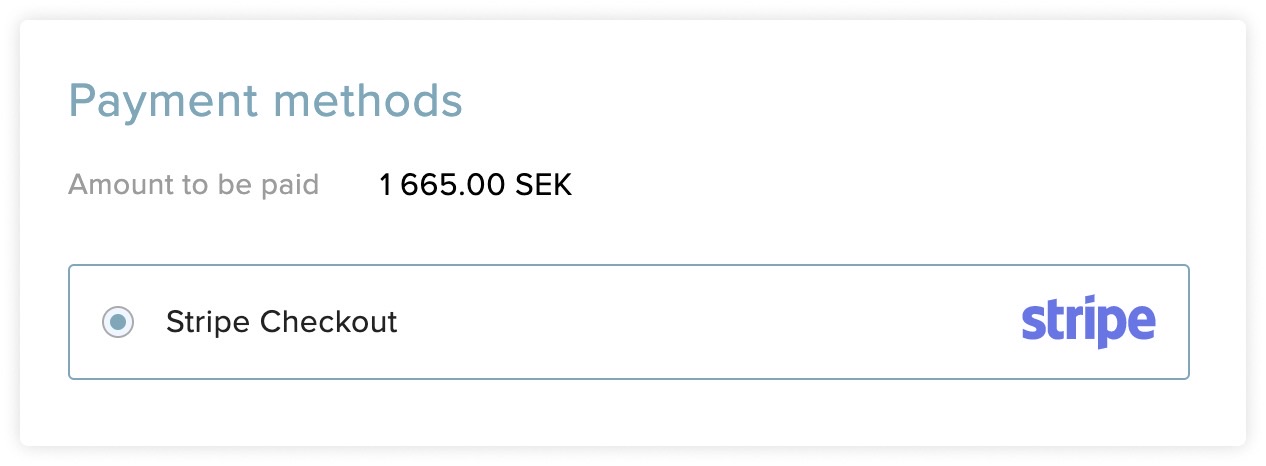
Terms and conditions
The buyers and anonymous users should accept terms and conditions before creating an order or requesting checkout:

Administrators can add or modify the contents of terms and conditions in Centra statics.
Order confirmation
Depending on the user’s type, plugin settings, and selected payment method, the confirmation in checkout may differ.
Can the user confirm the order?
Below you can see the table that demonstrates if the user can confirm an order depending on several conditions.
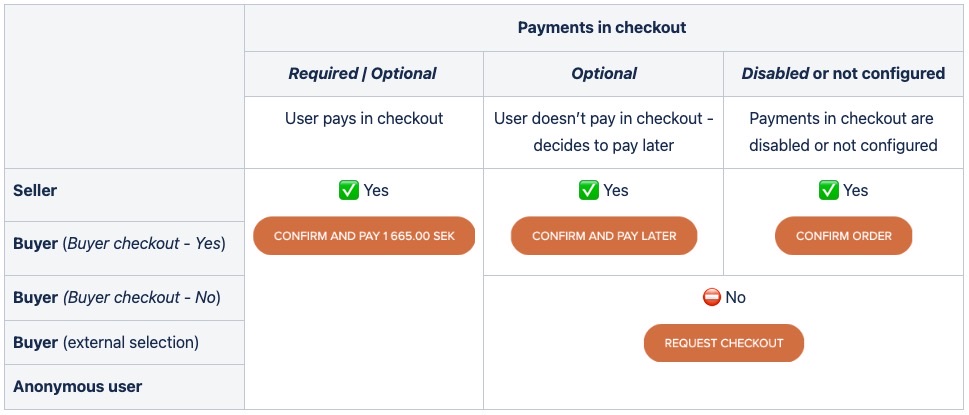
Seller
If the prepayment is set up correctly, a seller can confirm and prepay the order:
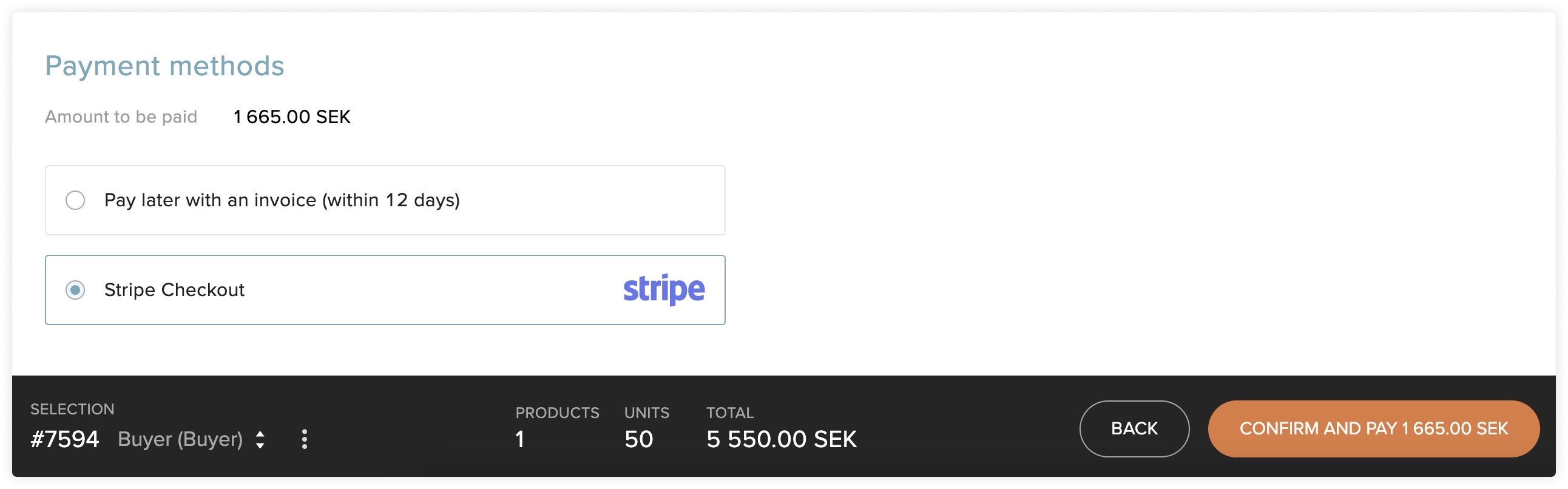
The seller is able to proceed with “Pay Later“ method and confirm the order without upfront payment if it's configured as optional (Showroom: Pay in checkout - Optional):
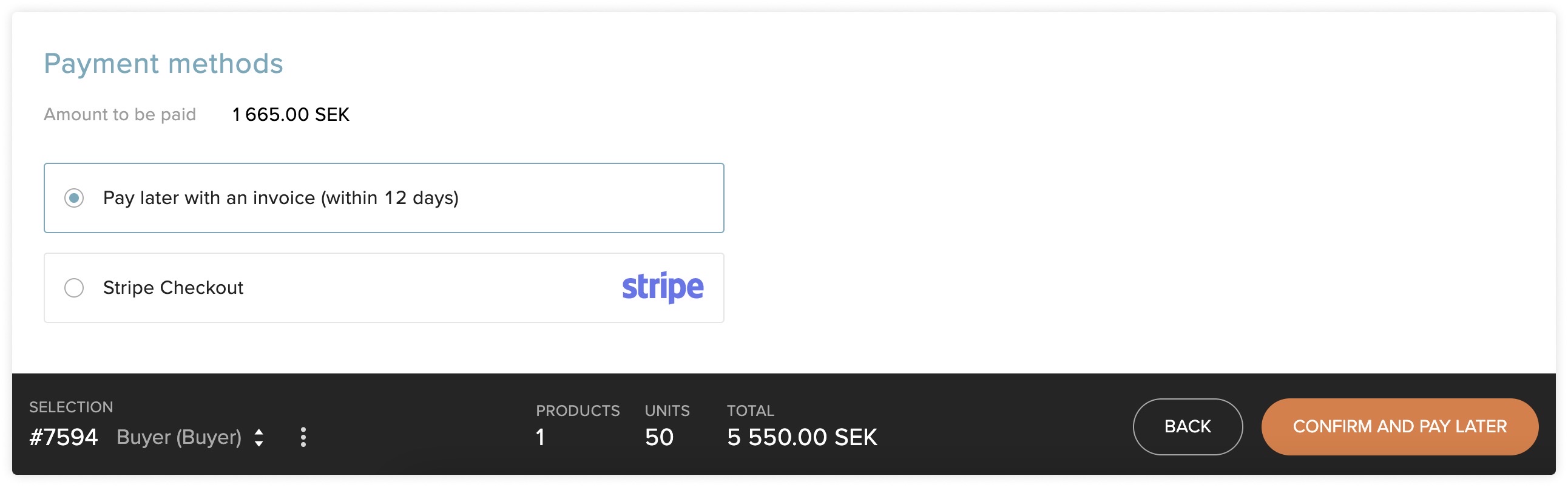
Buyer
The flow for the buyer remains the same as for the seller, only if buyer is working on the selection assigned to his account. When buyer accesses an external checkout, it’s not possible to confirm the order without payment, however, the buyer is able to request checkout if payments are configured as optional:
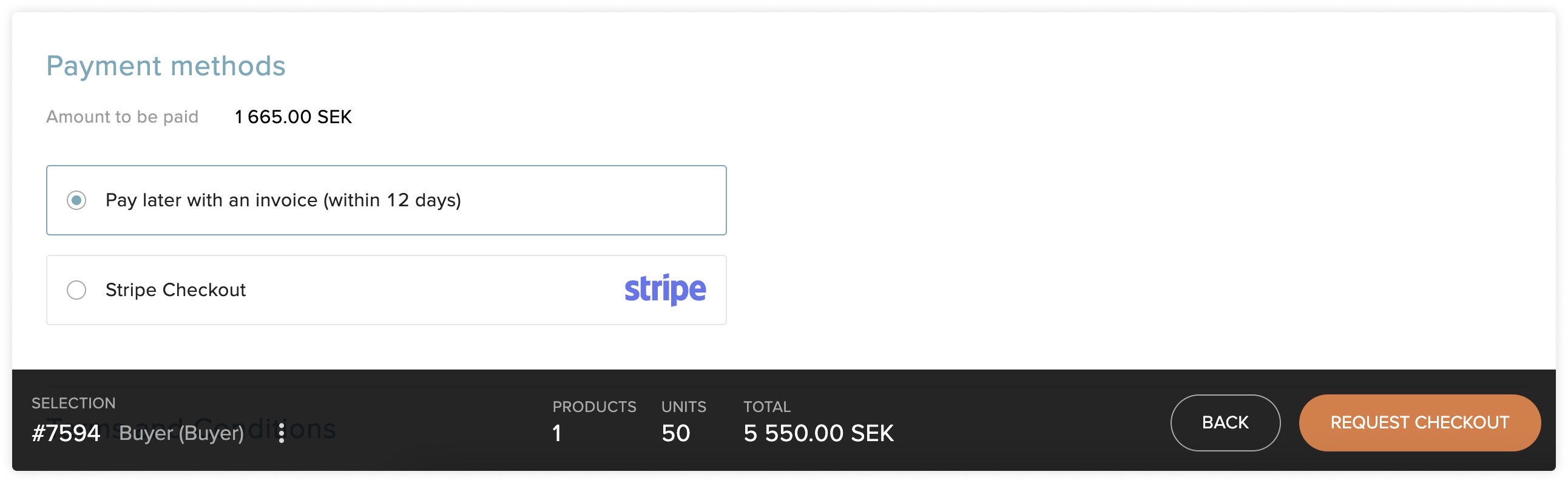
Additionally, administrator can disable buyer checkout in store plugin settings, in this case, the buyer is not able to confirm the order without payment.
Anonymous user
Anonymous user must go with prepayment to create an order, however, it’s possible to request checkout if payment is optional (works the same way when a buyer accesses an external checkout).