Sorting criteria in Showroom
About this article:
In this article we explain how to enable product sorting possibilities in the ‘All products’ page in the Showroom. This feature can be enabled or disabled, and you can also control in which way the sorting should be done. Additionally, if desired, you can allow your customers to decide on a sorting of their choice.
How to enable the sorting option
To enable the sorting option, you need to activate it in the Showroom plugin by following these steps:
-
Go to 'System' in the main menu on the left
-
Click 'Stores'
-
Open the Wholesale store
-
Scroll down to the ‘Plugins’ section and open the ‘Showroom API’ plugin.
-
Scroll down to the ‘Product sorting’ section of the plugin:
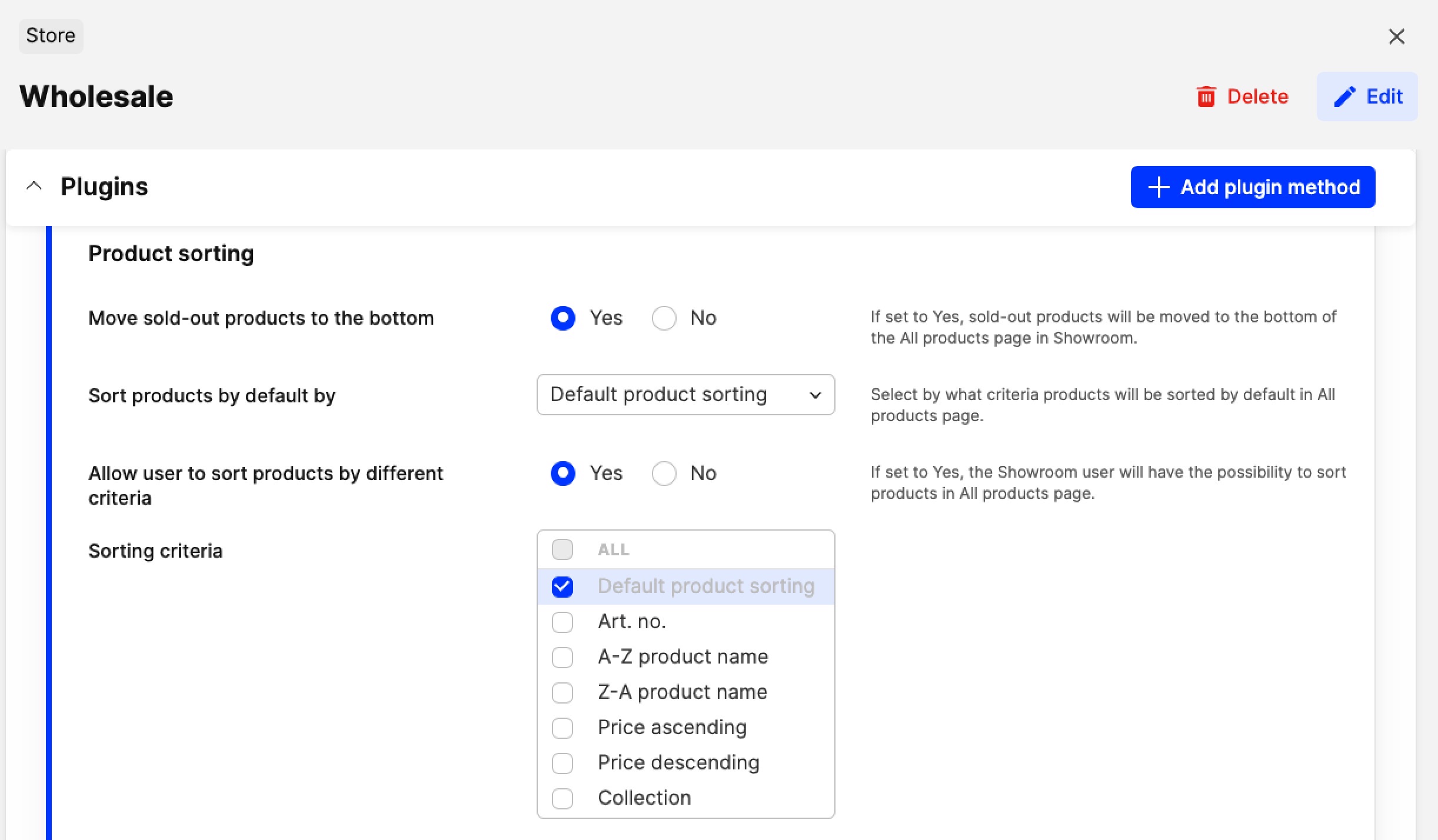 Here you will find the following settings:
Here you will find the following settings:- Move sold-out products to the bottom - Set to Yes to have all sold-out products moved to the bottom of the ‘All products’ page in the Showroom.
- Sort products by default by - This controls the default option in which products are sorted in the ‘All products’ page. The following options are available:
- Default product sorting - This is the default sorting on products. It’s based on the existing way the product sorting works, through the B2B Categories setup
- Art. no. - Sorting based on the Article number (Product SKU/number and Variant SKU/number). This is in numerical and alphabetical order
- A-Z product name - Sorting based on alphabetical order from A-Z of the product names
- Z-A product name - Sorting based on alphabetical order from Z-A of the product names
- Price ascending - Sorting based on the smallest to highest price
- Price descending - Sorting based on the highest to smallest price
- Collection - Sorting based on Collection of the products, in alphabetical order of the Collection name
The option chosen as default becomes automatically selected in the ‘Sorting criteria’ drop-down below, and grays it out so that it is impossible to unselect.
If the ‘Allow user to sort products by different criteria’ is set to ‘Yes’, the default option in the ‘Sort by’ drop-down selector is the one selected in the ‘Sort products by default by’.
- Allow user to sort products by different criteria - If set to ‘Yes’, the ‘Sorting criteria’ selector appears right under, where you can select more criteria for your customers to use when sorting products. This also makes the ‘Sort by’ selector available in the Showroom as long as one option is ticked in
the ‘Sorting criteria’ below.
- Sorting criteria - Tick the boxes of the sorting options you’d like your customers to see and use in the Showroom. The available options are the same as in the ‘Sort products by default by’ selector.
-
Click 'Save'.
Options related to sorting by price (i.e. Price ascending, Price descending) currently do not take into account certain discounts. This is a known issue that is being worked on. Such discounts include: Campaigns, Account Discount, Account Discount per Delivery Window, Time Altered Price, Account Pricelist discount.
In these cases, when some products receive such discounts, the original price is used when sorting, rather than the modified (discounted) price.
How does the sorting option work in the Showroom?
The ‘Sort by’ selector is visible on an open selection in the Showroom, under the ‘All products’ page, as depicted below:
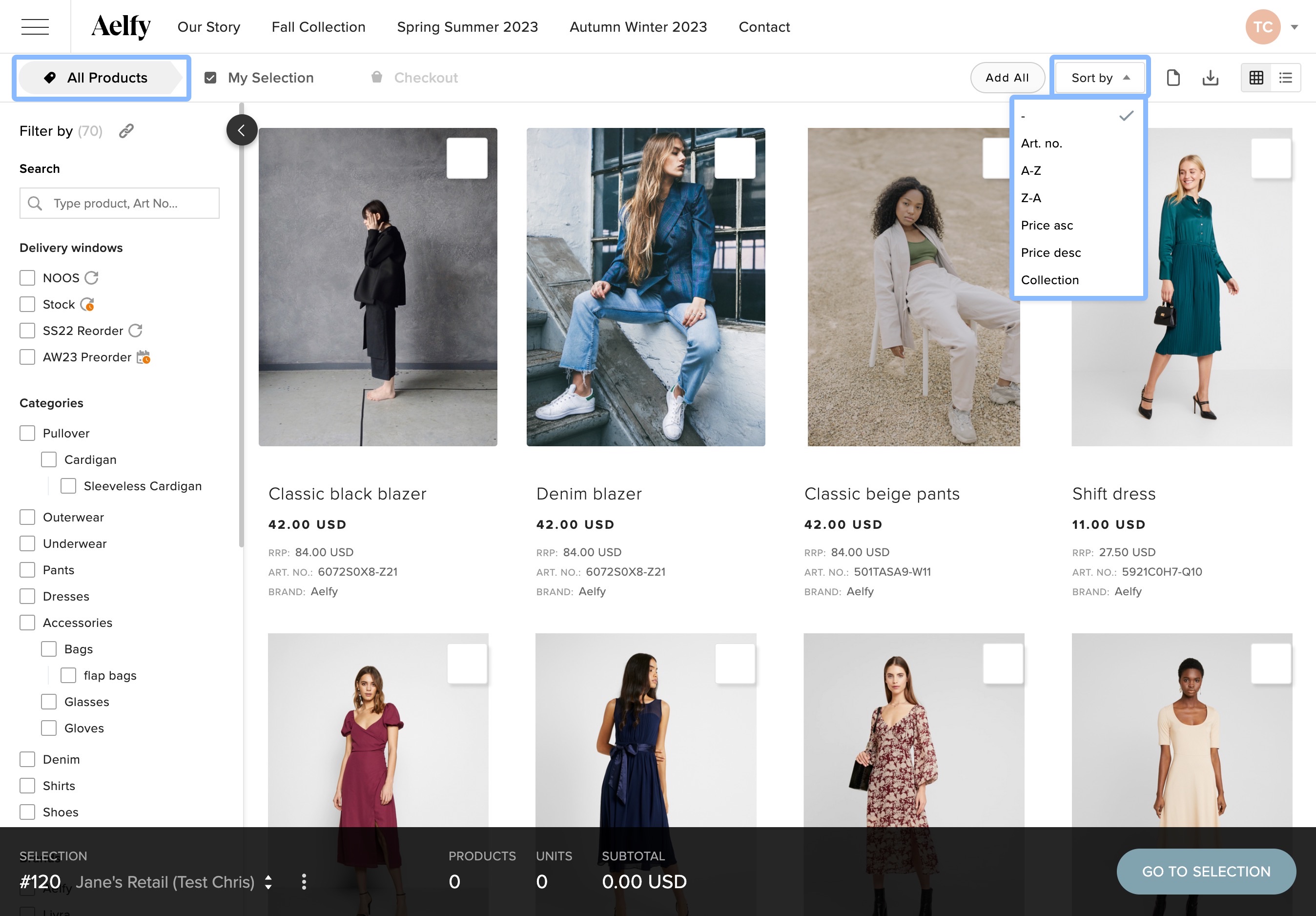 Please note that for this selector to become available, the ‘Allow user to sort products by different criteria’ should be set to ‘Yes’ and at least one option should be selected in the ‘Sorting criteria’. All options selected in the ‘Sorting criteria’ are displayed in this drop-down menu. The ‘Sort products by default by’ controls the default sorting option.
Please note that for this selector to become available, the ‘Allow user to sort products by different criteria’ should be set to ‘Yes’ and at least one option should be selected in the ‘Sorting criteria’. All options selected in the ‘Sorting criteria’ are displayed in this drop-down menu. The ‘Sort products by default by’ controls the default sorting option.