Creating B2B orders via accounts
About this article
This article will explain how to place a Wholesale order. If you want to place an order on multiple Delivery Windows take a look here.
Creating an order
To create an order follow these steps:
-
Click 'Accounts' under WHOLESALE in the main menu to the left
-
Click 'Create selection' in the upper-right corner and this pop-up will appear:
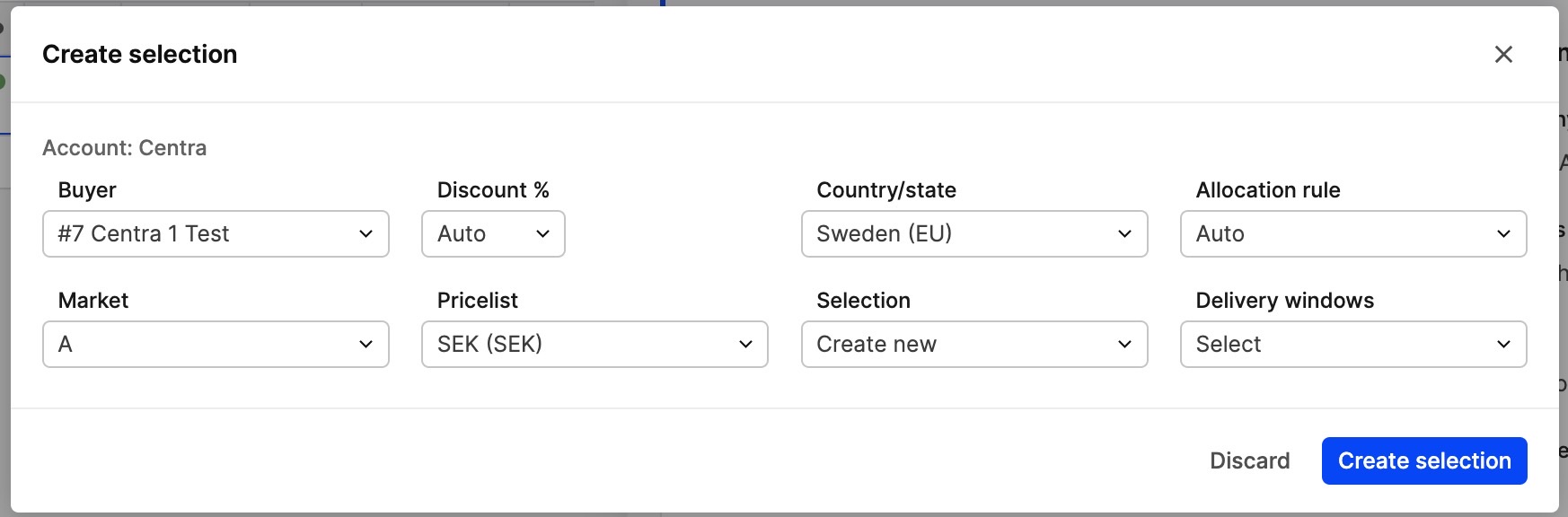
-
Make sure to select the settings you want for this order. The default market and price list will be the ones set on the account.
-
Choose the Delivery Window you want to place the order on and click 'Create selection' in the bottom-right corner
-
This is the view you'll be redirected to. Under Stock you'll see the available stock value, and under Input selection you enter how many pieces of each products you wish to add to your selection. If you wish to add a product without specifying the amount, you just check the box in the Sel column.
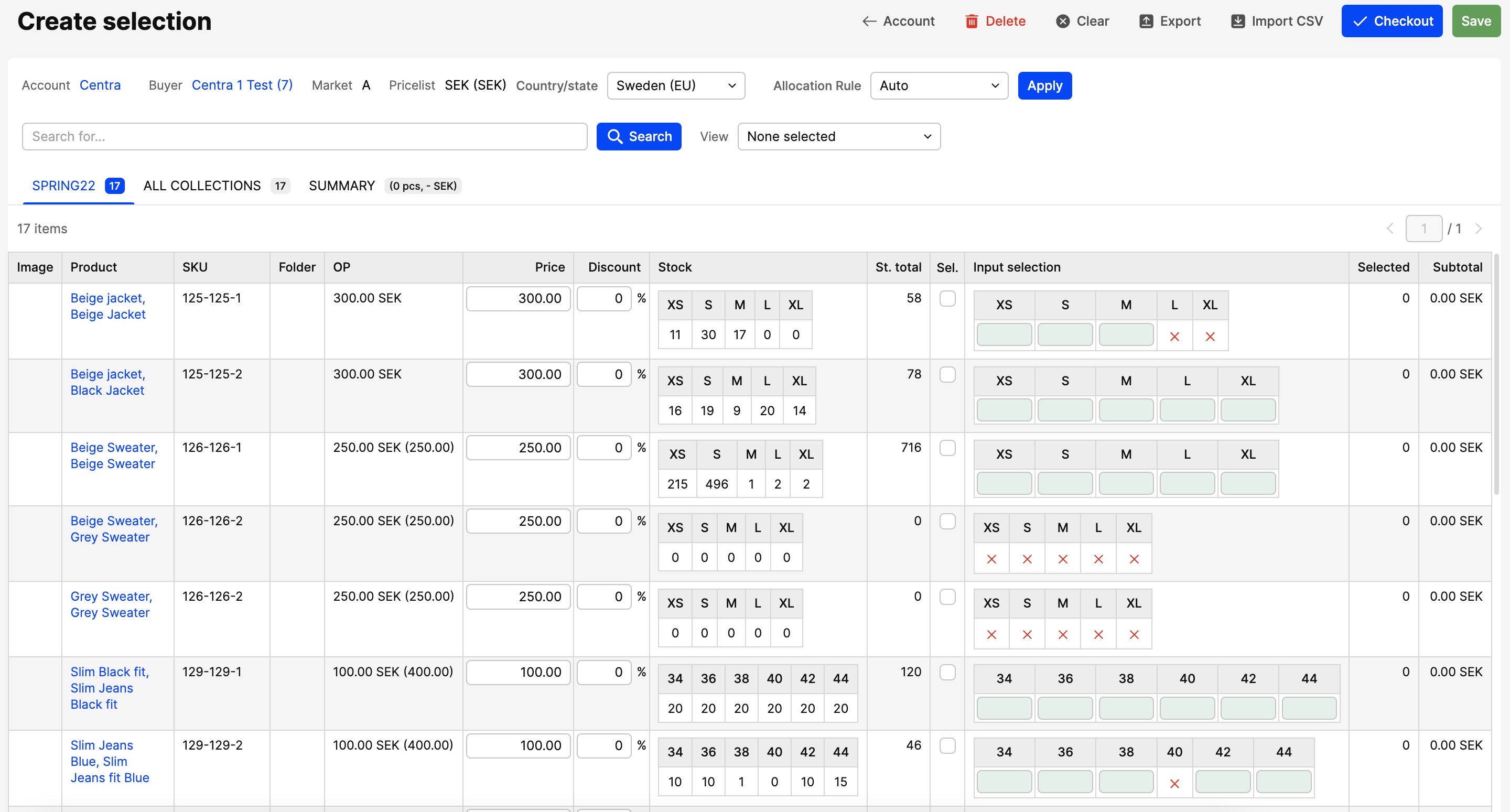
You can also specify a special price or discount on a product exclusively for this specific order by changing the value in the Price and/or discout field.
The color coding of the input fields indicates:
- Blue = Pre-order (unlimited amount)
- Green = High stock levels
- Orange = Low stock levels
- Red/Red cross = Out of stock/not possible to buy
-
When you have selected your pieces, click 'Save' and proceed by clicking one of the buttons in the upper-right corner:
- Clear - Clears your selectio
- Export - Exports your selection to an Excel document, that you may email and print. This document can also be saved as a CSV file and import back as an order by clicking on the Import CSV button
- Checkout - Proceed to the checkout to complete your order
- Save - If you do not wish to complete your order now, you may just click save. Then the next time you are about to create a selection with the same buyer, you will be able to proceed with you previously saved order.
You can change the sort order by clicking on the header for a column and you can filter products in the 'VIEW' drop down. There is also a free text search field if you want to search for a specific product, collection, brand etc.
Checkout
To proceed to the checkout, follow the steps below:
- Click 'Checkout' in the upper-right corner and you will be redirected to an overview of the entire order.
- Control that the entered information is correct, then click 'Create order' in the upper right corner and you will be redirected to another view of the order.
Congratulations, You have now completed the order entry.