Creating invoices on B2B shipments
About this article
You may create invoices in two different ways in Centra. Either by creating one from an existing order or by creating a free-text invoice. To read more about how to create a free-text invoice, click here. In this article, you will learn how to create an invoice from a shipment.
Prerequisites
To be able to create an invoice from a shipment you need to have created the following prerequisites:
- Order - To read more about how to create an order in wholesale, click here.
- Shipment - To read more about how to create a shipment for an order, click here.
- Invoice Template - To read more about how to create an invoice template, click here.
Creating an invoice
To create an invoice in wholesale, follow the steps below:
This invoice will also be listed under 'Invoices' under WHOLESALE in the main menu to the left.
-
Click 'Orders' under WHOLESALE in the main menu to the left
-
Browse the list and click the order that you wish to create an invoice for
-
Scroll down to 'Shipments', open that order's shipment by clicking it, and scroll down to 'Payment and delivery documents'
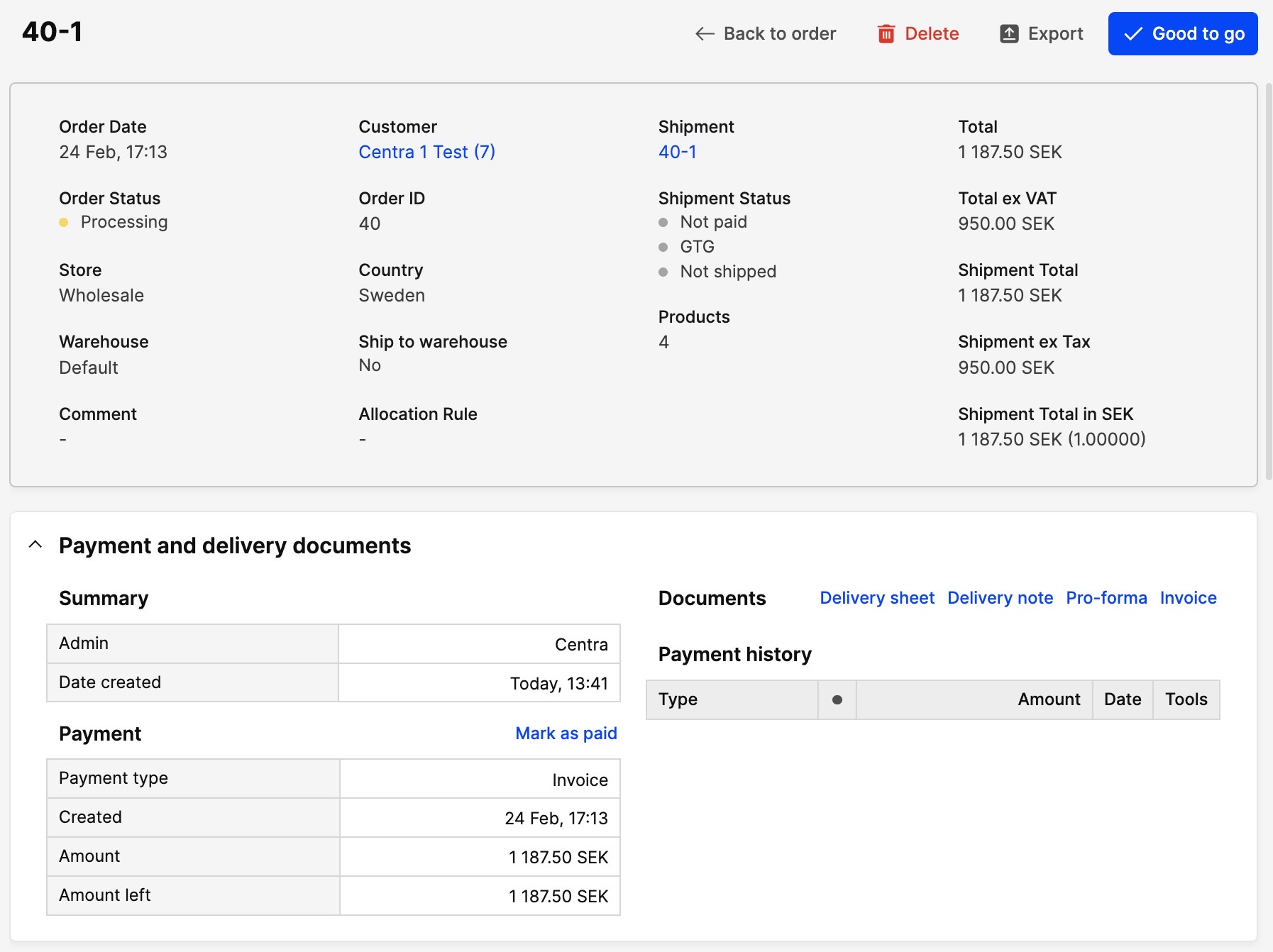
-
Click 'Invoice' in the upper-right corner and this pop-up window will open:
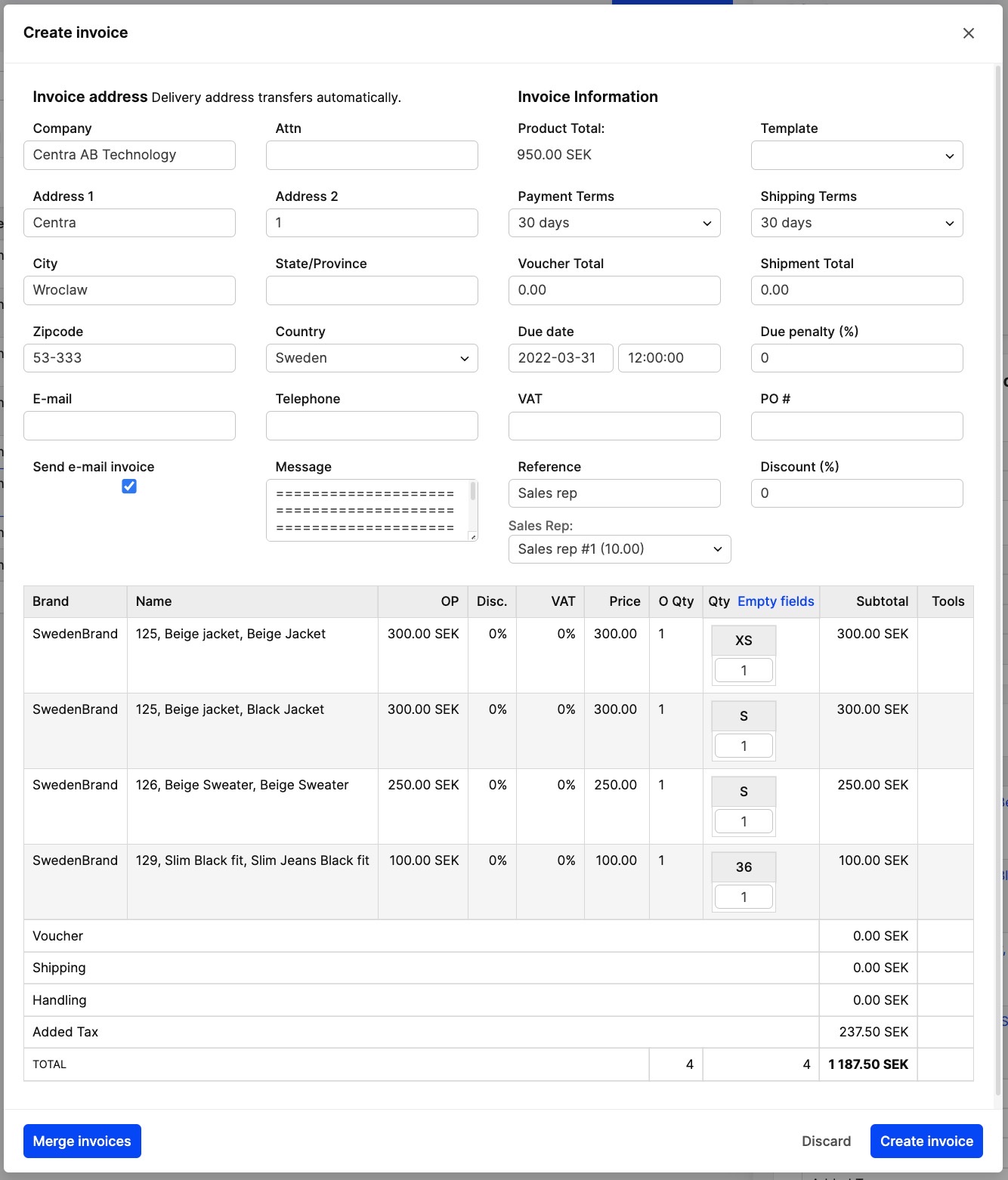
In this view you select which products you want to include in the invoice, and you may also edit invoice address and other details.
As the shipment is connected to a shipping you will no longer be able to add products to it.
-
When you are done editing, click 'Create invoice' in the bottom-right corner. The invoice will now be listed under 'Documents', in the 'Payment and delivery documents' section in the orders shipment:
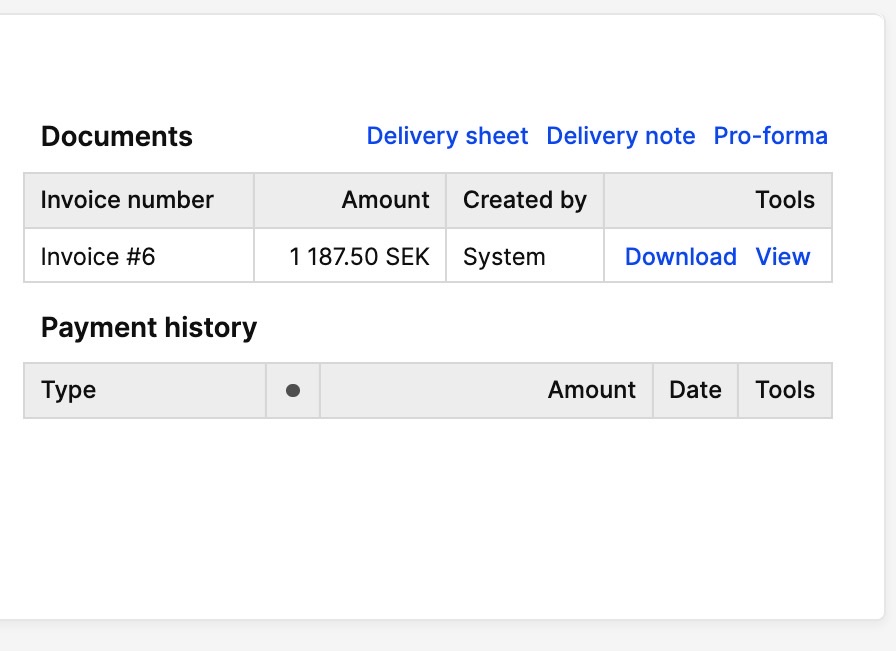
You may download the invoice as a .pdf file by clicking the 'Download' button shown in the picture above. If you click 'View' the invoice will open in the system:
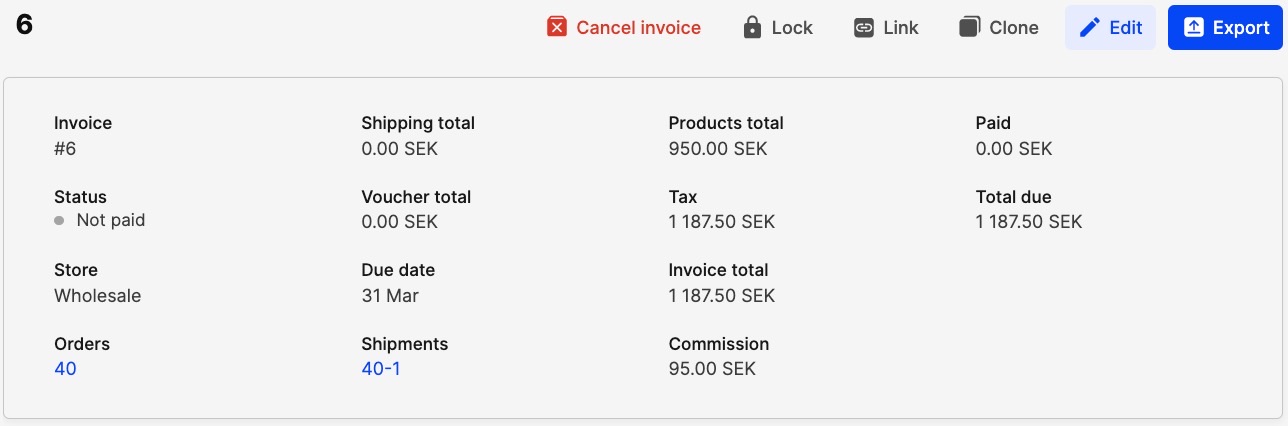
Products sort order in the Invoice PDF will follow the same order as in the Invoice products table in Centra to make it easier to review. Sorting rules applied are: by product name > variant name > size
A short explanation of the buttons in the upper-right corner:
-
Cancel Invoice - Will cancel the invoice and place it in 'Cancelled invoices'. From there you may delete it completely
-
Lock - Will lock the invoice. If you click 'Lock' here you will no longer be able to edit the invoice
You always have to lock every invoice before you can send it to a buyer.
-
Link - Will take you to the PDF format of the Credit note or Invoice
-
Clone - Will clone your invoice and you will also be able to choose the same or another account for the copied one
-
Export - Will export the invoice to a .pdf file that you may print and/or email to buyers.