Creating B2B orders in Centra
About this article
A B2B order can be created in two different ways. One way is when the customer places the order using the frontend showroom. The other way is when the admin places the order for the customer in the backend. Placing an order in the backend is composed of two main stages; the first one is 'Create selection' and the other one is the 'Checkout'. A selection is a set of shortlisted products with or without quantities which can be saved for future order finalization. The selection is persistent which means that it will be available for the client or admin to view and edit after it has been saved. A selection can easily be advanced to an order by clicking 'Checkout' in the 'Create Selection' view.
Prerequisites
To be able to create a B2B Order you need to have created the following prerequisites:
- B2B Pricelist
- B2B Market
- B2B Account
- B2B Buyer (Optional but advantageous)
Creating a selection
To create an order in B2B, follow the steps below:
- To create an order in backend, you first need to open the account you wish to add the order to. This is done by clicking 'Accounts' under WHOLESALE in the main menu to the left. Browse the list of accounts and open your account of choice by clicking it
- Then click 'Create selection' in the upper-right corner and a pop-up window will open:
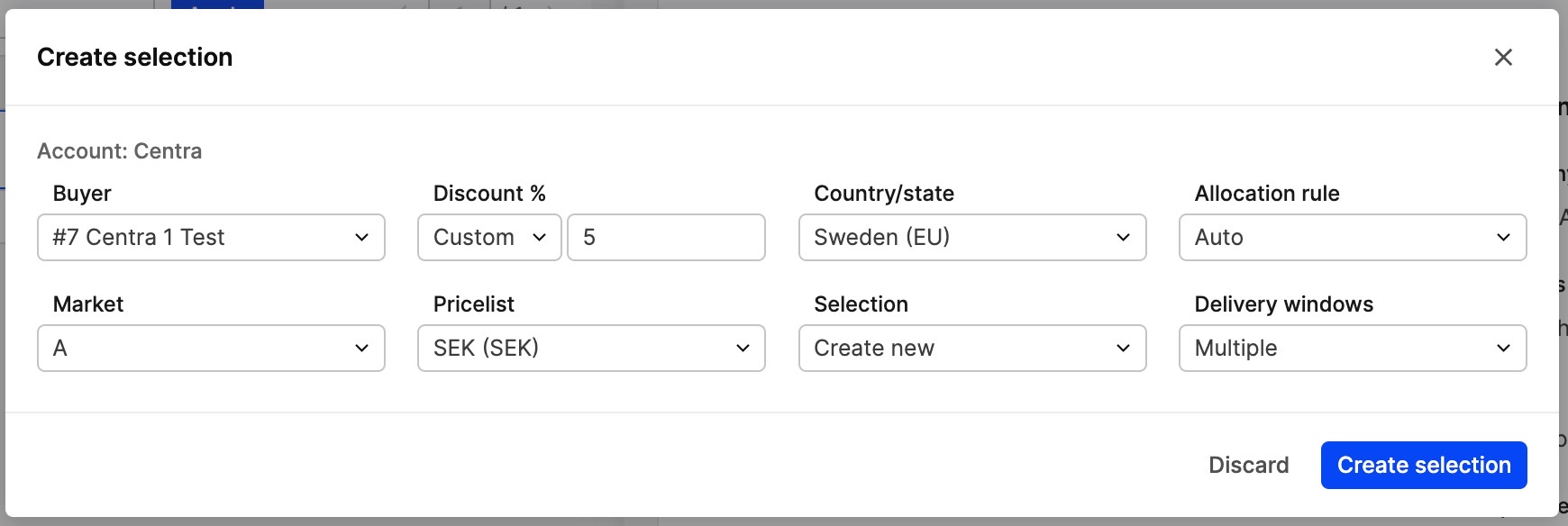
- Choose Buyer, Discount and Market. Then click 'Create selection' in the bottom-right corner and you will be redirected to a view of all products purchasable in frontend:
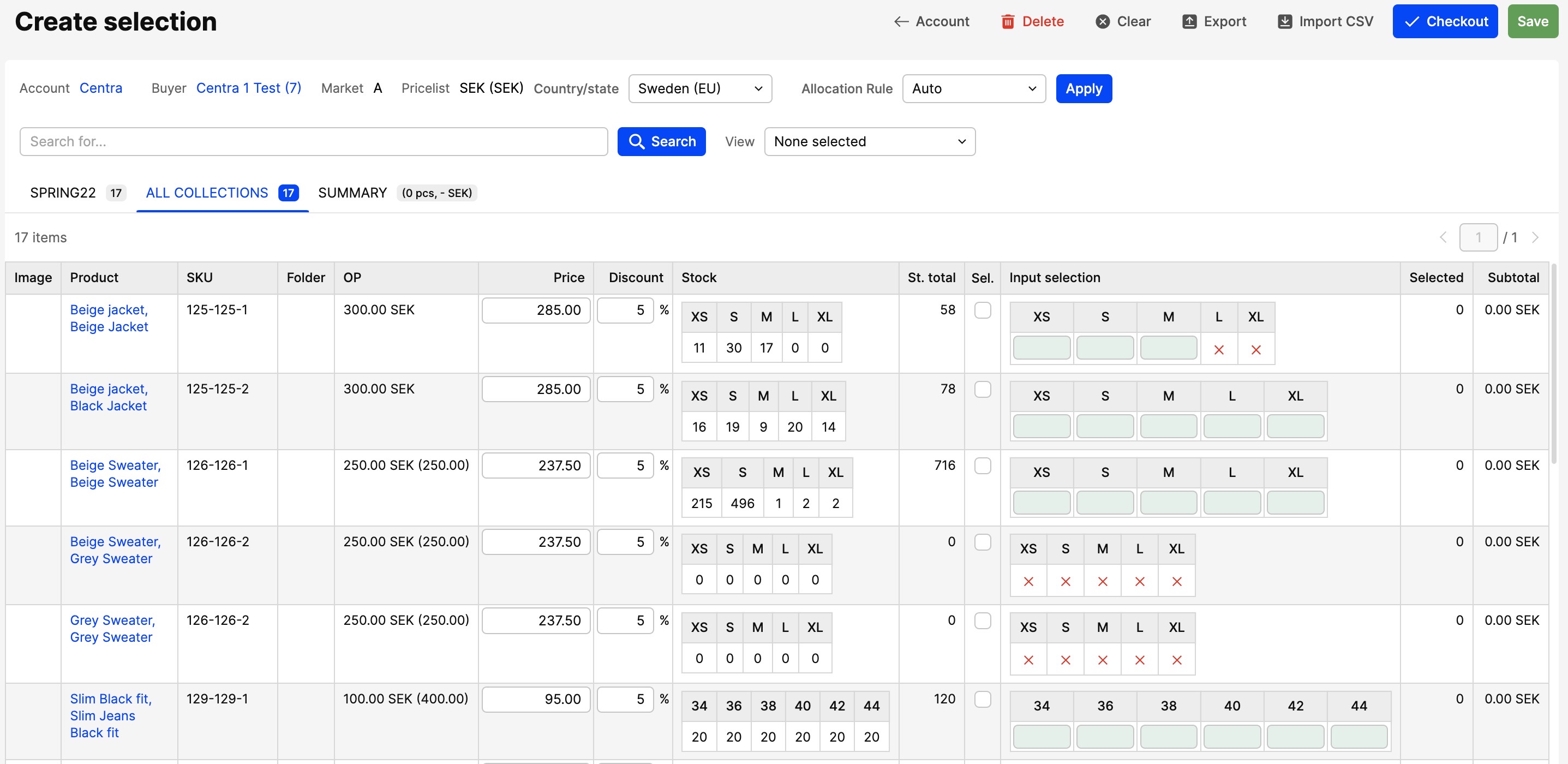
Under 'Stock' you see the stock value, and under 'Input selection' you enter how many pieces of each products you wish to add to your selection.
If you wish to add a product without specifying the amount, you just check the box in the 'Sel' column - When you have selected your pieces, click 'Save' and proceed by clicking one of the buttons in the upper-right corner:
- Clear - Clears your selection
- Export - Exports your selection to an Excel document, that you may email and print. This document can also be saved as a CSV file and import back as an order by clicking on the Import CSV button
- Checkout - Proceed to the checkout to complete your order
-
Save - If you do not wish to complete your order now, you may just click save. Then the next time you are about to create a selection with the same buyer, you will be able to proceed with you previously saved order
You have now successfully added products to your B2B order.
Checkout
To proceed to the checkout, follow the steps below:
-
Click 'Checkout' in the upper-right corner and you will be redirected to an overview of the entire order.
-
Control that the entered information is correct, then click 'Create order' in the upper right corner and you will be redirected to another view of the order.
-
Click 'Confirm order' and you will be redirected to another view of the order
A short explanation of the buttons in the upper-right corner:
- Cancel Order - Will cancel this order, and list it under 'Canceled orders'
- Link - Will redirect the order to a .pdf file
- Export - Exports the order to a .pdf, .csv, Detailed Spreadsheet file
- Hold - Pauses the order. Only a visual marking for admins
- Confirm Order - Confirms that this order will be shipped
If you edit the order at this point it will only affect the shipping. If you remove any products from the list they will still remain as an order, awaiting confirmation and shipping. You can not add any products to the order at this state either.
-
Click 'Expedite order' in the upper-right corner and you will be redirected to this view:
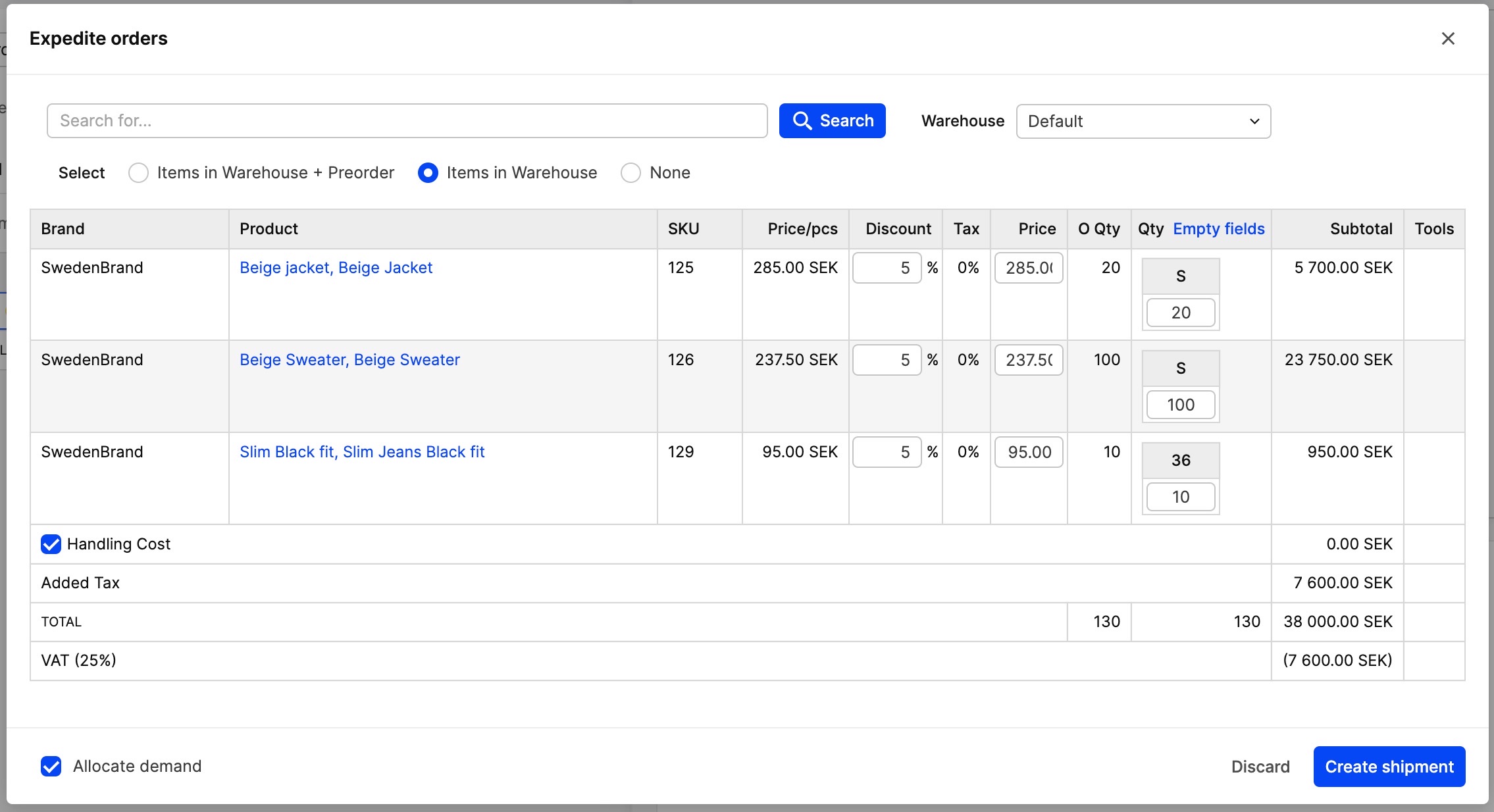
-
Click 'Create shipment' in the bottom-right corner to finish your order.
You have now successfully created a shipment.
Next step
Once you have created an order you may continue and create a shipment for it. To read more about how to expedite an order, click here.