Product Sorting Draft
About this article
Product sorting is key to how sellers display their products on the All Products page. With the Showroom plugin settings, you can easily customize the order in which products are shown. You have the flexibility to stick with the default sorting or choose criteria that work best for you. Plus, you can give your customers more control by enabling the Sort by dropdown feature, so they can personalize their browsing experience. Let's explore how to manage product sorting effectively to make your online showroom even better!
Default product sorting
In the Showroom, products are automatically sorted by their categories. Each category is organized in the order set by the administrator. However, you also have the flexibility to manually adjust the display order within each category. This feature empowers you to take control of how products are sorted in a way that suits your preferences.
Each product can be part of multiple categories, but the canonical category has the most impact on how products are sorted. You can designate the canonical category at the display level, right next to the Categories multiselect field. This enables you to prioritize a specific category for sorting purposes.
The example provided below visually illustrates the process. The sorting of products is ultimately decided by category groups, with their sequence defined in Category sort. Meanwhile, the arrangement of products within each group is set by individual categories in Category displays.
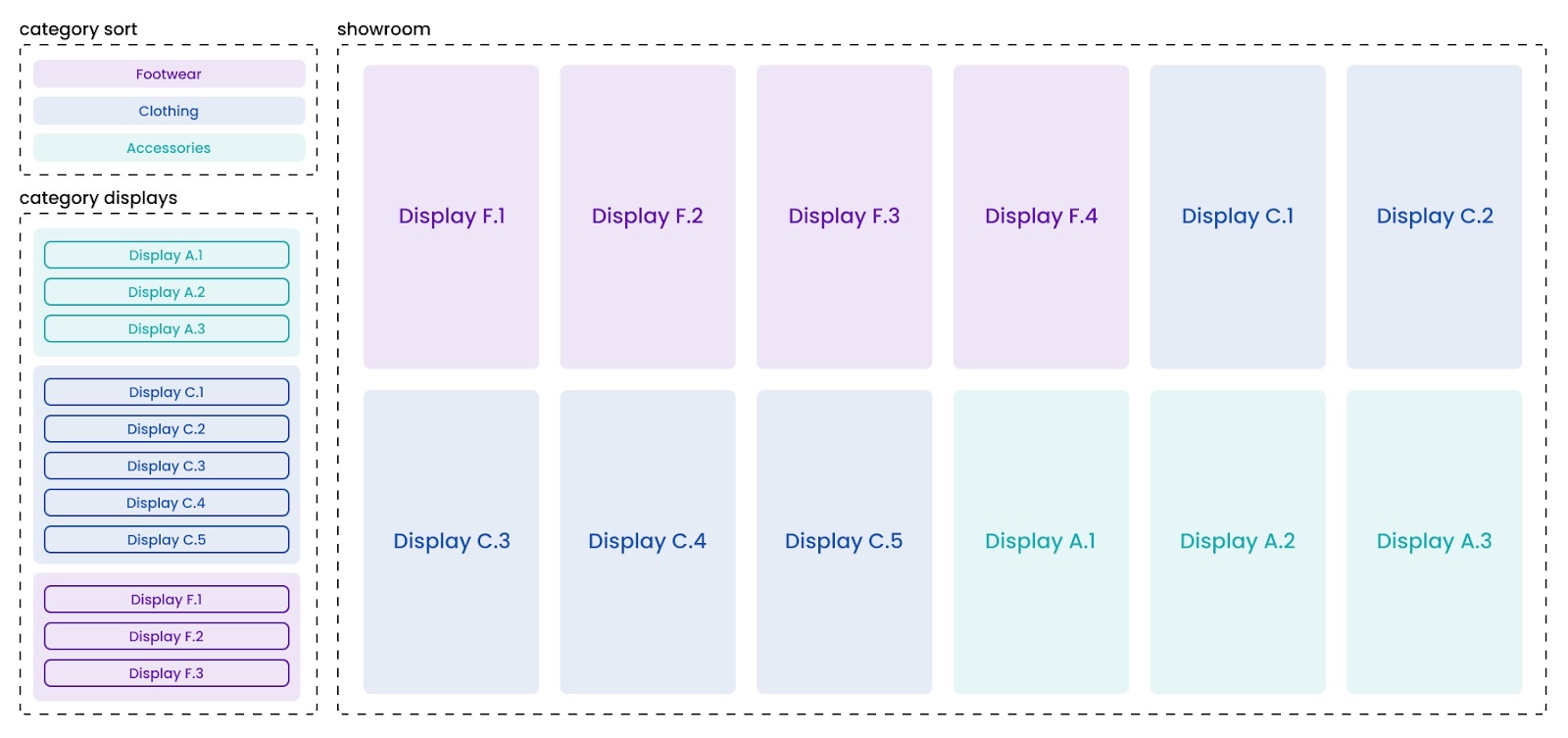
The example above shows that when it comes to sorting products with nested categories, the default process may vary slightly from one-level categories. Without any filters in place, products from the main (parent) category take the spotlight initially. Subsequently, products from subcategories follow. However, when a user applies a filter, such as selecting a subcategory, the order shifts. In this scenario, products from the chosen subcategory are displayed first, with the remaining products following in their original sequence.
To enhance your sorting experience and maintain consistency, consider setting the subcategory as the canonical one in displays instead of the main category. By doing so, the product sorting order remains unchanged regardless of any applied filters. This method ensures a smoother sorting process without compromising the filtering experience. When users select the main category, they automatically include all subcategories, streamlining the navigation process.
Customizing default product sorting
- Go to to ‘Wholesale’ → ‘Setup’ → ‘Categories’
- To sort categories (groups of products), click the ‘Multi view’ button

- When you initiate this action, the category tree will be displayed, click on the ‘Sort main categories’ option to open the Category sort modal. Here, you can rearrange categories by dragging them or adjusting their sort order index. Remember, categories with the lowest index will be prioritized and displayed first. To sort subcategories, simply click on the three dots button next to the parent category and then select ‘Sort’
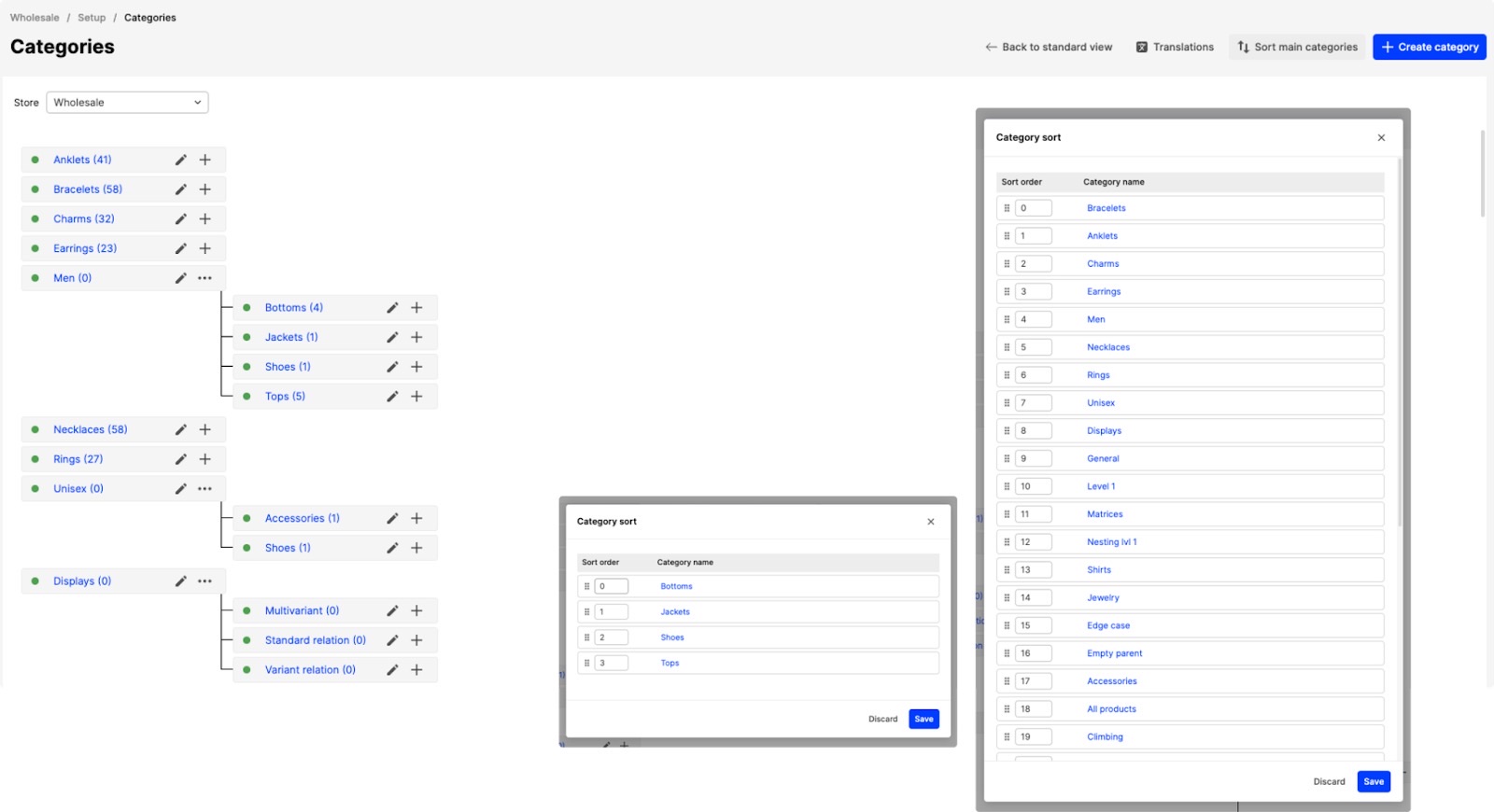
Categories tree view - Category sort
To manually sort displays inside each category, you can follow these steps:
- Go to ‘Wholesale’ → ‘More’ → ‘Categories’ and select the desired category.
- Click the ‘Edit’ button and scroll to the Category displays section.
- You can then sort the products by dragging them or changing their order indexes within that category
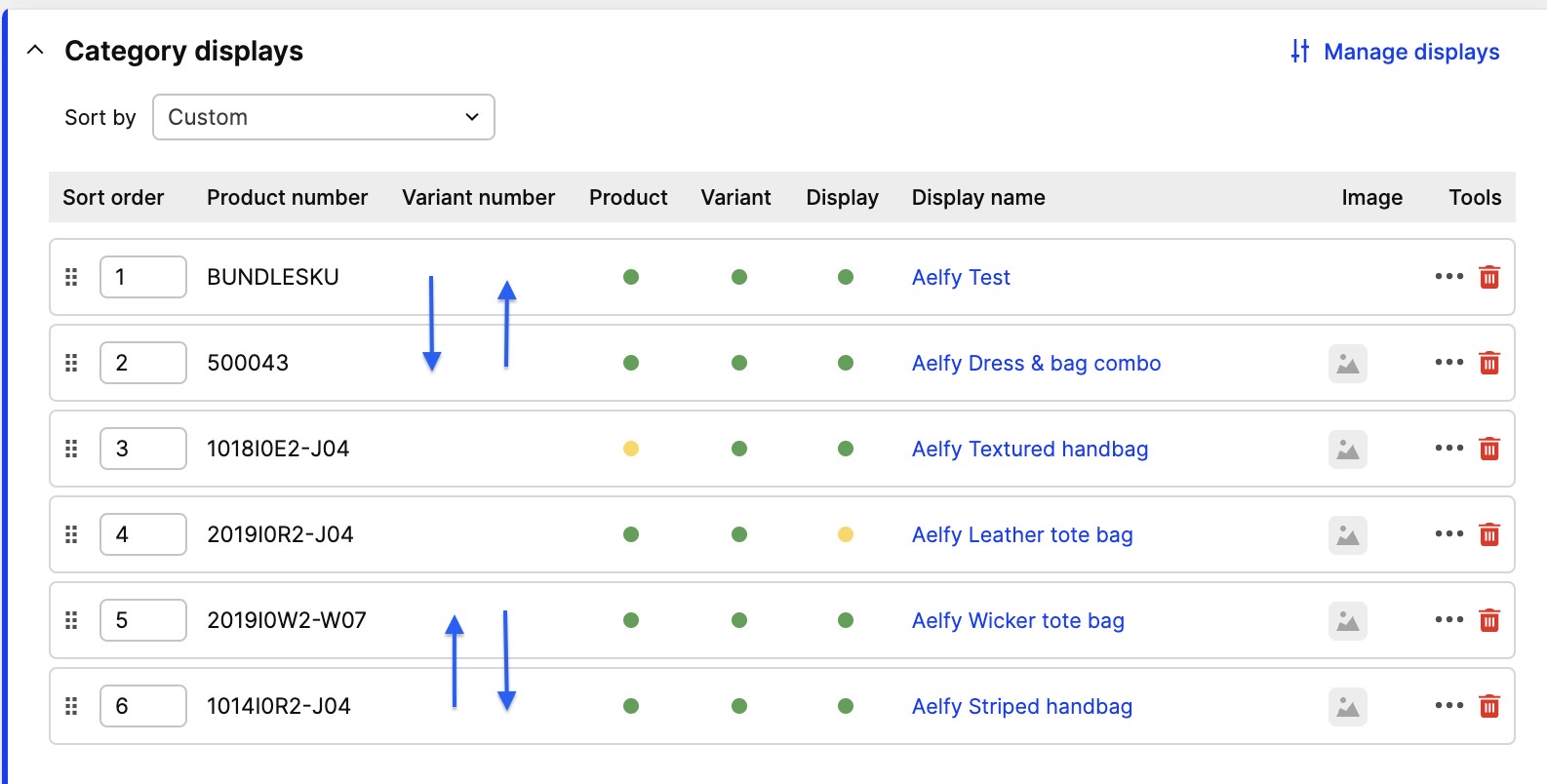
Product sorting
It's understandable that manual sorting can sometimes be tricky. In certain situations, it can be more convenient to have products sorted automatically based on specific criteria. Luckily, there is a possibility to do just that in the Showroom plugin settings. Let’s walk you through each setting in the screenshot below, step by step
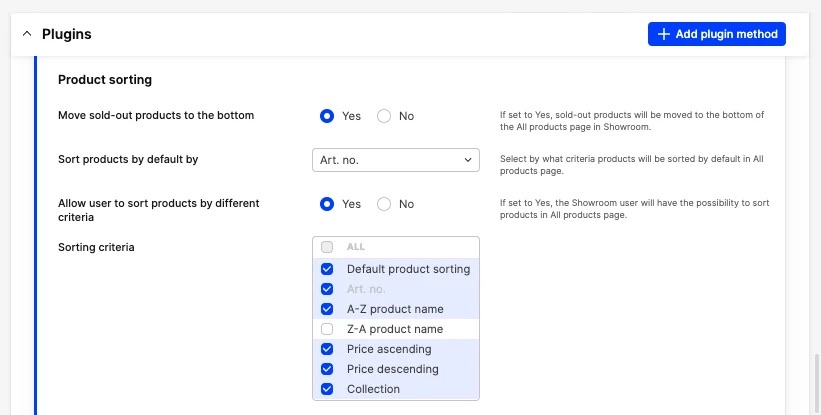
Reordering sold-out products
The first setting in the product sorting section focuses on ‘moving sold-out products to the bottom’. When you enable this setting, any unavailable products will automatically be placed at the bottom of the list, regardless of the current sorting order. This creates two distinct groups - available and sold-out displays. Within each group, the current sorting will be applied separately, ensuring a clear and organized presentation of your products.
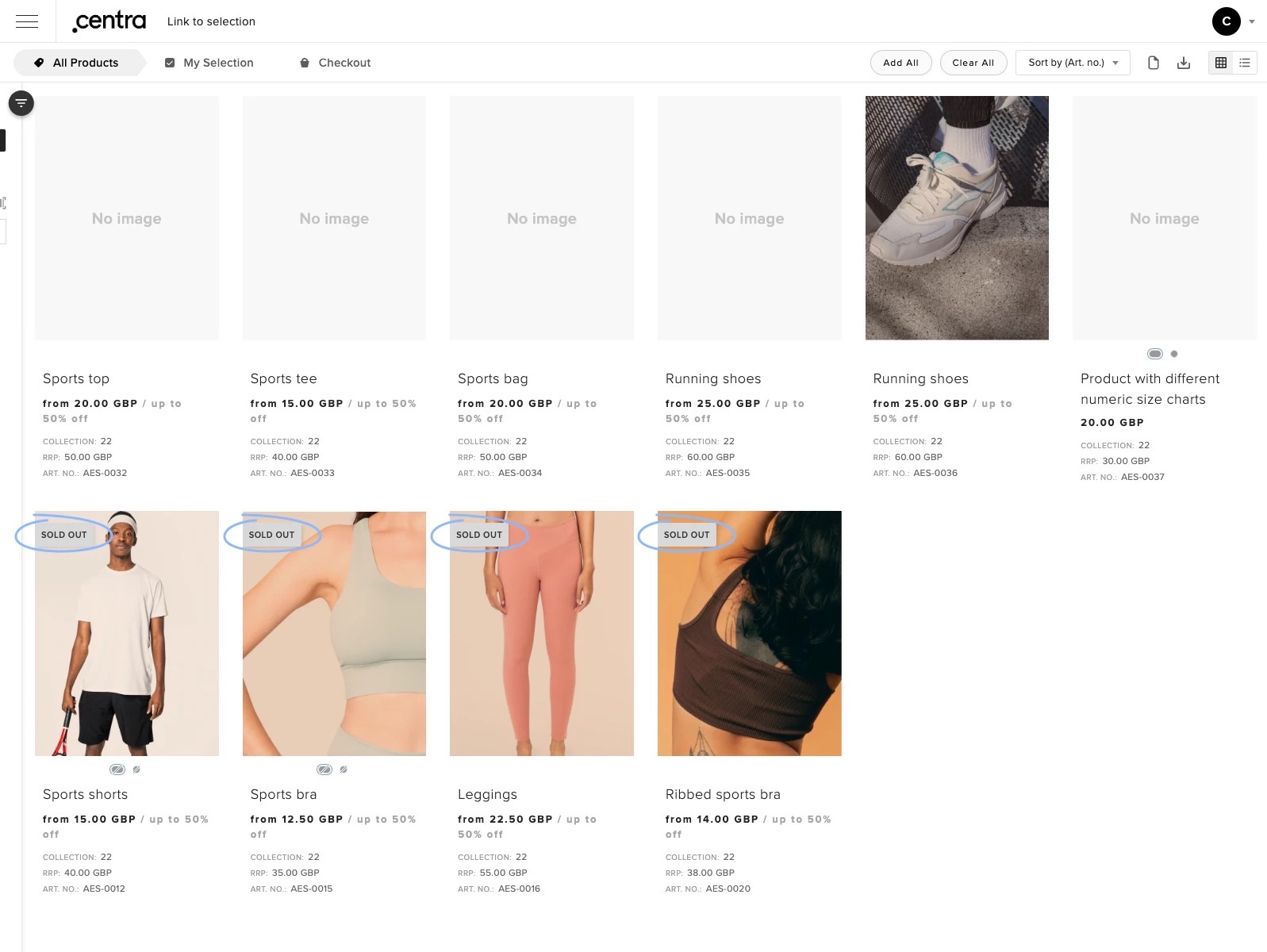
Changing default product sorting
The User has the flexibility to adjust the default sorting of products to one of the following options:
- Art. no: This method sorts products based on their product number in alphabetical order, with numbers taking precedence. For instance, 0001 will be listed before AES-001.
- A-Z product name: Products are arranged alphabetically according to their display name, with numbers appearing before letters.
- Z-A product name: This is the reverse of A-Z Product Name.
- Price ascending: Products are organized by their base price from lowest to highest. It's important to note that this may not always account for discounts, as it considers campaigns but not other price-altering factors like account discounts per delivery window or "time-altered" prices.
- Price descending: The opposite of Price ascending.
- Collection: Products are sorted based on their collection name. Variants without an assigned collection will be placed at the bottom of the list.
Enabling sorting in Showroom
Users have the ability to empower customers to personalize their product sorting experience. By enabling the ‘Allow user to sort products by different criteria’ setting to ‘Yes’, a sorting dropdown will appear on the All Products page in the Showroom. This feature provides flexibility for customers to find products in a way that suits them best.
-
Product sorting dropdown on desktop
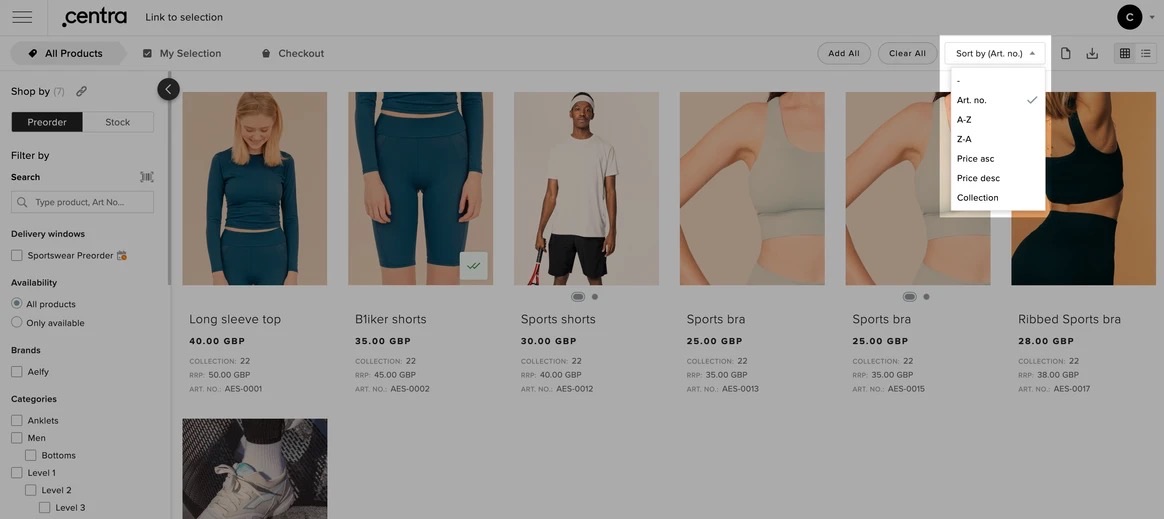
-
Product sorting dropdown on mobile
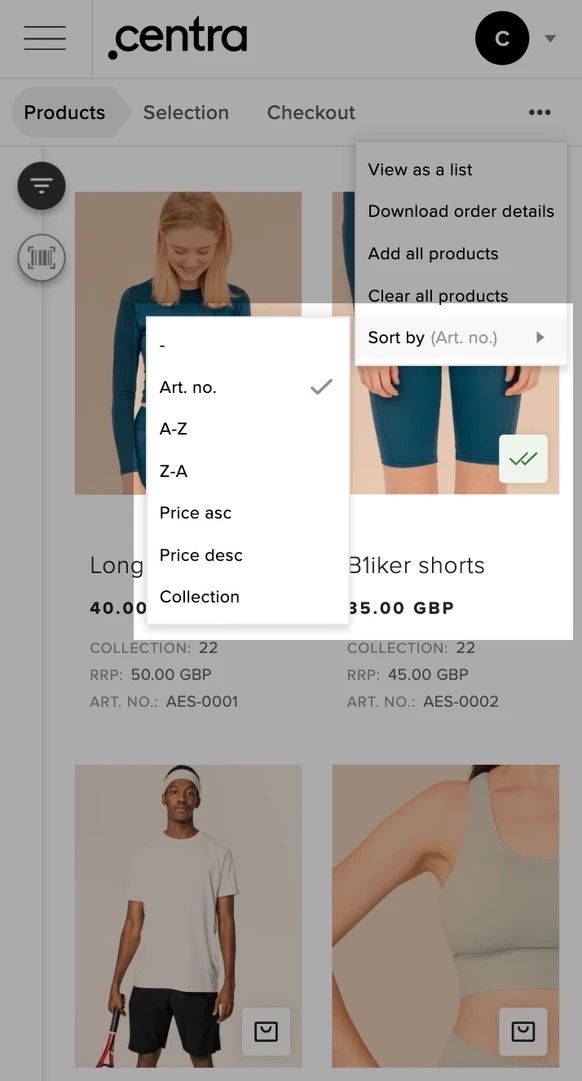
When a user changes the sorting option, their selection remains saved throughout the session. This ensures that the chosen sorting criterion stays consistent as the user navigates different selections or Showroom views until they close or reload the page. Additionally, the selected sorting choice is visible in the URL, enabling users to easily share the specific order through shareable links or by copying the URL from the browser's address bar.