How to add pages to the navigation menu
About this article
It is possible to setup your own content in the navigation menu. The menu can contain links to pages created in Showroom CMS and links to external websites. This article describes how to add, edit and remove items in the navigation menu.

Adding pages to navigation menu
- Click on the hamburger menu in the top left corner and choose 'Settings'
- Scroll to the Navigation menu section
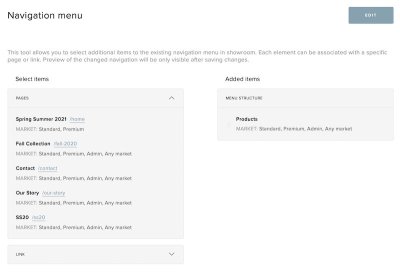
- Click on the 'Edit' button to start editing
- In the Select items box you will see currently published pages that you can choose from
- After hovering on an item you will see 'Add' button on the right, click on it to add page to the menu
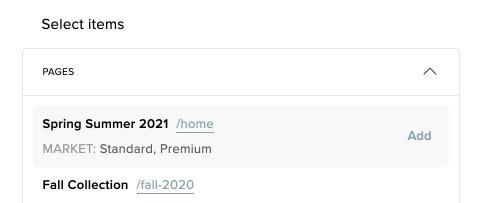
- After adding pages to the menu, you have the possibility to reorder them by dragging the icon on the left side of the item
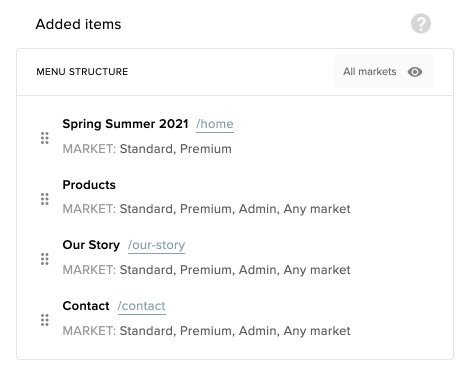
- After hovering on an item you have the option to open item details or remove the item by clicking on the 'Trash' icon
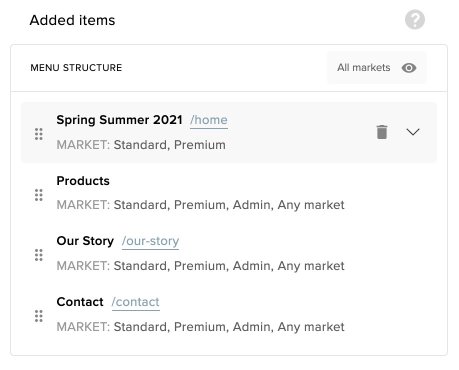
- After opening menu item details by clicking the downwards facing arrow, you can change Navigation label if you want the item to be displayed with a different name in the menu than the original page title
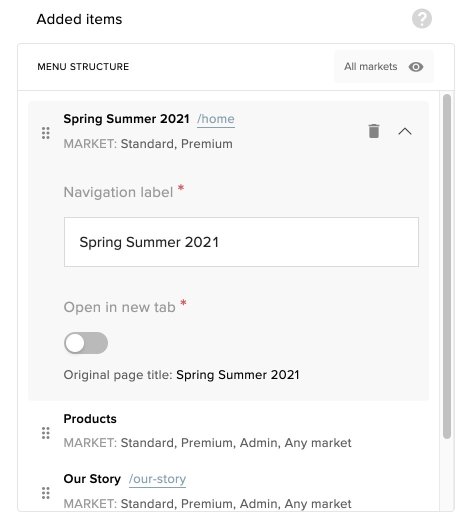
- There is also an option to choose to open the page in a new tab
- After you are done editing click 'Save changes' button in the top right corner
- If you want to dismiss your changes click 'Cancel' button.
Nested navigation menu
Now it's also possible to nest pages in the navigation menu, so that you can have sub-pages that will appear on hover.
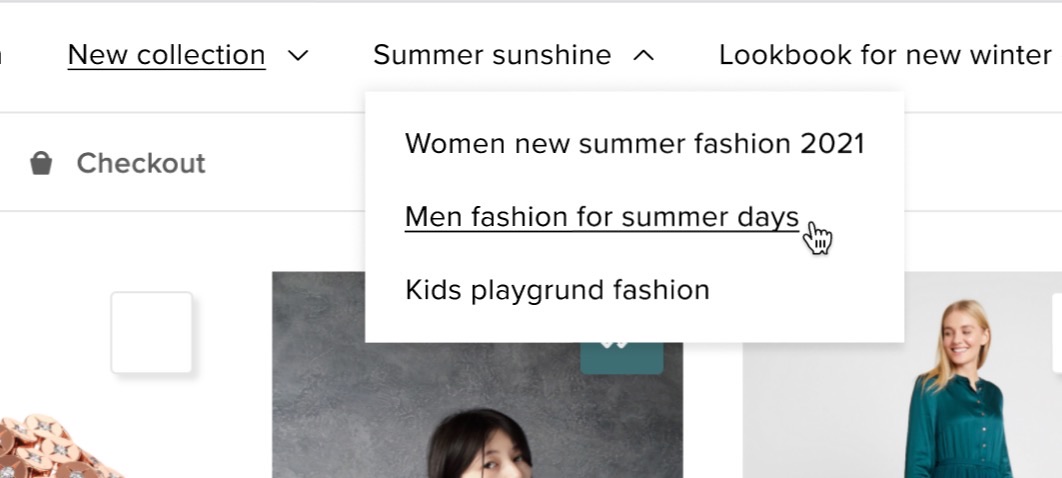
- To set it up, click on the hamburger menu in the top left corner and choose 'Settings'
- Scroll to the Navigation menu section
- Click 'Edit' to be able to make the changes
- Drag one of the pages/custom links under chosen parent page and move it a little to the right side to nest it. A placeholder appears while dragging to show you where the item will land when you drop it. The dropped item gets nested in the parent page if nested item has at least one market in common with the parent page
- When you are done, click 'Save changes' to make the nested item visible for the end user in the Showroom.
Only one level of nested pages are available
It's only possibile to nest pages in the main page when the pages have at least one market in common